Windows 10 jaunināšana uz vietas: detalizēts ceļvedis [MiniTool ziņas]
Windows 10 Place Upgrade
Kopsavilkums:
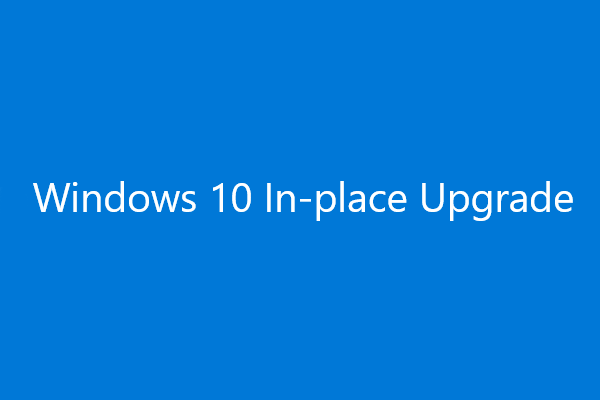
Jums ir vairākas izvēles iespējas atjaunināt Windows 10, piemēram, izmantot Windows atjaunināšanas pakalpojumu, ISO attēlu vai Windows 10 vietējo jaunināšanu. Šajā amatā MiniTool programmatūra parādīs, kā veikt Windows 10 jaunināšanu uz vietas. Tas ir īpaši noderīgi, ja Windows atjaunināšanas pakalpojums nav pieejams.
Kas ir Windows 10 jaunināšana uz vietas?
Windows 10 atjaunināšanas veidi datorā ir dažādi. Piemēram:
- Jūs varat doties uz Iestatījumi> Atjaunināt un drošība lai pārbaudītu atjauninājumus un pēc tam jauninātu savu Windows 10.
- Varat arī izveidot ISO attēlu un pēc tam to izmantot, lai notīrītu Windows 10 jaunināšanu.
- Turklāt varat lejupielādēt multivides izveides rīku un pēc tam to izmantot, lai veiktu Windows 10 vietējo jaunināšanu.
Šajā amatā mēs koncentrēsimies uz pēdējo metodi: Windows 10 jaunināšanu uz vietas.
Termins “uz vietas” nozīmē, ka darbs ir jādara, neatstājot datoru. Windows 10 jaunināšana uz vietas nozīmē, ka jūs varat atjaunināt savu Windows 10 uz jauno funkciju atjauninājumu, neizmantojot ISO failu.
Ja, lejupielādējot Windows atjauninājumu, ir dažas problēmas, varat izmantot vietni Windows 10.
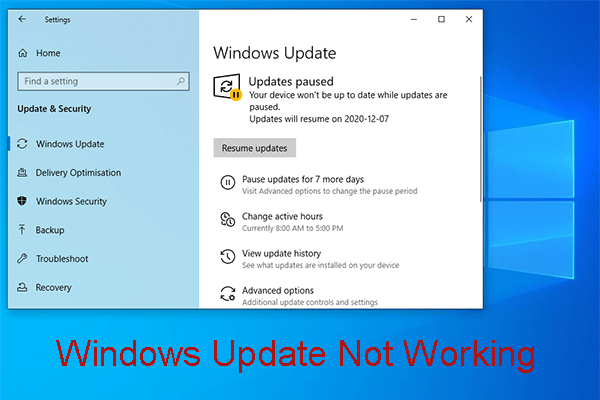 Nomāc Windows atjaunināšana Lūk, ko darīt
Nomāc Windows atjaunināšana Lūk, ko darīt Windows atjaunināšanas nedarbošanās problēmai ir dažādas situācijas. Tagad mēs apkopojam vairākus efektīvus risinājumus, kas var palīdzēt jums to viegli atrisināt.
Lasīt vairākSagatavošanās pirms Windows 10 jaunināšanas uz vietas
Pirms veicat Windows 10 vietējo jaunināšanu, jums jāveic šādas darbības:
- Pārliecinieties, vai esat pierakstījies un vai jums pieder administratora privilēģijas.
- Atspējojiet vai atinstalējiet visu trešo pušu antivīrusu programmatūru un drošības lietojumprogrammas.
- Pirms lejupielādes jums ir jānoņem visas ārējās perifērijas ierīces, izņemot peli, tastatūru un LAN kabeli.
Tad ir pienācis laiks jaunināt Windows 10.
Kā uz vietas uzlabot Windows 10
1. darbība: lejupielādējiet datorā Windows 10 instalācijas multivides rīku
1. Iet uz Windows 10 lejupielādes lapa .
2. Noklikšķiniet Lejupielādēt rīku tūlīt . Šis rīks, kas ir nosaukts kā MediaCreationTool.exe, tiks lejupielādēta jūsu datorā.
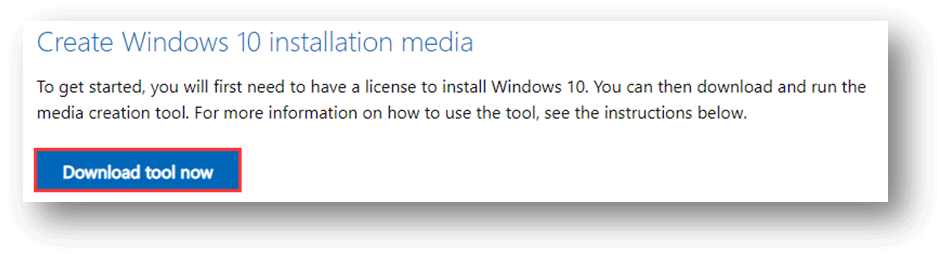
3. Kad lejupielādes process ir pilnībā beidzies, noklikšķiniet uz rīka, lai to palaistu.
2. darbība: veiciet Windows 10 jaunināšanu savā datorā
- Pēc noklikšķināšanas uz rīka sāksies Windows 10 jaunināšanas process. Redzot Piemērojamie paziņojumi un licences noteikumi , jums tas jāpieņem.
- Pagaidiet, līdz pazūd ekrāns Gatavošanās.
- Jūs redzēsiet divas iespējas: Jauniniet šo datoru tūlīt un Izveidojiet instalācijas datu nesēju (USB zibatmiņas disku, DVD vai ISO failu) citam datoram . Jums jāizvēlas Jauniniet šo datoru tūlīt iespēja veikt jaunināšanu uz vietas.
- Klikšķis Nākamais . Tad rīks sāk lejupielādēt nepieciešamos failus. Darba pabeigšana prasīs kādu laiku. Jums jābūt pacietīgam.
- Pēc lejupielādes jums jāizvēlas saglabāt savus personiskos failus vai sākt darbu no jauna. Lai veiktu Windows 10 jaunināšanu uz vietas, faili jāglabā datorā. Tas ir, pēc Windows 10 jaunināšanas problēmas ar jūsu iepriekš instalētajām lietojumprogrammām tiks pazudušas. Bet datorā jums joprojām ir personīgie faili.
- Tad ekrāns jums to atgādinās Jūsu dators tiks restartēts vairākas reizes. Tas var aizņemt kādu laiku . Lūdzu, esiet pacietīgi.
- Kad restartēšanas procesi beigsies, jūs atgriezīsities pieteikšanās ekrānā. Pēc tam jums jāpiesakās sistēmā Windows 10 un jāveic nepieciešamie iestatījumi, piemēram, Privātuma iestatījumi, Cortana iestatījumi, valodas iestatījumi un citi.
Kad viss process beidzas, tiek pabeigta arī Windows 10 vietējā jaunināšana. Pēc tam savā datorā varat izmantot jaunāko Windows versiju.
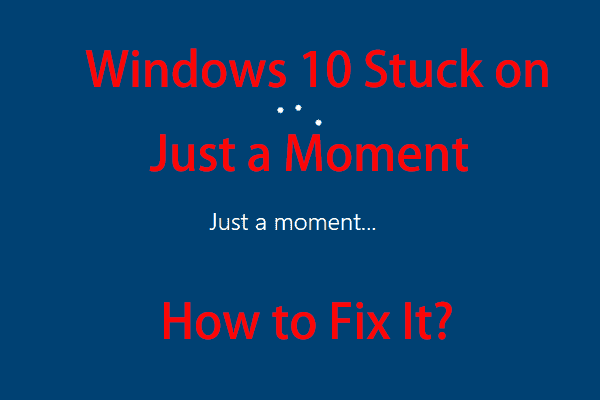 Windows 10 tikai brīdi iestrēdzis? Izmantojiet šos risinājumus, lai to labotu
Windows 10 tikai brīdi iestrēdzis? Izmantojiet šos risinājumus, lai to labotu Kad jūsu dators ir iestrēdzis ekrānā Windows 10 Just a moment, varat izmēģināt šos divus šajā rakstā minētos risinājumus, lai palīdzētu jums izkļūt no nepatikšanām.
Lasīt vairāk![YouTube stostās! Kā to atrisināt? [Pilnīga rokasgrāmata]](https://gov-civil-setubal.pt/img/blog/30/youtube-stuttering-how-resolve-it.jpg)
![Lūk, kā novērst kļūdu, kurā nav pievienoti skaļruņi vai austiņas [MiniTool News]](https://gov-civil-setubal.pt/img/minitool-news-center/79/here-s-how-fix-no-speakers.png)
![Kā atspējot DEP (datu izpildes novēršana) Windows 10 [MiniTool padomi]](https://gov-civil-setubal.pt/img/data-recovery-tips/03/how-disable-dep-windows-10.jpg)


![[4 labojumi] Kļūda 1310: kļūda, ierakstot failā operētājsistēmā Windows 10 11](https://gov-civil-setubal.pt/img/news/8D/4-fixes-error-1310-error-writing-to-file-on-windows-10-11-1.png)

![2 veidi, kā atrisināt izplatīto KOM kļūdu 10016 Windows 10 [MiniTool News]](https://gov-civil-setubal.pt/img/minitool-news-center/48/2-ways-solve-distributedcom-error-10016-windows-10.png)


![Kā padarīt Apex Legends ātrāku? Šeit ir sniegta optimizācijas rokasgrāmata [MiniTool padomi]](https://gov-civil-setubal.pt/img/disk-partition-tips/34/how-make-apex-legends-run-faster.jpg)
![Kā mainīt video ātrumu MiniTool MovieMaker apmācība [palīdzība]](https://gov-civil-setubal.pt/img/help/20/how-change-video-speed-minitool-moviemaker-tutorial.jpg)

![Kā piekļūt tīklam ugunsmūra vai antivīrusu iestatījumos [MiniTool News]](https://gov-civil-setubal.pt/img/minitool-news-center/75/how-access-network-your-firewall.jpg)



![[Atrisināts] Kā izslēgt virsrakstus, atspējojot ievietošanas atslēgu? [MiniTool ziņas]](https://gov-civil-setubal.pt/img/minitool-news-center/47/how-turn-off-overtype-disabling-insert-key.jpg)

