Windows klēpjdatora BSOD, kad tas ir pievienots — soli pa solim
Windows Laptop Bsod When Plugged In Step By Step Guide
Vienu vai citu iemeslu dēļ jūs varat iestrēgt nāves problēmu zilajā ekrānā, ko pavada citas problēmas, piemēram, lietojumprogrammu kļūdas un datu zudumi. Daži cilvēki ir iestrēguši ar problēmu “klēpjdatora BSOD, kad tas ir pievienots”, neuztraucieties, šeit Minirīks , tiks ieviesti vairāk risinājumu.Klēpjdators BSOD problēmas ar pieslēgšanu var rasties dažādu izraisītāju dēļ, piemēram, problēmas ar lādētāju, novecojušas vai bojātas draivera ierīces, nepareizi konfigurēti iestatījumi, novecojusi BIOS utt. Vispirms varat pārbaudīt, vai jūsu ierīce pārkarst uzlādes laikā, kas var likt ierīcei nedarboties, līdz ar to klēpjdatora zils ekrāns, kad tas ir pievienots.
Pēc tam, lūdzu, pārbaudiet, vai nav pievienota ārēja aparatūra, un mēģiniet restartēt datoru, lai atjaunotu sistēmu, kas varētu palīdzēt izmantot dažas problēmu novēršanas metodes.
Turklāt daži ietekmētie lietotāji uzskata, ka sistēmas avārijas notiek biežāk, ja viņu ierīcēs ir instalēta trešās puses drošības programmatūra. Ja arī jūs saskaraties ar tādu pašu situāciju, varat mēģināt to atinstalēt un redzēt, vai klēpjdatora BSOD uzlādes laikā atkārtojas.
Padomi: MiniTool ShadowMaker bezmaksas ir lieliska dublēšanas programmatūra, ko izmanto, lai novērstu datu zudumus, ko izraisa BSOD. Jūs varat atjaunot visu, ko vēlaties tikai tad, ja jums ir sagatavota dublēšana. MiniTool ShadowMaker var dublējiet failus , mapes, nodalījumi un diski, un ar vienu klikšķi sistēmas dublējums ir pieejams. Turklāt jūs varat sākt automātisku dublēšanu, iestatot ieplānotu laika punktu un ietaupīt resursus ar rezerves shēmu palīdzību.MiniTool ShadowMaker izmēģinājuma versija Noklikšķiniet, lai lejupielādētu 100% Tīrs un drošs
Izmēģiniet citu lādētāju
Ja datoru var funkcionāli izmantot, kad tas nav pievienots, jums jāapsver, vai lādētājs vai kabelis nav bojāts. Varat izmēģināt citu lādētāju, lai redzētu, vai parādās problēma “klēpjdatora zils ekrāns, kad lādētājs ir pievienots”. Varat arī izmēģināt šo lādētāju citā ierīcē, lai redzētu, vai rodas tā pati problēma.
Izvēlieties augstas veiktspējas enerģijas plānu
Jūs varat mainīt savu jaudas plāns uz High Performance, un dažiem cilvēkiem ir noderīgi atrisināt klēpjdatora BSOD, kad tas ir pievienots.
1. darbība: ierakstiet Vadības panelis iekšā Meklēt un atveriet to.
2. darbība: noklikšķiniet Aparatūra un skaņa un tad izvēlieties Barošanas opcijas .
3. darbība: noklikšķiniet Rādīt papildu plānus un pārbaudiet opciju Augsta veiktspēja .
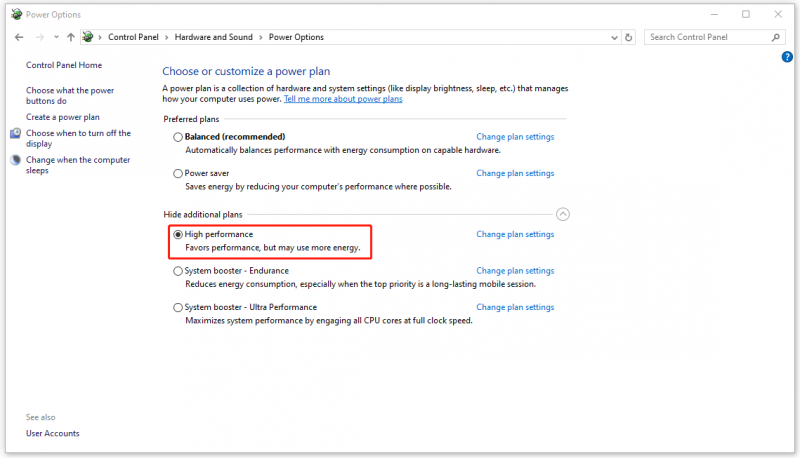
Atjauniniet vai atkārtoti instalējiet grafikas kartes draiverus
Novecojuši grafikas draiveri ir vēl viens iemesls klēpjdatora BSOD, kad tas ir pievienots. Varat izmēģināt šīs darbības, lai labotu klēpjdatora BSOD, kad tas ir pievienots.
1. darbība: ar peles labo pogu noklikšķiniet uz Sākt ikonu, lai izvēlētos Ierīču pārvaldnieks .
2. darbība: izvērsiet Displeja adapteri un ar peles labo pogu noklikšķiniet uz grafikas draivera, lai izvēlētos Atjaunināt draiveri .
3. darbība: noklikšķiniet Automātiski meklēt draiverus un izpildiet nākamos ekrānā redzamos norādījumus, lai pabeigtu atjaunināšanu.
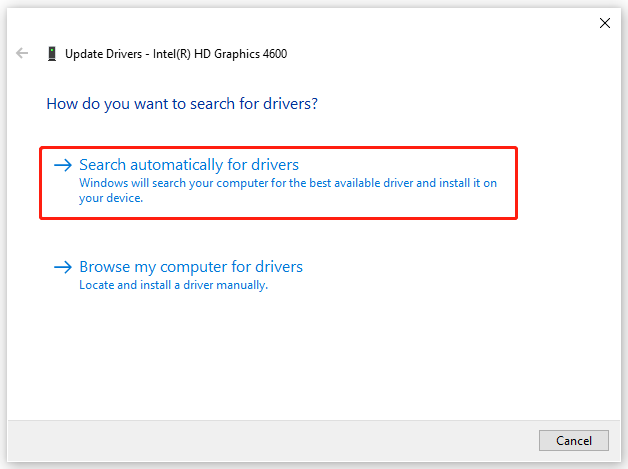
Lai atkārtoti instalētu draiveri, ar peles labo pogu noklikšķiniet uz tā un izvēlieties Atinstalējiet ierīci . Kad esat izpildījis ekrānā redzamos norādījumus, lai to pabeigtu, varat sekot šai rokasgrāmatai, lai atkārtoti instalētu draiveri: Kā atkārtoti instalēt grafikas draiveri operētājsistēmā Windows 10 .
Pārinstalējiet akumulatora draiveri
Neatkarīgi no grafikas draiveriem, bojāti akumulatora draiveri uzlādes laikā var aktivizēt klēpjdatora zilo ekrānu. Varat atinstalēt bojāto un atkārtoti instalēt jaunu.
Atvērt Ierīču pārvaldnieks un paplašināt Baterijas . Ar peles labo pogu noklikšķiniet uz sarakstā esošā un izvēlieties Atinstalēt ierīci > Atinstalēt . Restartējot datoru, draiveris tiks automātiski pārinstalēts.
Atjauniniet BIOS
Pēdējā iespēja ir atjaunināt BIOS. Pirms BIOS atjaunināšanas ieteicams dublējiet datus ar MiniTool ShadowMaker, jo process var būt riskants uzdevums, kā rezultātā jūsu dators nevar sāknēt vai darboties neparasti.
MiniTool ShadowMaker izmēģinājuma versija Noklikšķiniet, lai lejupielādētu 100% Tīrs un drošs
Pēc tam varat izmēģināt šos padomus, lai atjauninātu BIOS:
- Pārbaudiet sava datora modeļa nosaukumu
- Atrodiet jaunāko BIOS atjauninājumu ražotāja vietnē
- Lejupielādējiet un izpakojiet BIOS failu
- Kopējiet BIOS failu USB zibatmiņas diskā
- Restartējiet datoru, lai palaistu BIOS ekrānu
- Dublējiet datora pašreizējo BIOS failu
- Atjauniniet BIOS operētājsistēmā Windows 10
Lai iegūtu sīkāku informāciju, lūdzu, skatiet šo ziņu: Kā atjaunināt BIOS Windows 10 | Kā pārbaudīt BIOS versiju .
Bottom Line
Lai novērstu klēpjdatora BSOD problēmu, kad tas ir pievienots, vispirms varat izmēģināt dažus vienkāršus padomus un izpildīt katru mūsu ieviesto metožu darbību. Cerams, ka šīs problēmu novēršanas metodes var atrisināt jūsu bažas.
![Kā rīkoties, ja rodas problēma ar “Steam gaida darījumu” [MiniTool News]](https://gov-civil-setubal.pt/img/minitool-news-center/70/what-do-if-you-encounter-steam-pending-transaction-issue.jpg)


![Kā ieslēgt tīkla atklāšanu un konfigurēt koplietošanas opcijas? [MiniTool ziņas]](https://gov-civil-setubal.pt/img/minitool-news-center/41/how-turn-network-discovery.png)

![[Atrisināts] 13 veidi, kā paātrināt uTorrent lejupielādi datorā [MiniTool News]](https://gov-civil-setubal.pt/img/minitool-news-center/11/13-ways-how-speed-up-utorrent-download-pc.png)

![[4 veidi] Kā atvērt paaugstinātu komandu uzvedni Windows 10 [MiniTool News]](https://gov-civil-setubal.pt/img/minitool-news-center/04/how-open-elevated-command-prompt-windows-10.jpg)
![Kaut kas jums jāzina par Windows Defender izslēgšanu [MiniTool News]](https://gov-civil-setubal.pt/img/minitool-news-center/25/something-you-should-know-windows-defender-exclusions.jpg)

![Wi-Fi ir iestrēdzis, pārbaudot tīkla prasības! Labojiet to tūlīt! [MiniTool ziņas]](https://gov-civil-setubal.pt/img/minitool-news-center/29/wi-fi-stuck-checking-network-requirements.png)

![[Atrisināts!] YouTube kļūda ielādes Pieskarieties, lai mēģinātu vēlreiz iPhone tālrunī](https://gov-civil-setubal.pt/img/blog/13/youtube-error-loading-tap-retry-iphone.jpg)

![Pilns ceļvedis, kā novērst izslēgto bezvadu iespēju [MiniTool News]](https://gov-civil-setubal.pt/img/minitool-news-center/53/full-guide-fix-that-wireless-capability-is-turned-off.png)

![Kā novērst kļūdu “Klase nav reģistrēta” sistēmā Windows 10 [MiniTool News]](https://gov-civil-setubal.pt/img/minitool-news-center/30/how-fix-class-not-registered-error-windows-10.jpg)


