Vai izvēlnē Sākt trūkst Windows iestatījumu? Labojiet to tūlīt!
Windows Settings Missing From The Start Menu Fix It Now
Vai esat kādreiz saskāries ar ' Izvēlnē Sākt trūkst Windows iestatījumu ' izdevums? Kādus pasākumus varat veikt, lai atjaunotu trūkstošo iestatījumu ikonu? Šeit ir šī ziņa no Minirīks piedāvā visefektīvākās metodes.Izvēlnē Sākt trūkst Windows iestatījumu
Windows iestatījumi tiek izmantoti, lai pielāgotu lietotāja preferences, konfigurētu operētājsistēmu, pārvaldītu datoram pievienotās ierīces utt. atveriet Iestatījumi vairākos veidos, piemēram, izmantojot Windows + I īsinājumtaustiņš, Windows meklēšanas lodziņš un daudz kas cits. Tomēr nesen daudzi lietotāji, kuri vēlējās piekļūt iestatījumiem no izvēlnes Sākt, apgalvoja, ka izvēlnē Sākt trūkst Windows iestatījumu.
Ja jūs ciešat no tās pašas problēmas, kā jūs varat atbrīvoties no pazudušās Windows 10 problēmas? Vienkārši izmēģiniet tālāk norādītos veidus.
Kā atjaunot trūkstošos iestatījumus operētājsistēmā Windows 10
1. veids. Konfigurējiet izvēlnes Sākt iestatījumus
Ja Windows 10 iestatījumi netiek rādīti izvēlnē Sākt, vispirms ir jāpārliecinās, vai esat iestatījis ikonas Iestatījumi rādīšanu izvēlnē Sākt.
1. darbība. Atveriet Windows iestatījumus, nospiežot Windows + I taustiņu kombinācija.
2. darbība. Izvēlieties Personalizēšana .
3. darbība. Pārejiet uz Sākt cilni, pēc tam labajā panelī noklikšķiniet uz Izvēlieties, kuras mapes tiek rādītas izvēlnē Sākt .
4. darbība. Jaunajā logā pārbaudiet, vai poga zem Iestatījumi ir Ieslēgts .
Padomi: Pamatojoties uz lietotāja pieredzi, ieteicams vispirms izslēgt visas pogas, pēc tam ieslēgt vajadzīgās opcijas.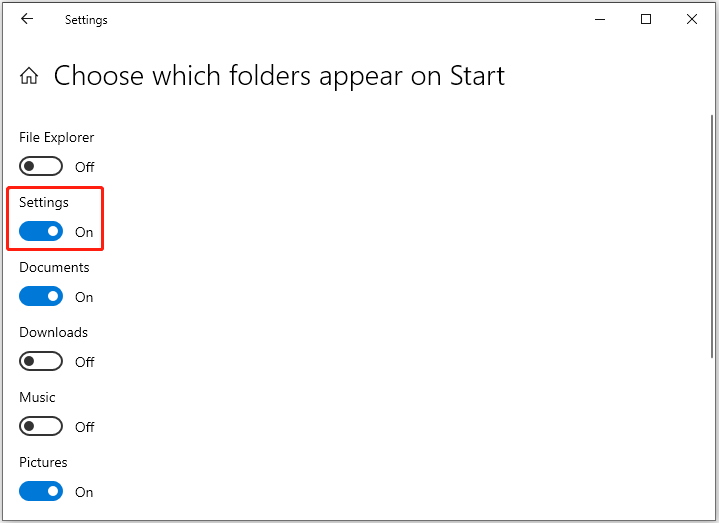
2. veids. Piespraudiet iestatījumus izvēlnei Sākt
Vēl viens vienkāršs problēmas risinājums ir manuāli piespraust iestatījumus izvēlnei Sākt. Vienkārši ierakstiet Iestatījumi Windows meklēšanas lodziņā un ar peles labo pogu noklikšķiniet uz Iestatījumi opciju no labākās atbilstības rezultāta Piespraust sākumam . Pēc tam izvēlnē Sākt atkal jāparāda ikona Iestatījumi.
3. veids. Atinstalējiet jaunākos atjauninājumus
Windows atjauninājumi bieži nodrošina jūsu datorā kļūdu labojumus, drošības ielāpus un jaunas funkcijas. Tomēr problēmu “Sākt izvēlnē trūkst Windows iestatījumu” dažkārt izraisa Windows atjauninājumi. Šādā gadījumā varat to atgriezt, lai mēģinātu atkal parādīt kā iestatījumus.
Padomi: Pirms tālāk norādīto darbību veikšanas ir ļoti ieteicams dublēt svarīgos failus vai visu sistēmu negadījumu gadījumā. Varat izveidot failu/sistēmu kopijas, izmantojot MiniTool ShadowMaker. Tas ir labākais datu dublēšanas programmatūra kas ļauj jums dublējiet failus , mapes, diskdziņi, diski un sistēmas bez maksas 30 dienu laikā.MiniTool ShadowMaker izmēģinājuma versija Noklikšķiniet, lai lejupielādētu 100% Tīrs un drošs
Veiciet tālāk norādītās darbības, lai atinstalējiet Windows 10 atjauninājumus :
1. darbība. Atveriet Windows iestatījumus un atlasiet Atjaunināšana un drošība opciju.
2. darbība Windows atjaunināšana sadaļā, noklikšķiniet Skatīt atjaunināšanas vēsturi no labā paneļa. Uznirstošajā logā noklikšķiniet uz Atinstalējiet atjauninājumus .
Tiks atvērta jauna lapa, kurā būs redzami visi jaunākie Windows atjauninājumi.
3. darbība. Ar peles labo pogu noklikšķiniet uz jaunākā atjauninājuma, uz kura noklikšķiniet Atinstalēt . Pēc tam izpildiet ekrānā redzamos norādījumus, lai pabeigtu visas nepieciešamās darbības.
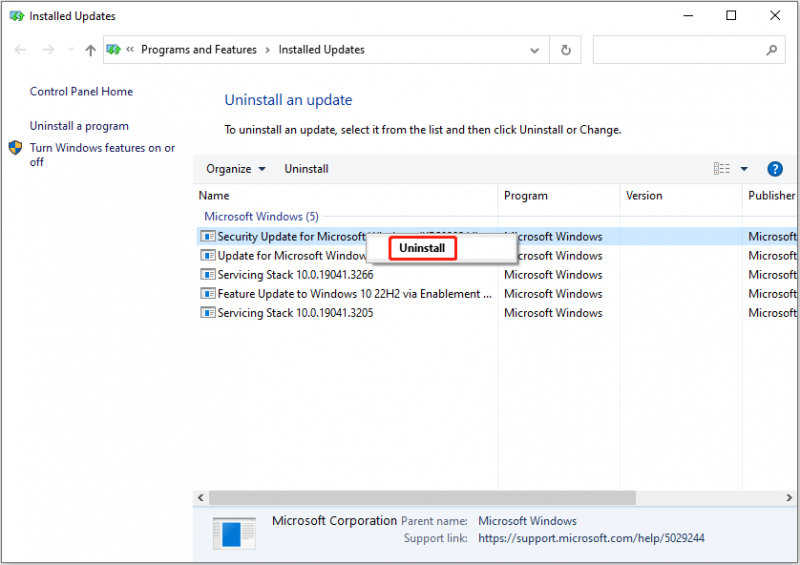
4. darbība. Kad process ir pabeigts, pārbaudiet, vai izvēlnē Sākt nav atkal atrodama trūkstošā iestatījumu funkcija.
4. veids. Veiciet sistēmas atjaunošanu
Pēdējais risinājums jautājumam “Sākt izvēlnē trūkst Windows iestatījumu” ir sistēmas atjaunošana. Sistēmas atjaunošana atgriež sistēmu iepriekšējā stāvoklī, izmantojot sistēmas atjaunošanas punktu, nepārinstalējot operētājsistēmu.
Lai veiktu sistēmas atjaunošanu, jums ir jābūt izveidoja atjaunošanas punktu pirms problēmas rašanās, pretējā gadījumā sistēmas atjaunošana nedarbosies.
Lai iegūtu visaptverošu rokasgrāmatu par to, kā atjaunot sistēmu iepriekšējā stāvoklī, lūdzu, skatiet šo rakstu: Kas ir Windows 11/10 sistēmas atjaunošana un kā iespējot/izveidot/lietot .
Tālāka lasīšana
Windows apgalvo, ka sistēmas atjaunošana neietekmēs personiskos failus, bet tikai Windows sistēmas failus. Tomēr daudzi lietotāji ziņoja, ka pēc sistēmas atjaunošanas viņu faili tika zaudēti. Lai atgūtu izdzēstos vai pazaudētos failus, varat izmantot MiniTool Power Data Recovery labākā bezmaksas datu atkopšanas programmatūra .
MiniTool Power Data Recovery var ne tikai palīdzēt atgūt failus pēc sistēmas atjaunošanas , bet var arī atgūt failus, kas zaudēti pēc MBR konvertēšanas uz GPT, atgūt pazudušos USB kopētos failus , un tā tālāk.
MiniTool Power datu atkopšana bez maksas Noklikšķiniet, lai lejupielādētu 100% Tīrs un drošs
Bottom Line
Rezumējot, ja Windows 10 iestatījumi netiek rādīti izvēlnē Sākt, varat pārbaudīt datora iestatījumus, manuāli piespraust iestatījumus Sākt, atinstalēt jaunākos Windows atjauninājumus un veikt sistēmas atjaunošanu.
Lai saņemtu papildu palīdzību saistībā ar MiniTool Power Data Recovery un MiniTool ShadowMaker, sazinieties ar mums, izmantojot [e-pasts aizsargāts] .

![Labots: Xbox One kontroliera austiņu ligzda nedarbojas [MiniTool News]](https://gov-civil-setubal.pt/img/minitool-news-center/02/fixed-xbox-one-controller-headphone-jack-not-working.jpg)
![8 padomi, kā novērst šo vietni, nevar sasniegt Google Chrome kļūdu [MiniTool News]](https://gov-civil-setubal.pt/img/minitool-news-center/26/8-tips-fix-this-site-can-t-be-reached-google-chrome-error.jpg)
![Kā atgūt PDF failus (atjaunot izdzēstos, nesaglabātos un bojātus) [MiniTool padomi]](https://gov-civil-setubal.pt/img/data-recovery-tips/83/how-recover-pdf-files-recover-deleted.png)
![4 fantastiskas metodes kļūdas ERR_EMPTY_RESPONSE novēršanai [MiniTool News]](https://gov-civil-setubal.pt/img/minitool-news-center/00/4-fantastic-methods-fix-err_empty_response-error.jpg)


![Ātrā labošana: fotoattēli SD kartē netiek rādīti datorā [MiniTool padomi]](https://gov-civil-setubal.pt/img/data-recovery-tips/03/quick-fix-photos-sd-card-not-showing-computer.jpg)


![5 gadījumi: kā nomainīt PSN e-pastu uz PS5 / PS4 / PS3 un tīmekļa lapas? [MiniTool ziņas]](https://gov-civil-setubal.pt/img/minitool-news-center/88/5-cases-how-change-psn-email-ps5-ps4-ps3-web-page.png)

![Pieci veidi, kā netika atrasti parakstīti ierīču draiveri Windows 10/8/7 [MiniTool News]](https://gov-civil-setubal.pt/img/minitool-news-center/65/5-ways-no-signed-device-drivers-were-found-windows-10-8-7.png)

![Kā mainīt Google Chrome meklēšanas iestatījumus [MiniTool News]](https://gov-civil-setubal.pt/img/minitool-news-center/87/how-change-google-chrome-search-settings.png)


![Realtek ekvalaizers Windows 10 Realtek HD skaņai [MiniTool ziņas]](https://gov-civil-setubal.pt/img/minitool-news-center/81/realtek-equalizer-windows-10.png)
![Google Chrome atjaunināšana netiks atjaunināta operētājsistēmā Windows 10 / Mac / Android [MiniTool News]](https://gov-civil-setubal.pt/img/minitool-news-center/76/fix-google-chrome-won-t-update-windows-10-mac-android.png)
![Kā nomainīt Windows / iTunes dublējuma atrašanās vietu operētājsistēmā Windows 10? [MiniTool padomi]](https://gov-civil-setubal.pt/img/backup-tips/73/how-change-windows-itunes-backup-location-windows-10.png)