10 risinājumi programmai Outlook nevar izveidot savienojumu ar serveri [MiniTool News]
10 Solutions Outlook Cannot Connect Server
Kopsavilkums:
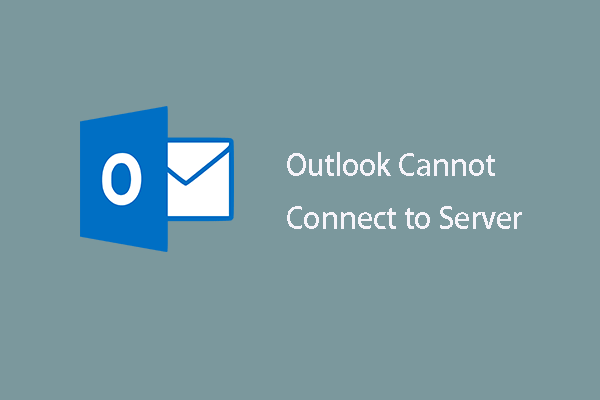
Parasti jums rodas kļūda, ka Outlook nevar izveidot savienojumu ar serveri. Daudzi lietotāji arī meklē risinājumus, kā Outlook neizveido savienojumu ar servera kļūdu. Šis ieraksts no MiniTool parāda 10 šīs problēmas risinājumus.
Outlook ir viens no izplatītākajiem e-pasta ziņojumiem visā pasaulē, un tas ir daļa no Microsoft Office Suite. Bet daži cilvēki ziņoja, ka saskārās ar kļūdu, ka programma Outlook nevar izveidot savienojumu ar serveri, to lietojot.
Kas tad var izraisīt to, ka Outlook neizveido savienojumu ar serveri, rodas kļūda? Jautājumu, ka Outlook nevar izveidot savienojumu ar serveri, var izraisīt šādi iemesli.
- Slikts interneta savienojums.
- Darbs bezsaistē iespējots.
- Konta korupcija.
- Bojāts datu fails.
- Novecojusi lietojumprogramma.
Mēs vienkārši uzskaitām dažus no tiem. Bet vissvarīgākais ir novērst problēmu, ka Outlook nevar izveidot savienojumu ar serveri.
Tātad nākamajā sadaļā mēs parādīsim, kā novērst kļūdu, kuru Outlook nevar izveidot savienojumu ar serveri.
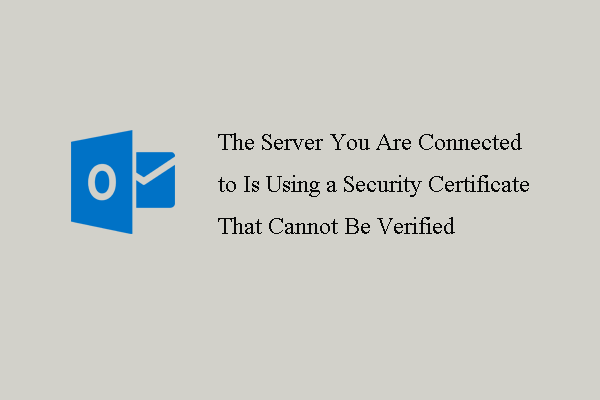 2 veidi - Outlook drošības sertifikāta kļūdu nevar pārbaudīt
2 veidi - Outlook drošības sertifikāta kļūdu nevar pārbaudīt Šis ieraksts parāda, kā novērst kļūdu, ar kuru serveris, ar kuru esat izveidojis savienojumu, izmanto drošības sertifikātu, kuru nevar pārbaudīt.
Lasīt vairāk10 risinājumi programmai Outlook nevar izveidot savienojumu ar serveri
1. veids. Pārliecinieties, vai konta akreditācijas dati vai Exchange servera nosaukums ir pareizi
Lai novērstu kļūdu, kuru Outlook nevar izveidot savienojumu ar serveri, vispirms jāpārliecinās, vai konta akreditācijas dati un apmaiņas servera nosaukums ir pareizi. Ja tie nav pareizi, var rasties kļūda, ka Outlook neizveido savienojumu ar serveri.
2. veids. Pārbaudiet, vai programma Outlook ir tiešsaistē
Lai novērstu kļūdu, kuru Outlook nevar izveidot savienojumu ar serveri, varat arī pārbaudīt, vai programma Outlook ir tiešsaistē.
Tagad šeit ir apmācība.
- Atvērt Outlook .
- Iet uz Sūtīt / saņemt cilni.
- Atlasiet Darbs bezsaistē iespēja izveidot atkārtotu savienojumu.
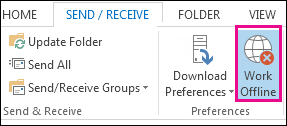
Kad tas ir pabeigts, restartējiet programmu Outlook un pārbaudiet, vai problēma, kuru Outlook nevar izveidot savienojumu ar serveri, ir novērsta.
3. veids. Pārliecinieties, vai dators ir savienots ar tīklu
Lai novērstu kļūdu, ka Outlook neizveidos savienojumu ar serveri, varat arī pārbaudīt, vai dators izveido savienojumu ar tīklu. Ja rodas problēma ar tīklu, programma Outlook, iespējams, nevar izveidot savienojumu ar serveri. Tāpēc šajā risinājumā mēģiniet pārbaudīt tīkla savienojumu.
Tagad šeit ir apmācība.
- Mēģiniet savienot citu ierīci ar to pašu tīklu. Ja šai ierīcei ir instalēta programma Outlook, mēģiniet to atvērt un pārbaudiet, vai rodas kļūda programmā Outlook, kas neizveido savienojumu ar serveri.
- Mēģiniet piekļūt pārlūkprogrammai un dodieties uz pasta vietni un pārbaudiet, vai varat saņemt e-pastu.
Ja cita ierīce spēj veiksmīgi darboties, tas nozīmē, ka sākotnējās ierīces tīkla savienojums ir nepareizs. Šajā situācijā jums jāpārbauda datora tīkla savienojums.
4. veids. Pārbaudiet Microsoft Exchange Server Connection
Lai novērstu kļūdu, ka Outlook nevar izveidot savienojumu ar serveri, varat pārbaudīt arī Microsoft Exchange Server savienojumu.
Tagad šeit ir apmācība.
- Atveriet programmu Outlook.
- Iet uz Fails > Informācija > Konta un sociālā tīkla iestatījumi > Konta iestatījumi .
- Tad jums jāaplūko Exchange konts. Ja rodas savienojuma problēma, ekrānā redzēsiet indikatoru. Ja tā, izlabojiet Microsoft Exchange Server savienojumu.
Kad tas ir pabeigts, restartējiet programmu Outlook un pārbaudiet, vai nav novērsta kļūda, kuru Outlook nevar izveidot savienojumu ar serveri.
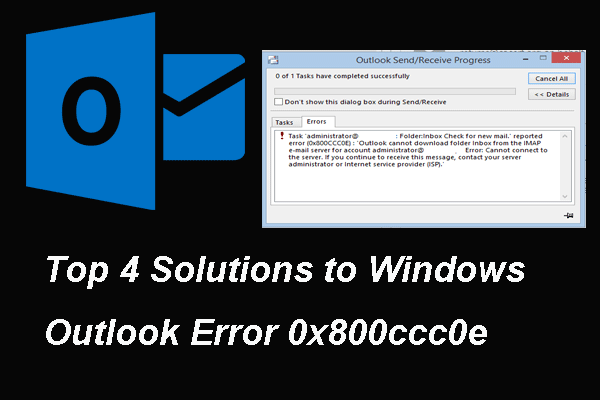 4 galvenie Windows Outlook kļūdas 0x800ccc0e risinājumi
4 galvenie Windows Outlook kļūdas 0x800ccc0e risinājumi Var rasties Windows Outlook kļūda 0x800ccc0e, un šajā ziņojumā ir parādīts, kā novērst kļūdas kodu 0x800ccc0e.
Lasīt vairāk5. veids. Izmantojiet SSL, lai izveidotu savienojumu ar Microsoft Exchange Server
Lai novērstu kļūdu, ka Outlook neizveidos savienojumu ar serveri, varat arī mēģināt izmantot SSL, lai izveidotu savienojumu ar Microsoft Exchange Server.
Tagad šeit ir apmācība.
- Atveriet programmu Outlook.
- Iet uz Fails > Informācija > Konta un sociālā tīkla iestatījumi > Konta iestatījumi .
- Atlasiet savu e-pasta kontu un noklikšķiniet Mainīt .
- Pēc tam noklikšķiniet Vairāk iestatījumu .
- Uznirstošajā logā pārejiet uz Papildu cilni.
- Sadaļā Izejošais serveris izvēlieties SSL kā šifrētu savienojumu.
- Pēc tam noklikšķiniet labi turpināt.
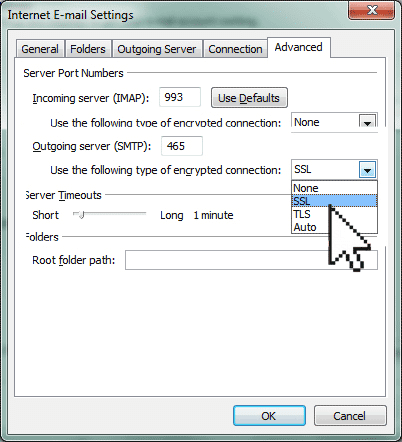
Kad tas ir pabeigts, pārbaudiet, vai nav novērsta kļūda, kuru Outlook nevar izveidot savienojumu ar serveri.
6. veids. Konfigurējiet starpniekservera savienojumu
Lai novērstu problēmu, ka Outlook nevar izveidot savienojumu ar serveri, varat mēģināt konfigurēt starpniekservera savienojumu.
Tagad šeit ir apmācība.
- Atveriet programmu Outlook.
- Iet uz Fails > Informācija > Konta un sociālā tīkla iestatījumi > Konta iestatījumi .
- Atlasiet savu e-pasta kontu un noklikšķiniet Mainīt .
- Pēc tam noklikšķiniet Vairāk iestatījumu .
- Sadaļā Outlook Anywhere izvēlieties Savienojums ar Microsoft Exchange, izmantojot HTTP .
- Noklikšķiniet uz Exchange starpniekservera iestatījumi lai norādītu starpniekserveri. Pēc tam ievadiet URL, lai izveidotu savienojumu ar starpniekserveri.
- Pēc tam atlasiet Savienojums tiek izveidots, tikai izmantojot SSL .
- Pārbaudiet Izveidojiet savienojumu tikai ar starpniekserveriem, kuru sertifikātā ir šis galvenais nosaukums .
- Pēc tam ievadiet msstd: URL .
- Beidzot atlasiet Pamata autentifikācija vai NTLM autentifikācija zem Starpniekservera autentifikācijas iestatījumi sadaļā.
Kad visas darbības ir pabeigtas, restartējiet programmu Outlook un pārbaudiet, vai nav novērsta kļūda, kuru Outlook nevar izveidot savienojumu ar serveri.
7. veids. Outlook konta labošana
Šajā sadaļā varat mēģināt labot Outlook kontu. Tagad šeit ir apmācība.
- Atveriet programmu Outlook.
- Klikšķis Fails > Informācija > Konta un sociālā tīkla iestatījumi > Konta iestatījumi .
- Tagad atlasiet savu kontu un nospiediet Remonts pogu.
Kad tas ir pabeigts, atkārtoti palaidiet programmu Outlook un pārbaudiet, vai problēma, ar kuru Outlook nepieslēdzas serverim, ir novērsta.
Way 8. Atspējot paplašinājumus
Lai novērstu kļūdu, ka Outlook neizveidos savienojumu ar serveri, varat atspējot paplašinājumus.
Tagad šeit ir apmācība.
- Atveriet programmu Outlook.
- Noklikšķiniet uz Fails > Opcija > Pievienot .
- Pēc tam noklikšķiniet uz Ej pogu, noņemiet atzīmi no visiem paplašinājumiem un noklikšķiniet labi turpināt.
Pēc tam restartējiet programmu Outlook un pārbaudiet, vai programma Outlook, kas neizveido savienojumu ar serveri, ir novērsta.
9. ceļš. Pārbūvējiet Outlook datu failu
Varat arī izvēlēties atjaunot Outlook datu failu, lai novērstu problēmu, kuru Outlook nevar izveidot savienojumu ar serveri.
- Atveriet programmu Outlook.
- Atlasiet Konta iestatījumi .
- Klikšķiniet uz Datu fails
- Pēc tam atlasiet pasta kontu, kas tiek parādīts programmā Outlook, kas nav savienojums ar servera kļūdu.
- Pēc tam noklikšķiniet Atveriet faila atrašanās vietu .
- Pēc tam pārdēvējiet failu vai pārvietojiet failu uz citu vietu.
Pēc tam restartējiet programmu Outlook un pārbaudiet, vai nav novērsta kļūda, kuru Outlook nevar izveidot savienojumu ar serveri.
10. ceļš. Pārinstalējiet programmu Outlook
Ja iepriekšminētie risinājumi nevar novērst kļūdu, ka Outlook nevar izveidot savienojumu ar serveri, varat izvēlēties pārinstalēt programmu Outlook un pēc tam pārbaudīt, vai šī Outlook kļūda ir novērsta.
Pēdējie vārdi
Rezumējot, lai novērstu kļūdu, kuru Outlook nevar izveidot savienojumu ar serveri, šis ieraksts aptver 10 veidus. Ja sastopat to pašu kļūdu, izmēģiniet šos risinājumus. Ja jums ir kāda cita ideja par šo Outlook kļūdu, varat to kopīgot komentāru zonā.
![Kas ir SD karšu lasītājs un kā to izmantot [MiniTool padomi]](https://gov-civil-setubal.pt/img/android-file-recovery-tips/37/what-is-sd-card-reader-how-use-it.jpg)





![Labots: Xbox One kontrolieris neatpazīst austiņas [MiniTool News]](https://gov-civil-setubal.pt/img/minitool-news-center/88/fixed-xbox-one-controller-not-recognizing-headset.jpg)
![[Soli pa solim] Cūkkārpas mantotais kontrolieris nedarbojas](https://gov-civil-setubal.pt/img/news/18/hogwarts-legacy-controller-not-working.png)
![Kā mainīt diska burtu, izmantojot CMD Windows 10 [MiniTool News]](https://gov-civil-setubal.pt/img/minitool-news-center/35/how-change-drive-letter-with-cmd-windows-10.jpg)


![Ko darīt, DVD iestatīšana neizdevās ielādēt aparatūras monitora draiveri? [MiniTool ziņas]](https://gov-civil-setubal.pt/img/minitool-news-center/52/what-do-dvd-setup-failed-load-hardware-monitor-driver.jpg)

![Labākā 10 labāko datu migrācijas programmatūra: HDD, SSD un OS klons [MiniTool padomi]](https://gov-civil-setubal.pt/img/disk-partition-tips/11/top-10-best-data-migration-software.jpg)





