3 metodes Ntfs.sys zilā nāves ekrāna novēršanai operētājsistēmā Windows 7/8/10 [MiniTool News]
3 Methods Fix Ntfs
Kopsavilkums:
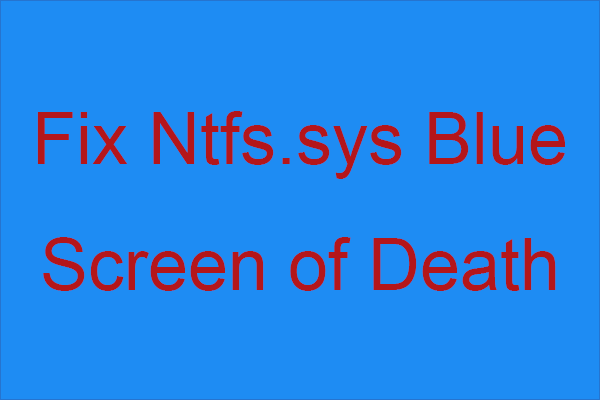
Kas ir ntfs.sys un ko jūs darīsit, ja satiksit ntfs.sys neizdevušos BSOD? Ja nezināt, tad labāk uzmanīgi izlasiet šo ziņu. Šajā ierakstā no MiniTool , jūs varat atrast trīs noderīgas metodes, lai novērstu NTfs.sys BSOD.
Kas ir Ntfs.sys?
Pirmkārt, kas ir ntfs.sys? Tas atrodas C: Windows System32 draiveri mapi. Ntsf.sys apzīmē vai nu sistēmas failu, kas ir kritisks, lai palaistu Windows, vai aparatūras draiveri, kas ļauj Windows sistēmai lasīt un rakstīt NTFS diskdziņos.
Ja ntfs.sys neizdevās, jūs varat saņemt BSOD ar apstāšanās kodu NTFS_FILE_SYSTEM kad ar aparatūras draiveri kaut kas nav kārtībā, un jūs varat arī saņemt kļūdas kodu Sistēmas pakalpojumu izņēmums kad jūsu sistēmas fails ir bojāts.
Kā novērst Ntfs.sys neizdevās?
Tad kā novērst NTfs.sys neizdevās? Jums tiek piedāvātas 3 metodes.
1. metode: atjauniniet visus draiverus
Kā mēs zinām, lielāko daļu zilā ekrāna kļūdu izraisa novecojuši, nepareizi vai trūkstoši draiveri jūsu datorā. Ir grūti zināt, kurš draiveris izraisīja BSOD, tāpēc, sastopoties ar ntfs.sys BSOD, varat mēģināt atjaunināt visus draiverus, lai atrisinātu šo problēmu.
Tad kā to izdarīt? Vienkārši izpildiet tālāk sniegtos norādījumus:
1. darbība: nospiediet Win + X taustiņus, lai tos izvēlētos Ierīču pārvaldnieks .
2. darbība: izvērsiet katru sadaļu un pēc tam ar peles labo pogu noklikšķiniet uz ierīces, lai izvēlētos Atjaunināt draiveri .
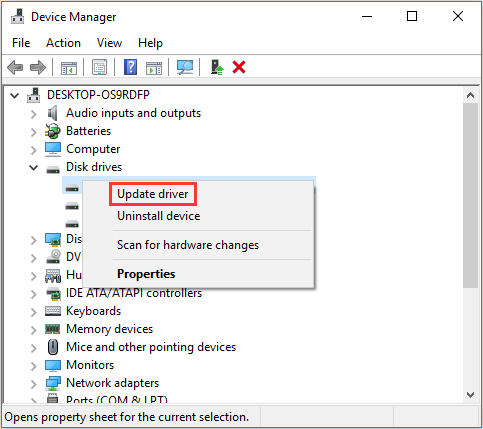
3. solis: noklikšķiniet Automātiski meklējiet atjauninātu draivera programmatūru un pēc tam izpildiet ekrānā redzamos norādījumus, lai atjauninātu draiveri.
4. darbība: restartējiet datoru un pēc tam izpildiet iepriekš minētās darbības, lai atjauninātu citus draiverus.
Piezīme: Ja jūs domājat, ka šī metode ir pārāk apgrūtinoša, varat mēģināt izmantot dažas profesionālas programmas, lai vienlaikus atjauninātu visus draiverus.Ja šī metode nenovērš ntfs.sys neizdevās, izmēģiniet šādas metodes.
2. metode: atinstalējiet trešās puses antivīrusu vai Webroot
Ja jūsu dators izmanto operētājsistēmu Windows 10 un datorā esat instalējis trešo pušu pretvīrusu programmatūru, mēģiniet tos atinstalēt, lai pārbaudītu, vai tas var novērst NTfs.sys neizdevās. Un vairumā gadījumu Webroot ir ntfs.sys BSOD vaininieks.
Un, ja domājat, ka neinstalējāt pretvīrusu programmatūru, varat to nejauši lejupielādēt kā bloatware. Tāpēc ieteicams pārbaudīt, vai esat instalējis, un pēc tam to atinstalēt. Šeit ir apmācība:
1. darbība: nospiediet Win + I taustiņus, lai tos atvērtu Iestatījumi . Izvēlieties Lietotnes .
2. solis: dodieties uz Lietotnes un funkcijas cilni un pēc tam labajā panelī pārbaudiet, vai ir kāda trešās puses antivīrusu programmatūra. Ja tāds ir, noklikšķiniet uz tā, lai izvēlētos Atinstalēt .
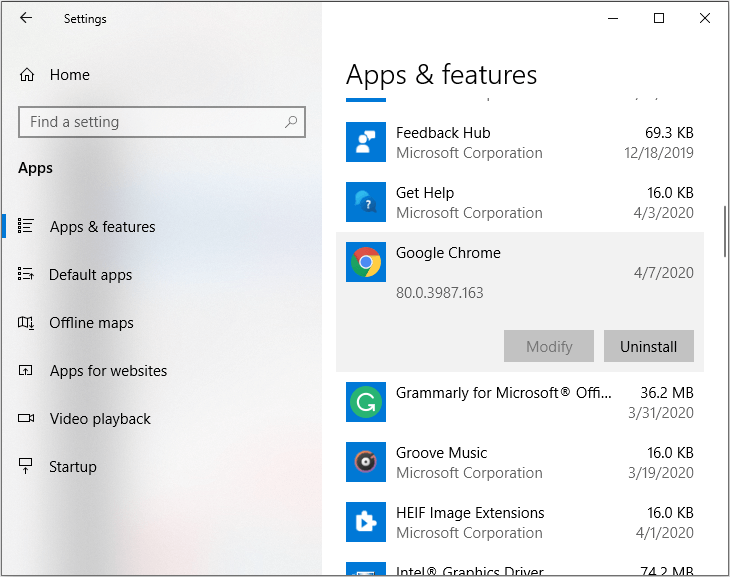
3. solis: restartējiet datoru, lai pārbaudītu, vai esat atrisinājis problēmu.
3. metode: pārbaudiet RAM problēmas
Ja ntfs.sys atkal neizdevās, jums jāpārbauda, vai jūsu RAM ir kaut kas nepareizs. Lai to izdarītu, izpildiet tālāk sniegto ceļvedi:
Pārbaudiet savu aparatūru
1. darbība: izslēdziet un atvienojiet datoru, pēc tam noņemiet visas RAM atmiņas.
2. solis: Pievienojiet RAM disku pa vienam un pēc tam ieslēdziet datoru, lai pārbaudītu, vai tas var normāli palaist. Ja jūsu datoru neizdodas palaist ar noteiktu RAM, tad tas ir ntfs.sys BSOD vaininieks.
Pārbaudiet RAM atmiņu un biežumu
1. darbība: dodieties uz sava RAM ražotāja vietni un uzziniet modeļa ieteiktās un noklusējuma vērtības un biežumu.
2. solis: ja vērtības nesakrīt, jums ir jāpārbloķē / jāpabloķē RAM. Ieteicams meklēt palīdzību no profesionāļa.
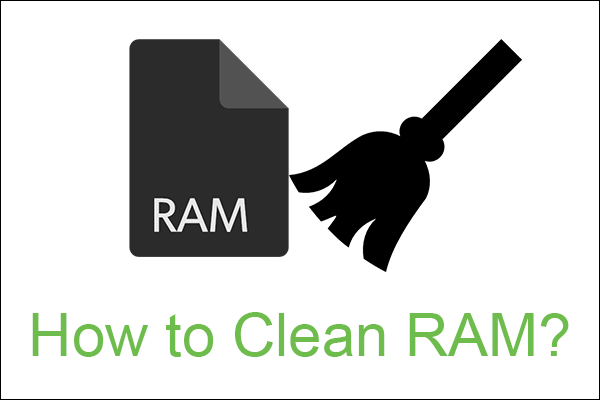 Kā tīrīt RAM? Šeit ir vairākas efektīvas metodes jums
Kā tīrīt RAM? Šeit ir vairākas efektīvas metodes jums Dators darbojas lēnāk, un iespējamais iemesls ir RAM trūkums. Šis raksts īsi iepazīstina ar RAM tīrīšanu.
Lasīt vairākApakšējā līnija
Šajā ziņojumā ir apkopotas trīs efektīvas metodes, lai jūs varētu atbrīvoties no ntfs.sys BSOD, tādēļ, sastopoties ar kļūdu, nekrītiet panikā, vienkārši izmēģiniet šajā ierakstā minētās metodes un pēc tam to varēsit novērst.


![Sophos VS Avast: kas ir labāks? Skatiet salīdzinājumu tūlīt! [MiniTool padomi]](https://gov-civil-setubal.pt/img/backup-tips/45/sophos-vs-avast-which-is-better.png)
![Kā noteikt taustiņu bloķētājus? Kā noņemt un novērst tos no datora? [Minirīka padomi]](https://gov-civil-setubal.pt/img/backup-tips/D1/how-to-detect-keyloggers-how-remove-and-prevent-them-from-pc-minitool-tips-1.png)


![Lai notīrītu šī datora TPM, tika pieprasīta konfigurācijas maiņa [MiniTool News]](https://gov-civil-setubal.pt/img/minitool-news-center/39/configuration-change-was-requested-clear-this-computer-s-tpm.png)
![[Pārskats] Kas ir ILOVEYOU vīruss un padomi, kā izvairīties no vīrusiem](https://gov-civil-setubal.pt/img/backup-tips/69/what-is-iloveyou-virus-tips-avoid-virus.png)


![Kļūda kopējot failu vai mapi nenoteikta kļūda [SOLVED] [MiniTool Tips]](https://gov-civil-setubal.pt/img/data-recovery-tips/43/error-copying-file-folder-unspecified-error.jpg)
![8 veidi, kā atvērt Windows pakalpojumus Fix Services.msc netiek atvērts [MiniTool News]](https://gov-civil-setubal.pt/img/minitool-news-center/14/8-ways-open-windows-services-fix-services.png)
![CPI VS DPI: kāda ir atšķirība starp CPI un DPI? [MiniTool ziņas]](https://gov-civil-setubal.pt/img/minitool-news-center/00/cpi-vs-dpi-what-s-difference-between-cpi.png)






