[4 veidi] Outlook veidnes turpina pazust — kā to labot?
4 Ways Outlook Templates Keep Disappearing How To Fix It
Outlook veidnes var palīdzēt lietotājiem iegūt labāku pieredzi, taču dažu kļūdu dēļ Outlook veidnes turpina pazust. Kāpēc tas notiek un kā novērst šo problēmu? Šī ziņa par MiniTool vietne parādīs vairākas metodes un detalizētas darbības.Outlook veidnes ir noderīgas, ja atkārtoti lietojat vienus un tos pašus ziņojumus dažādiem cilvēkiem. Izmantojot Outlook veidni, varat saīsināt rakstīšanas, kopēšanas un ielīmēšanas laiku. Pat dažreiz cilvēki vēlas saglabāt savu informāciju kā veidnes, lai atvieglotu saziņu programmā Outlook. Tātad, kas jums jādara, ja jūsu Outlook veidnes turpina pazust? Kā atjaunot Outlook veidnes? Šeit ir ceļvedis.
1. labojums: pārbaudiet e-pasta veidņu mapi
Vispirms pārbaudiet, vai nejauši neesat izdzēsis mapi vai mape nav bojāta tā, ka programmā Outlook trūkst jūsu e-pasta veidņu. Microsoft Office saglabās visus jūsu datus, tostarp veidnes. Pārbaudīsim to.
Atveriet File Explorer un dodieties uz šo vietu.
C:\Lietotāji\
Ja nevarat atrast Veidnes mapi, mape, iespējams, ir bojāta vai tās nav jūsu ierīcē.
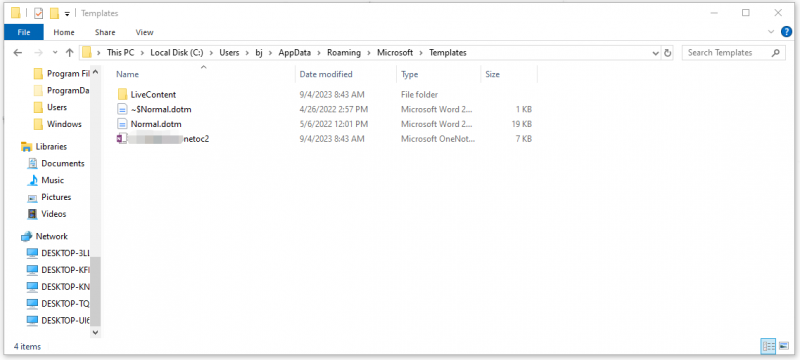
Ja vēlaties atjaunot Outlook veidnes, varat izmēģināt MiniTool Power Data Recovery, šo datu atkopšanas pakalpojums var atgūt failus zaudēts cilvēka vai sistēmas kļūdu dēļ.
Lai nodrošinātu labāku datu aizsardzību un izvairītos no datu zuduma, labāk dublējiet savus svarīgos datus, izmantojot MiniTool ShadowMaker. Datora dublēšanas programmatūra . Tā var dublējuma faili un mapes, nodalījumi un diski, kā arī jūsu sistēma. Pēc dublēšanas visus jūsu datus var ātri un droši atgūt. Tā varētu būt jūsu labāka izvēle, lai novērstu datu zudumu.
MiniTool ShadowMaker izmēģinājuma versija Noklikšķiniet, lai lejupielādētu 100% Tīrs un drošs
2. labojums: izveidojiet jaunu Outlook profilu un migrējiet savus datus
Ja atklājat, ka mape atrodas tieši tur, varat mēģināt izveidot jaunu Outlook profilu, lai aizstātu veco, jo bojāti profili var būt iemesls, kāpēc Outlook veidnes joprojām trūkst.
1. darbība: palaidiet programmu Outlook un noklikšķiniet uz Fails > Konta iestatījumi .
2. darbība. Izvēlieties Konta iestatījumi… un dodieties uz Datu faili cilne.
3. darbība: atlasiet saistīto e-pasta ID un noklikšķiniet uz Atvērt faila atrašanās vietu… .
4. darbība. Pēc tam jums tiks piedāvāts norādīt Outlook faila atrašanās vietu, un jūs varat aizvērt programmu Outlook.
5. darbība. Izvēlieties .ost failu un kopējiet un ielīmējiet to kaut kur, lai izveidotu dublējumu.
6. darbība. Pēc tam izvēlieties dzēst .ost failu no tā sākotnējās vietas.
7. darbība. Atveriet programmu Outlook un piesakieties savā e-pasta kontā, lai sāktu e-pasta sinhronizācijas procesu.
3. labojums: pārbaudiet savas trešās puses pievienojumprogrammas
Dažas trešās puses pievienojumprogrammas programmā Outlook var pazust e-pasta veidnes. Programmā Outlook varat ieiet drošajā režīmā un pārbaudīt, vai tiek parādītas veidnes.
1. darbība: atveriet programmu Outlook un dodieties uz Fails > Opcijas .
2. darbība: dodieties uz Papildinājumi un izvēlēties COM pievienojumprogrammas blakus Pārvaldīt un noklikšķiniet Aiziet .
3. darbība: noņemiet atzīmi no visām pievienojumprogrammas opcijām un noklikšķiniet uz labi lai tos visus atspējotu.
Tagad varat pārbaudīt, vai veidnes tiek atgrieztas.
4. labojums: remonta birojs
Ja visas iepriekš minētās metodes nevar atjaunot Outlook veidnes, varat izvēlēties remonta birojs .
1. darbība: atveriet Skrien nospiežot Win + R un tips appwiz.cpl lai ievadītu Programmas un iespējas .
2. darbība: atrodiet Microsoft Office un ar peles labo pogu noklikšķiniet uz tā, lai izvēlētos Mainīt .
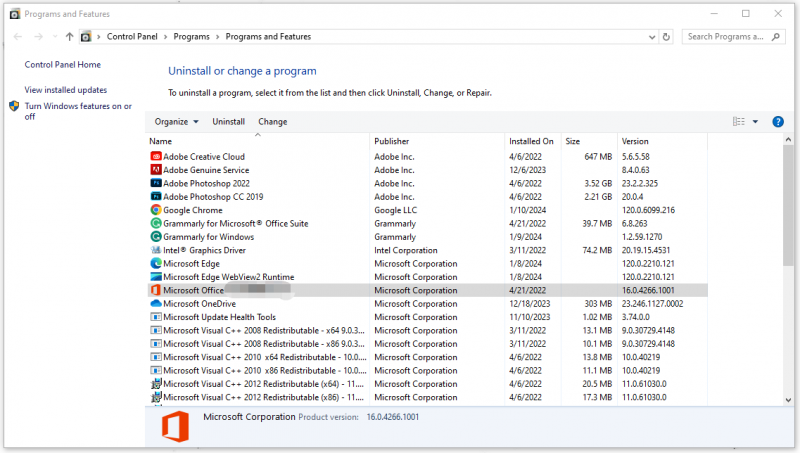
3. darbība. Izvēlieties Ātrais remonts > Remonts .
Apakšējā rinda:
Kā rīkoties, ja Outlook veidnes turpina pazust? Šo problēmu var atrisināt, izmantojot iepriekš minētās metodes, un varat tās izmēģināt pa vienam. Dažas citas Outlook problēmas ir sniegtas MiniTool vietnē, un, ja nepieciešams, varat pārlūkot vietni.




![6 metodes, kā atrisināt datora sasalšanu (# 5 ir satriecošs) [MiniTool padomi]](https://gov-civil-setubal.pt/img/data-recovery-tips/39/6-methods-solve-computer-keeps-freezing.jpg)
![Labots: DNS_PROBE_FINISHED_BAD_CONFIG operētājsistēmā Windows 10 [MiniTool News]](https://gov-civil-setubal.pt/img/minitool-news-center/33/fixed-dns_probe_finished_bad_config-windows-10.png)
![Kā iegūt labāko PS4 kontroliera akumulatora darbības laiku? Padomi ir šeit! [MiniTool ziņas]](https://gov-civil-setubal.pt/img/minitool-news-center/98/how-get-best-ps4-controller-battery-life.png)



![Kā atiestatīt BIOS / CMOS operētājsistēmā Windows 10 - 3 soļi [MiniTool News]](https://gov-civil-setubal.pt/img/minitool-news-center/87/how-reset-bios-cmos-windows-10-3-steps.jpg)
![Kā samazināt CPU lietojumu? Jums ir pieejamas vairākas metodes! [MiniTool ziņas]](https://gov-civil-setubal.pt/img/minitool-news-center/32/how-lower-cpu-usage.jpg)



![Fotoattēlu lietojumprogrammu avārijas operētājsistēmā Windows 10, kā novērst problēmu [MiniTool News]](https://gov-civil-setubal.pt/img/minitool-news-center/38/photo-app-crashing-windows-10.png)
![[Atrisināts!] Kā izrakstīties tikai no viena Google konta? [MiniTool ziņas]](https://gov-civil-setubal.pt/img/minitool-news-center/17/how-sign-out-only-one-google-account.png)

