Pilns ceļvedis par to, kā veikt dubultās sāknēšanas EndeavourOS un Windows 11 10
A Full Guide On How To Dual Boot Endeavouros And Windows 11 10
Dubultā sāknēšana palīdz ātri izmantot divas operētājsistēmas vienā datorā. Šajā apmācībā Minirīks sniegs jums norādījumus par EndeavourOS un Windows 11/10 duālo sāknēšanu. Turklāt pirms EndeavourOS instalēšanas vienmēr ir ieteicams dublēt svarīgus datus.Par EndeavourOS
EndeavourOS ir Linux izplatīšana, kuras pamatā ir Arch un kurā ir grafiskais Calamares instalēšanas programma, lai instalētu darbvirsmas vidi, tostarp GNOME, Xfce, KDE Plasma, MATE, LXDE utt., kā arī logu pārvaldnieku. Pēdējo pāris gadu laikā EndeavourOS kļuva populārs, pateicoties tā unikālajiem rīkiem un uz lietotāju orientētam darbvirsmas dizainam ar ļoti draudzīgu saskarni.
Ja nolemjat datorā instalēt Linux OS, šī izplatīšana var būt laba izvēle. Pieņemsim, ka jūsu datorā ir instalēta operētājsistēma Windows 11/10. Kā tad to var instalēt esošajā sistēmā? Mēģiniet divreiz palaist EndeavourOS un Windows 11 vai 10, un šeit ir sniegta detalizēta rokasgrāmata.
Priekšnosacījums EndeavourOS instalēšanai dubultai sāknēšanai operētājsistēmā Windows
Pārbaudiet BIOS režīmu
Lai EndeavourOS darbotos nevainojami, jums vajadzētu pārliecināties, vai datorā tiek izmantots UEFI režīms, nevis mantotā BIOS, lai gan tas var darboties ar vecāku aparatūru. Vienkārši pārbaudiet to, ievadot Sistēmas informācija meklēšanas lodziņā un skatot BIOS režīms vienums, kas būtu jāsaka UEFI .
Turklāt ir daži citi veidi, kā pārbaudīt BIOS režīmu un izmēģināt tos, kas minēti šajā ziņojumā - Kā pārbaudīt UEFI vai Legacy operētājsistēmā Windows 7/10/11? 3 veidi .
Piešķiriet vietu EndeavourOS
Runājot par EndeavourOS minimālajām sistēmas prasībām, šai sistēmai jāsagatavo vismaz 15 GB diska vietas. Lai tas darbotos nevainojami, piešķiriet tam vairāk vietas.
1. darbība. Datorā nospiediet Win + X izvēlēties Diska pārvaldība .
2. darbība: ar peles labo pogu noklikšķiniet uz nodalījuma, lai izvēlētos Samazināt skaļumu un ieejiet telpā.
3. darbība: noklikšķiniet Samazināties lai iegūtu nepiešķirtu vietu.
Dublējiet svarīgus datus
Tā kā dators ar EndeavourOS ir jāveic dubultā sāknēšana esošajā operētājsistēmā Windows 11 vai 10, nepareizu darbību dēļ var tikt zaudēti dati, lai gan ievērojat soli pa solim sniegtos norādījumus. Lai būtu drošībā, mēs vienmēr iesakām dublēt visus svarīgos datus no sistēmas Windows, lai varētu izgūt datus, ja kaut kas noiet greizi.
Tātad, kā jūs varat dublēt savus failus un mapes, pirms iestatāt kaut ko dubultai sāknēšanai EndeavourOS un Windows 11/10? Runājot par datu dublēšana , palaidiet Datora dublēšanas programmatūra operētājsistēmai Windows 11/10/8/7, MiniTool ShadowMaker, kas ir labāks failu/mapes/sistēmas/diska/sadaļas dublēšanai un atkopšanai, failu sinhronizēšanai un diska klonēšanai. Vienkārši iegūstiet tā izmēģinājuma versiju, lai mēģinātu.
MiniTool ShadowMaker izmēģinājuma versija Noklikšķiniet, lai lejupielādētu 100% Tīrs un drošs
1. darbība: pievienojiet USB disku datoram un palaidiet šo dublēšanas programmu, lai atvērtu tās galveno interfeisu.
2. darbība: dodieties uz Dublējums , klikšķis AVOTS > Mapes un faili , atveriet savus diskus un izvēlieties failus un mapes, kuras vēlaties dublēt.
3. darbība: noklikšķiniet MĒRĶIS lai norādītu ceļu, piemēram, USB diskdzini, lai saglabātu dublējumu.
3. darbība: nospiediet Dublējiet tūlīt sākt faila dublējums .
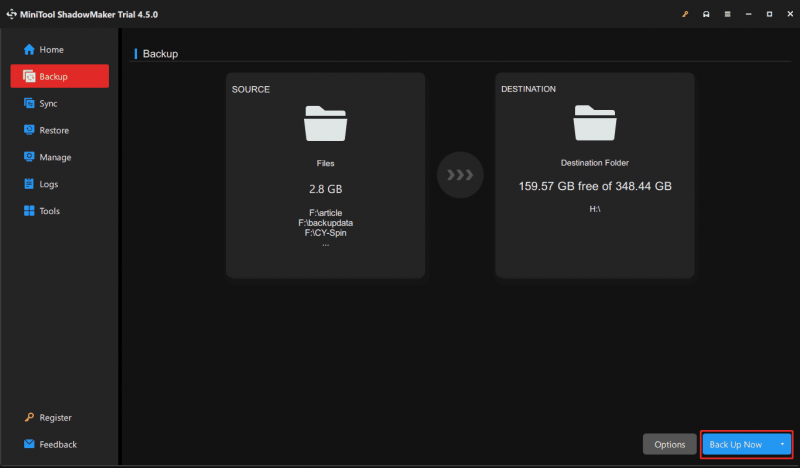
Pēc visa sagatavošanas jums ir jāinstalē EndeavourOS datorā, kurā darbojas operētājsistēma Windows 10 vai 11. Skatiet šo pilno instalēšanas rokasgrāmatu.
Kā veikt dubultās sāknēšanas operētājsistēmu Windows 10/11 un EndeavourOS
EndeavourOS lejupielāde
Pirmkārt, jums vajadzētu lejupielādēt šo operētājsistēmu, lai to instalētu dubultai sāknēšanai ar Windows. Oficiālā vietne piedāvā ISO failu, vienkārši dodieties uz https://endeavouros.com/, tap on LEJUPIELĀDĒT , ritiniet uz leju līdz Lejupielādēt spoguļu sarakstu sadaļu un noklikšķiniet uz Lejupielādēt saite zem ISO atbilstoši jūsu valstij, lai sāktu ISO lejupielādi.
Izveidojiet sāknējamu USB disku
Kad tas ir pabeigts, jums vajadzētu ierakstīt ISO attēlu USB zibatmiņas diskā.
1. darbība: lejupielādējiet Rufus un palaidiet to, pēc tam pievienojiet USB disku savam Windows 11/10 datoram.
2. darbība: nospiediet ATLASĪT lai pārlūkotu datoru, lai meklētu EndeavourOS ISO un izvēlētos to.
3. darbība. Pēc tam iestatiet Sadalījuma shēma uz GPT un pieskarieties SĀKT > Rakstīt ISO attēla režīmā (ieteicams) > Labi , tad Rufus sāks rakstīt ISO uz USB.
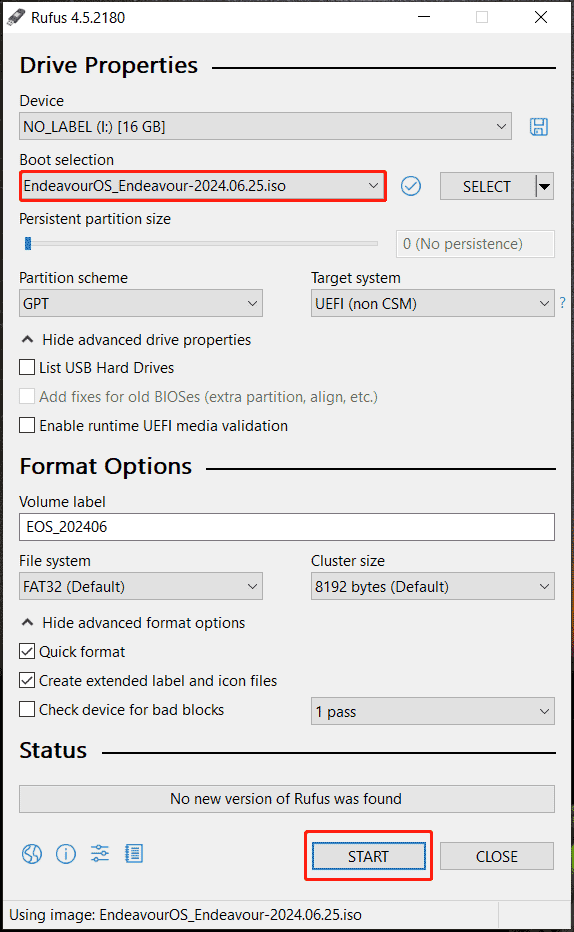
Saistītā ziņa: Rufus nevar izveidot sāknējamu USB? Šeit ir 2 veidi
Iespējot USB sāknēšanu un atspējot drošo sāknēšanu BIOS
Lai veiktu EndeavourOS un Windows 11/10 dubulto sāknēšanu, BIOS ir jāpalaiž dažas darbības.
1. darbība: pievienojiet izveidoto sāknējamo USB disku datoram un nospiediet F2 , No , vai citu sāknēšanas taustiņu, startējot ierīci, lai piekļūtu BIOS izvēlnei.
2. darbība: dodieties uz Sāknēšanas opcijas cilni vai līdzīgu un atspējojiet Droša sāknēšana , kas ir ļoti svarīgi. Pretējā gadījumā EndeavourOS netiks sāknēts.
3. darbība: iespējojiet arī USB sāknēšanu un iestatiet USB atmiņu kā sāknēšanas prioritātes secību.
Instalējiet EndeavourOS datorā ar operētājsistēmu Windows 11/10
Jūsu dators tagad tiek sāknēts no USB diska, un vienkārši izpildiet tālāk sniegtos norādījumus, kā instalēt EndeavourOS dubultai sāknēšanai operētājsistēmā Windows.
1. darbība: pirmajā ekrānā iezīmējiet EndeavourOS noklusējuma (x86_64, BIOS) un nospiediet Ievadiet sākt.
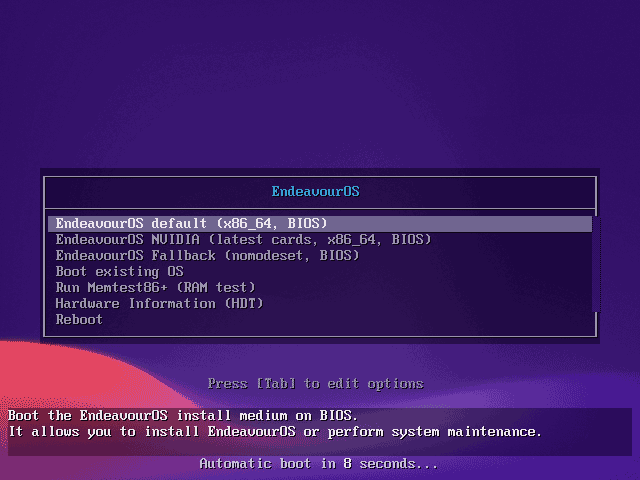
2. darbība: pēc kaut kā ielādes jūs saņemsit apsveikuma saskarni, kurā jums jānoklikšķina Sāciet instalētāju un pēc tam izvēlieties instalēšanas metodi Tiešsaistē vai Bezsaistē .
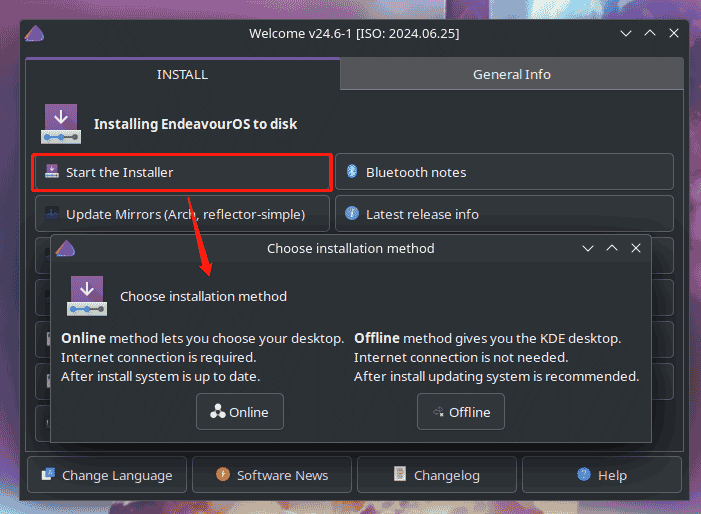
3. darbība. Jaunajā logā izvēlieties atrašanās vietu un tastatūras izkārtojumu.
4. darbība: ja izvēlaties Tiešsaistē pirms tam tiks parādīts galddatoru saraksts, izvēlieties vienu, atzīmējiet visas pakotnes, kuras vēlaties darbvirsmai, un nospiediet Nākamais .
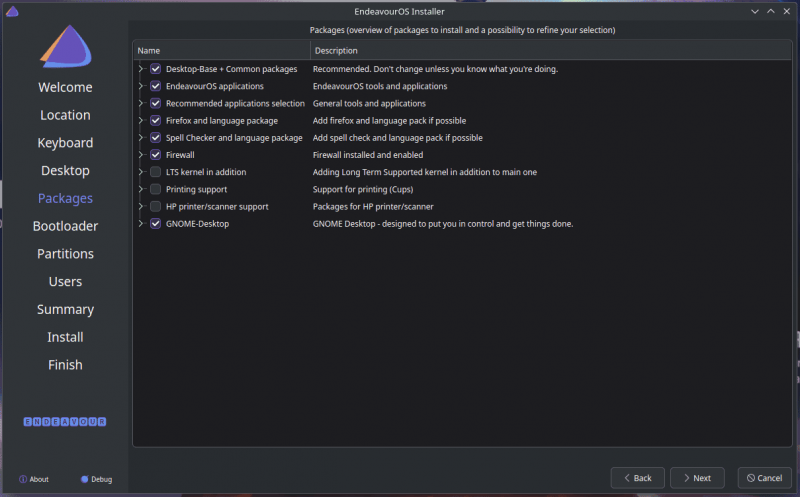
5. darbība: izvēlieties līdzīgu sāknēšanas ielādētāju Grub sāknēšanas programma un izlemiet, kā savā nodalījumā instalēt EndeavourOS. Tā kā jūsu mērķis ir EndeavourOS un Windows 10 vai 11 dubultsāknēšana, izvēlieties atmiņas disku un atzīmējiet Uzstādiet līdzās vai Manuāla sadalīšana .
Ja šai operētājsistēmai iepriekš piešķirat vietu diskā, pārbaudiet šeit Manuāla sadalīšana , izvēlieties šo brīvo vietu, noklikšķiniet Rediģēt > Izveidot , iestatiet failu sistēmu uz pareizu, piemēram, ext4, iestatiet Mount Point uz / un atlasiet izveidoto nodalījumu, lai turpinātu.
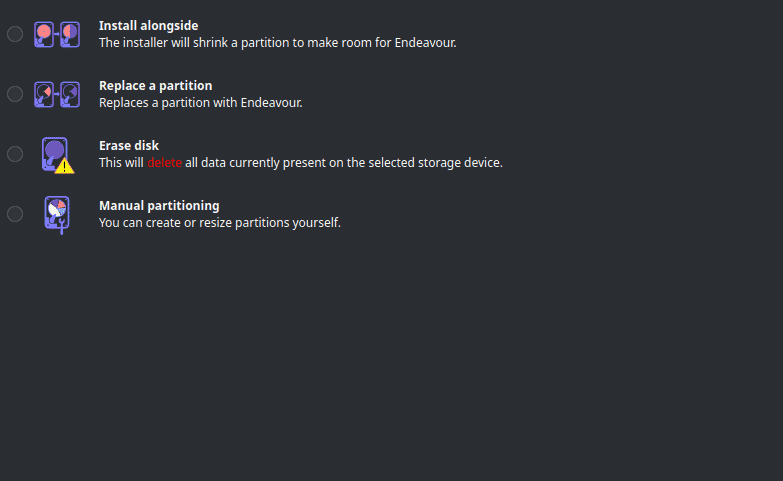
6. darbība. Pievienojiet sava lietotāja konta informāciju, kam seko izmaiņu kopsavilkums. Tālāk noklikšķiniet uz Uzstādīt lai sāktu EndeavourOS instalēšanu.
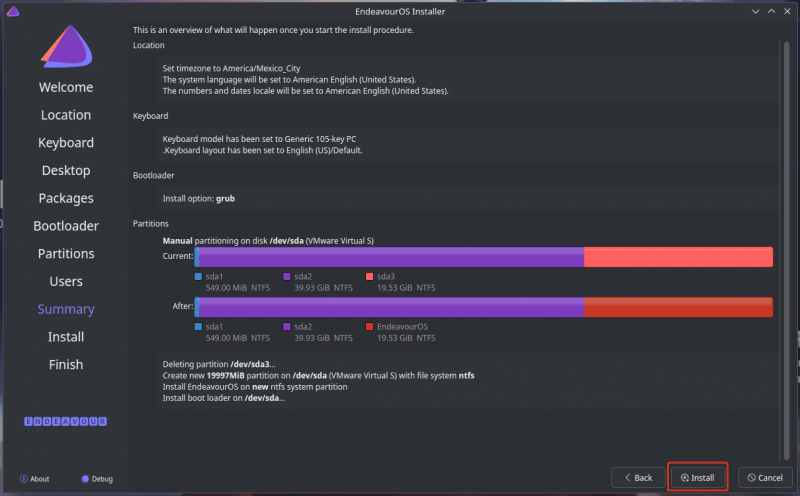 Padomi: Ja vēlaties datorā ielādēt Zorin OS divreiz, skatiet šo rokasgrāmatu - Kā veikt dubultās sāknēšanas Zorin OS un Windows 11/10 .
Padomi: Ja vēlaties datorā ielādēt Zorin OS divreiz, skatiet šo rokasgrāmatu - Kā veikt dubultās sāknēšanas Zorin OS un Windows 11/10 .Kad tas ir paveikts, vienā datorā varat divreiz palaist EndeavourOS un Windows 11/10. Jums ir atļauts izvēlēties, kuru operētājsistēmu palaist katru reizi startēšanas laikā.
Nobeiguma vārdi
Vai vēlaties divkāršās sāknēšanas operētājsistēmu Windows 10 un EndeavourOS vai dubultsāknēšanu Windows 11 un EndeavourOS? Tas ir vienkāršs uzdevums, ja vien izpildāt soli pa solim sniegtos norādījumus – veiciet sagatavošanās darbus, lejupielādējiet šīs Linux sistēmas ISO, ierakstiet ISO USB, konfigurējiet BIOS un palaidiet datoru no USB, lai ievadītu instalācijas saskarni. .
Esiet piesardzīgs, instalējot EndeavourOS datorā, kurā ir instalēta operētājsistēma Windows 11/10. Drošības nolūkos neaizmirstiet izmantot MiniTool ShadowMaker svarīgu datu dublēšanai.
MiniTool ShadowMaker izmēģinājuma versija Noklikšķiniet, lai lejupielādētu 100% Tīrs un drošs




![Kā pārlūkā Chrome skatīt pirmkodu? (2 metodes) [MiniTool News]](https://gov-civil-setubal.pt/img/minitool-news-center/71/how-view-source-code-chrome.png)
![RISINĀTS: Kā atgūt izdzēstos mūzikas failus operētājsistēmā Android? Tas ir viegli! [MiniTool padomi]](https://gov-civil-setubal.pt/img/android-file-recovery-tips/38/solved-how-recover-deleted-music-files-android.jpg)



![Kā novērst problēmu “Makecab.exe darbojas palaišanas laikā” [MiniTool News]](https://gov-civil-setubal.pt/img/minitool-news-center/44/how-fix-makecab.jpg)
![[Ceļvedis] — Kā skenēt no printera uz datoru operētājsistēmā Windows/Mac? [Minirīka padomi]](https://gov-civil-setubal.pt/img/news/AB/guide-how-to-scan-from-printer-to-computer-on-windows/mac-minitool-tips-1.png)



![Ārējais disks vai NAS, kas jums ir labāks [MiniTool News]](https://gov-civil-setubal.pt/img/minitool-news-center/72/external-drive-nas.jpg)
![[Atrisināts] Kā skatīties YouTube skolā?](https://gov-civil-setubal.pt/img/youtube/59/how-watch-youtube-school.png)

![5 populārākie risinājumi negaidīti noņemtas SD kartes labošanai | Jaunākā rokasgrāmata [MiniTool padomi]](https://gov-civil-setubal.pt/img/data-recovery-tips/99/top-5-solutions-fix-sd-card-unexpectedly-removed-latest-guide.jpg)
![Kā noņemt brīdinājumu par vīrusu no Microsoft? Skatiet ceļvedi! [MiniTool padomi]](https://gov-civil-setubal.pt/img/backup-tips/33/how-remove-virus-alert-from-microsoft.png)
