3 galvenie ierīces labošanas veidi prasa papildu instalēšanu [MiniTool News]
Top 3 Ways Fix Device Requires Further Installation
Kopsavilkums:
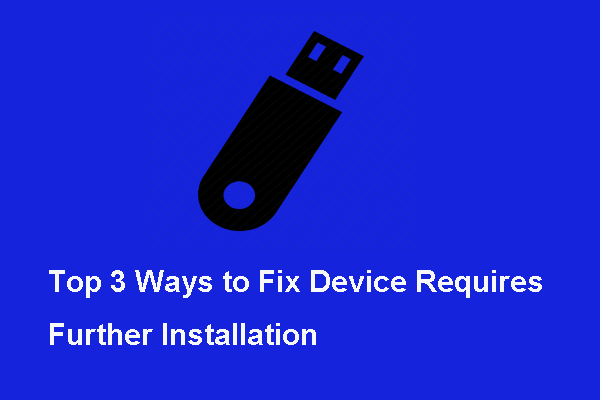
Mēģinot savienot ārēju ierīci ar datoru, var rasties kļūda, kas prasa papildu instalēšanu. Kas izraisa šo kļūdu un kā to novērst? Šis ieraksts no MiniTool parāda risinājumus.
Kas ir kļūda, ierīcei ir nepieciešama turpmāka instalēšana?
Pievienojot datoram ārēju cieto disku, var rasties kļūda, kas prasa papildu instalēšanu. Parasti ārējās ierīces ietver USB atmiņas kartes, austiņas, skaļruņus un tā tālāk.
Lai gan kļūdas ierīcei USB nepieciešama turpmāka instalēšana, tā funkcionalitāti acīmredzami neietekmē, lietotāji arī vēlas zināt, kā novērst kļūdu.
Kļūdas ierīcei nepieciešama turpmāka instalēšana. To var izraisīt dažādi iemesli, piemēram:
- Ierīces draiveris ir bojāts vai nepareizs.
- Lietotāji neanalizē pareizo notikumu.
- Gaida Windows atjauninājumus.
- Nepareiza Intel PROSet Wireless draivera versija.
Tomēr vai jūs zināt, kā novērst kļūdu, ka ierīcei nepieciešama turpmāka instalēšana? Nākamajā sadaļā mēs parādīsim risinājumus.
 Labojiet USB zibatmiņas disku, kas nav atpazīts, un atkopiet datus - kā to izdarīt
Labojiet USB zibatmiņas disku, kas nav atpazīts, un atkopiet datus - kā to izdarīt Tiek piedāvāti dažādi risinājumi, kā novērst USB zibatmiņas diska neatpazīto kļūdu un atjaunot datus no nepieejamā zibatmiņas diska.
Lasīt vairākPārbaudiet pēdējo laika zīmogu
Pirms sākat novērst kļūdu, kurai nepieciešama turpmāka instalēšana, vispirms jāpārbauda pēdējais laika zīmogs.
Tagad šeit ir apmācība.
- Nospiediet Windows taustiņu un R atslēga kopā, lai atvērtu Palaist dialoglodziņu un pēc tam ierakstiet devmgmt.msc lodziņā un noklikšķiniet labi turpināt.
- Ierīces pārvaldnieka logā atlasiet draiveri, kas izraisa problēmu, un izvēlieties Rekvizīti .
- Uznirstošajā logā pārejiet uz Notikumi sadaļā.
- Rūpīgi analizējiet katru laika zīmogu un noskaidrojiet, kuram ir pēdējais datums.
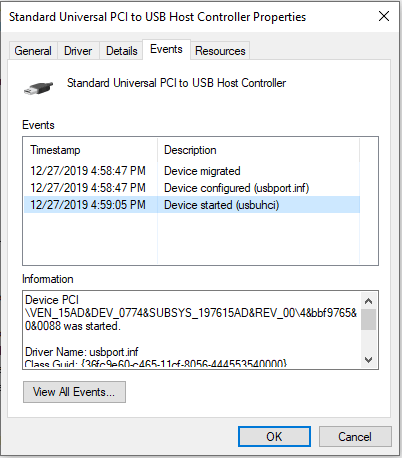
Ja esat izpildījis norādījumus, lai apstiprinātu, ka meklējat pareizo laika zīmogu, un esat apstiprinājis, ka pēdējais notikums parāda kļūdas ierīci, ir nepieciešama turpmāka instalēšana, varat pāriet uz šīm metodēm.
3 kļūdas novēršanas veidi prasa papildu instalēšanu
Šajā daļā mēs parādīsim kļūdas risinājumus, ka ierīces PCI nepieciešama turpmāka instalēšana.
Veids 1. Atjauniniet draiveri uz jaunāko versiju
Lai novērstu kļūdu, kurai nepieciešama turpmāka ierīces instalēšana, varat mēģināt atjaunināt draiveri uz versiju.
Tagad šeit ir apmācība.
- Nospiediet Windows taustiņu un R atslēga kopā, lai atvērtu Palaist dialoglodziņu un pēc tam ierakstiet devmmsc lodziņā un noklikšķiniet labi turpināt.
- Ierīces pārvaldnieka logā ar peles labo pogu noklikšķiniet uz draivera, kas rada kļūdu, ka ierīcei nepieciešama turpmāka instalēšana, pēc tam izvēlieties Atjaunināt draiveri .
- Uznirstošajā logā izvēlieties Automātiski meklējiet atjauninātu draivera programmatūru un pēc tam izpildiet ekrānā redzamos norādījumus, lai atjauninātu draiveri.
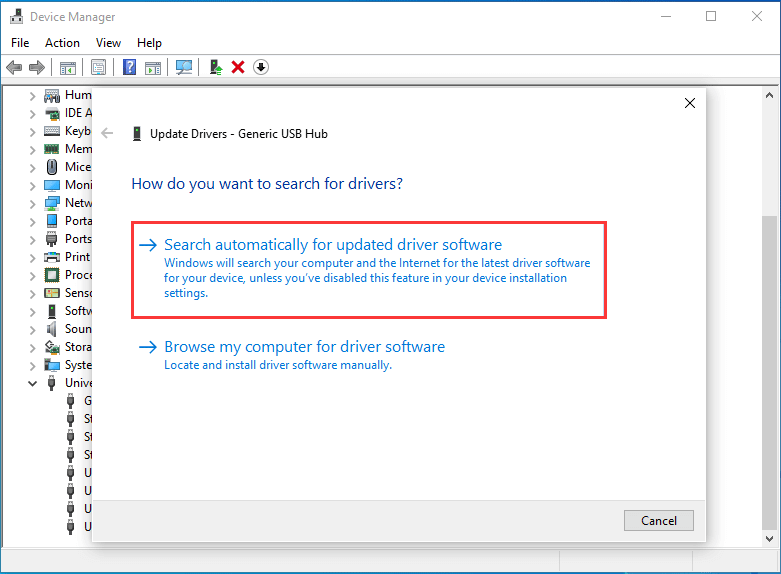
Kad process ir pabeigts, atkārtoti pievienojiet ārējās ierīces savam datoram un pārbaudiet, vai ir novērsta kļūda, kas nepieciešama ierīces USB papildu instalēšanai.
Lai atjauninātu draiveri uz jaunāko versiju, varat arī lejupielādēt draiverus no ražotāja vietnes un instalēt to savā sistēmā.
Ja šis risinājums nav efektīvs, izmēģiniet citus risinājumus.
2. veids. Instalējiet Intel PROSet bezvadu draivera jaunāko versiju
Lai novērstu kļūdu, ka ierīces USB nepieciešama turpmāka instalēšana, varat izvēlēties instalēt Intel PROSet Wireless draivera jaunāko versiju.
Piezīme: Pārliecinieties, vai lejupielādējat pareizo draiveri atkarībā no tā, vai jūsu sistēma ir 32 bitu vai 64 bitu. Ja nezināt, kuru izmantojat, izlasiet ziņu Kāda man ir Windows versija? Pārbaudiet versiju un uzbūves numuru lai uzzinātu, kā pārbaudīt Windows versiju.Tagad šeit ir apmācība.
- Klikšķis šeit lai lejupielādētu Intel PROSet Wireless draiveri no Intel oficiālās vietnes.
- Kad draiveris ir lejupielādēts, atveriet faila instalēšanas izpildāmo failu un izpildiet ekrānā redzamos norādījumus, lai instalētu Intel PROSet bezvadu draiveri.
- Kad instalēšana ir pabeigta, restartējiet datoru un pārbaudiet, vai ir novērsta kļūda, kurai nepieciešama tālāka ierīces instalēšana.
3. veids. Palaidiet Windows atjaunināšanu
Ja iepriekš minētie risinājumi nav efektīvi, varat palaist Windows Update, lai instalētu visus gaidītos Windows atjauninājumus.
Tagad šeit ir apmācība.
- Nospiediet Windows taustiņu un Es atslēga kopā, lai atvērtu Iestatījumi . Tad izvēlieties Atjaunināšana un drošība turpināt.
- Uznirstošajā logā noklikšķiniet uz Meklēt atjauninājumus no labā paneļa, lai turpinātu.
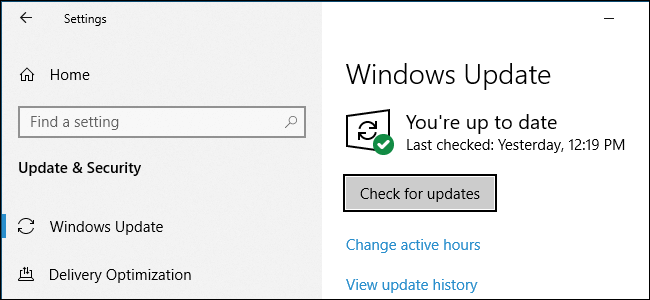
Kad atjaunināšanas process ir pabeigts, restartējiet datoru un pārbaudiet, vai ir novērsta kļūda, kas nepieciešama ierīces PCI nepieciešamajai papildu instalēšanai.
Pēdējie vārdi
Apkopojot, šajā amatā ir parādīti 3 veidi, kā novērst problēmu, ka ierīcei nepieciešama turpmāka instalēšana. Ja sastopaties ar to pašu problēmu, izmēģiniet šos risinājumus. Ja jums ir kāds labāks risinājums kļūdas novēršanai, ka ierīces USB nepieciešama turpmāka instalēšana, varat to kopīgot komentāru zonā.
![Kā Samsung ekrānā uzņemt ekrānuzņēmumu? [MiniTool ziņas]](https://gov-civil-setubal.pt/img/minitool-news-center/19/how-take-screenshot-your-samsung-phone.jpg)

![Kas ir diska puve un kā to atpazīt, izmantojot dažas pazīmes [MiniTool Wiki]](https://gov-civil-setubal.pt/img/minitool-wiki-library/43/what-is-disc-rot-how-recognize-it-through-some-signs.jpg)

![Kā novērst kļūdu “Sistēmas akumulatora spriegums ir zems” [MiniTool News]](https://gov-civil-setubal.pt/img/minitool-news-center/53/how-fix-system-battery-voltage-is-low-error.jpg)
![Kā novērst Disney Plus kļūdas kodu 39? Šeit ir ceļvedis! [MiniTool ziņas]](https://gov-civil-setubal.pt/img/minitool-news-center/97/how-fix-disney-plus-error-code-39.png)

![Android atkritne - kā atgūt failus no Android? [MiniTool padomi]](https://gov-civil-setubal.pt/img/android-file-recovery-tips/95/android-recycle-bin-how-recover-files-from-android.jpg)

![Labot kļūdu “Šie faili var būt kaitīgi jūsu datoram” [MiniTool News]](https://gov-civil-setubal.pt/img/minitool-news-center/23/fix-these-files-might-be-harmful-your-computer-error.png)
![Kā novērst PIP nav atpazīts Windows komandu uzvednē? [MiniTool ziņas]](https://gov-civil-setubal.pt/img/minitool-news-center/04/how-fix-pip-is-not-recognized-windows-command-prompt.png)
![Kā jūs varat novērst sūtīšanu uz pastu, kas nedarbojas? [MiniTool ziņas]](https://gov-civil-setubal.pt/img/minitool-news-center/88/how-can-you-fix-send-mail-recipient-not-working.png)

![Kā novērst multivides kļūmju pārbaudi Windows startēšanas laikā [MiniTool padomi]](https://gov-civil-setubal.pt/img/backup-tips/66/how-fix-checking-media-fail-windows-startup.png)
![Atibtmon.exe Windows 10 izpildlaika kļūda - 5 risinājumi, kā to novērst [MiniTool News]](https://gov-civil-setubal.pt/img/minitool-news-center/29/atibtmon-exe-windows-10-runtime-error-5-solutions-fix-it.png)


![6 padomi, kā novērst Facebook, mani nejauši izlaida 2021. gada izdevums [MiniTool News]](https://gov-civil-setubal.pt/img/minitool-news-center/68/6-tips-fix-facebook-logged-me-out-randomly-issue-2021.png)
![[Īsā pamācība] Ctrl X nozīme un kā to lietot operētājsistēmā Windows?](https://gov-civil-setubal.pt/img/news/31/ctrl-x-meaning-how-use-it-windows.png)