Kā Samsung ekrānā uzņemt ekrānuzņēmumu? [MiniTool ziņas]
How Take Screenshot Your Samsung Phone
Kopsavilkums:

Jums var būt nepieciešams veikt Samsung ekrānuzņēmumu, kad jāsaglabā saturs Galaxy tālrunī. Ja nezināt, kā veikt šo darbu, šī ziņa būs noderīga. Šajā ziņojumā programmatūra MiniTool parādīs dažādas metodes, kā uzņemt ekrānuzņēmumu Samsung. Varat vienkārši izvēlēties sev vēlamo.
Jaunam Samsung Galaxy tālruņa lietotājam ir jāapgūst šī Android tālruņa funkciju izmantošana. Galaxy ekrānuzņēmums ir noderīga funkcija. Bet vai jūs zināt, kā uzņemt ekrānuzņēmumu Samsung?
Ir vairākas metodes, un mēs tos visus uzskaitīsim šajā ziņojumā. Tomēr dažādu Samsung tālruņu metodes ir atšķirīgas. Jums jāizvēlas piemērots tālruņa numurs, kuru izmantojat. Turklāt ekrānuzņēmuma funkcija var nedarboties, atrodoties drošajā mapē.
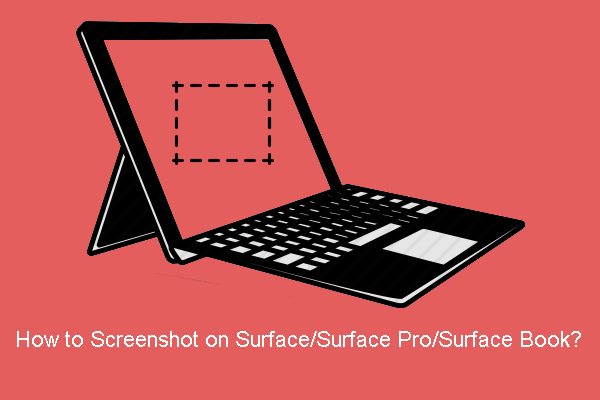 Kā veikt ekrānuzņēmumu uz Surface / Surface Pro / Surface Book?
Kā veikt ekrānuzņēmumu uz Surface / Surface Pro / Surface Book? Šajā ziņojumā mēs jums parādīsim, kā ekrānuzņēmumu attēlot uz Surface / Surface Pro / Surface Book, izmantojot dažas vienkāršas metodes.
Lasīt vairākKā ekrānšāvēt uz Samsung Galaxy?
- Izmantojiet pogu kombinācijas
- Izmantojiet plaukstas vilkšanu
- Izmantojiet Smart Capture
- Izmantot balsi
- Izmantojiet S pildspalvu
1. metode: izmantojiet pogu kombinācijas
Neatkarīgi no izmantotā tālruņa modeļa, vienmēr varat izmantot pogu kombinācijas, lai veiktu Samsung ekrānuzņēmumu. Saistītās pogas ir barošanas poga un skaļuma samazināšanas poga.
Šo pogu atrašanās vieta
Parasti skaļuma poga atrodas tālruņa kreisajā pusē, un barošanas poga atrodas labajā pusē. Dažos modeļos šo pogu atrašanās vietas var būt apgrieztas vai arī tās atrodas vienā pusē.

Kā izmantot šīs pogas, lai uzņemtu ekrānuzņēmumu Samsung?
Neatkarīgi no situācijas, ar kuru jūs saskaras, varat vienkārši nospiest barošanas pogu un skaļuma samazināšanas pogu vienlaikus, lai ekrānuzņēmumu redzētu Samsung tālrunī. Ekrānā parādīsies zibspuldze, kas nozīmē, ka process veiksmīgi beidzas.
2. metode: izmantojiet plaukstas vilkšanu
Šī metode nav pieejama visos Samsung Galaxy tālruņos. Ja neesat pārliecināts, varat vienkārši izmēģināt tālruni. Ja tas nedarbojas, varat izmēģināt citas šajā ziņojumā minētās metodes.
1. darbība: iespējojiet PALM SWIPE TO CAPTURE
Ja vēlaties, lai ekrānuzņēmumā Galaxy ekrānuzņēmumu izmantotu ar plaukstu, jums jāpārliecinās, vai šī funkcija ir iespējota tālrunī.
Jums jāiet uz Iestatījumi> Papildu funkcijas> Pārvelciet ar plaukstu, lai tvertu lai ieslēgtu šo funkciju.
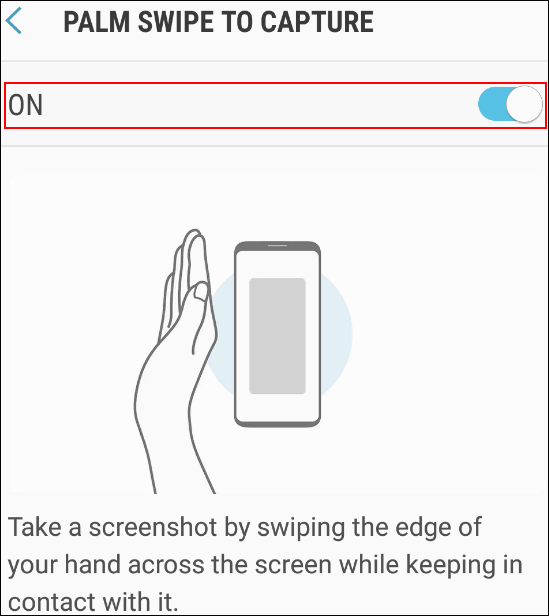
2. solis: Izmantojiet plaukstas vilkšanu, lai uzņemtu ekrānuzņēmumu
Ja vēlaties ierakstīt redzamo ekrānu, jums vienkārši jāpārvelk rokas mala pa ekrānu.
3. metode: izmantojiet Smart Capture
Ja informācija, kuru vēlaties ekrānšāvēt, pārsniedz ekrāna diapazonu, varat izmantot Smart Capture, lai veiktu ilgu ekrānuzņēmumu. Atcerieties, ka šī funkcija ir pieejama, atrodoties lielā tīmekļa lapā, lietotnes ekrānā vai attēlā, kura uzņemšanai nepieciešama ritināšana.
- Uz ekrāna, kuru vēlaties uzņemt, jānospiež Jauda poga un Skaļums uz leju vienlaicīgi.
- Kad redzat Viedā tveršana ekrāna izvēlnē, jums jāpieskaras Ritināt tveršanu ikona (piemēram, bultiņa uz leju). Tad jūs atrodat, ka tas atlec uz augšu un uz leju.
- Vēlreiz pieskarieties ikonai un sāciet ritināšanas tveršanas procesu. Jums jāpieskaras ikonai, līdz redzat vajadzīgo sadaļu.
- Pēc tam ekrānuzņēmumam varat pievienot tagus.
- Krāns Saglabāt lai saglabātu tagu.
- Kad viss ir paveikts, pieskarieties viedās uzņemšanas izvēlnes ārpusei.
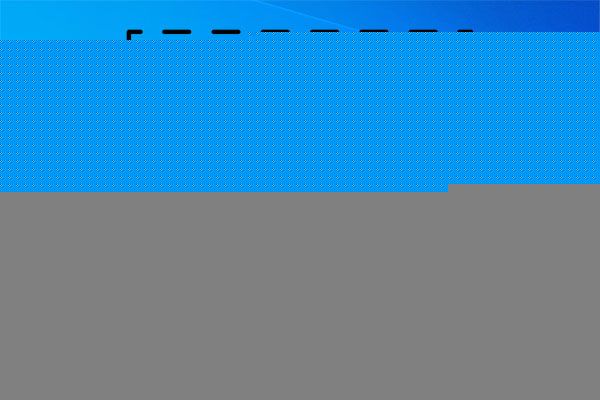 Kā veikt pilnu un daļēju ekrānuzņēmumu sistēmā Windows 10?
Kā veikt pilnu un daļēju ekrānuzņēmumu sistēmā Windows 10? Vai jūs zināt, kā pilnībā vai daļēji veikt ekrānuzņēmumu savā Windows 10 datorā? Šajā amatā mēs parādīsim dažas vienkāršas metodes.
Lasīt vairāk4. metode: izmantojiet balsi
Varat arī izmantot balsi, lai uzņemtu ekrānuzņēmumu. Varat izmantot Bixby Voice vai Google Assistant. Piemēram, jūs varat teikt Hey Bixby, uzņemiet ekrānuzņēmumu ļaut Bixby uzņemt pašreizējo ekrānu savā Android tālrunī.
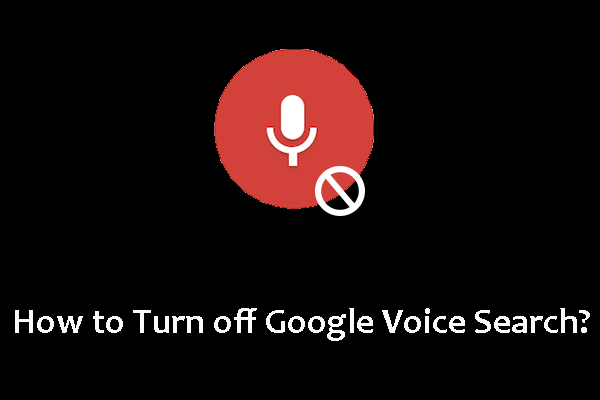 Kā izslēgt Google balss meklēšanu Android un iOS ierīcēs?
Kā izslēgt Google balss meklēšanu Android un iOS ierīcēs? Ja vēlaties, lai Google neļautu jums klausīties, varat izslēgt Google balsi, atspējojot Google asistentu. Šis ieraksts parādīs dažus ceļvežus.
Lasīt vairāk5. metode: izmantojiet S pildspalvu
Ja jums ir S pildspalva, varat to izmantot arī tālruņa ekrāna tveršanai.
- Izņemiet pildspalvu no tālruņa.
- Atveriet ekrānu, kuru vēlaties uzņemt.
- Krāns Gaisa komandu izvēlne .
- Krāns Ekrāna rakstīšana .
- Ekrāns tiks uzņemts. Pēc tam jūs varat izmantot pildspalvu S, lai rakstītu vai zīmētu ekrānuzņēmumā.
- Pieskarieties vienumam Saglabāt ekrānuzņēmuma saglabāšanu tālrunī.
Turklāt jūs varat izmantot pildspalvu S, lai uzņemtu attēla daļas, izmantojot Smart Select.
Kā veikt ekrānuzņēmumu Samsung? Pēc šīs ziņas izlasīšanas jūs varat iegūt 5 metodes. Ja jums ir kādi citi saistīti jautājumi, varat informēt mūs komentāros.
![Kā atjaunināt BIOS Windows 10 Kā pārbaudīt BIOS versiju [MiniTool padomi]](https://gov-civil-setubal.pt/img/data-recovery-tips/97/how-update-bios-windows-10-how-check-bios-version.jpg)



![Kā novērst trūkstošās kļūdas Teredo tunelēšanas pseidoaskarni [MiniTool News]](https://gov-civil-setubal.pt/img/minitool-news-center/28/how-fix-teredo-tunneling-pseudo-interface-missing-error.jpg)
![Trūkst galveno risinājumu Windows 10 spilgtuma slīdnim [MiniTool News]](https://gov-civil-setubal.pt/img/minitool-news-center/16/top-6-solutions-windows-10-brightness-slider-missing.png)




![Kā lietot Windows 10 fotoattēlu lietojumprogrammu fotoattēlu un videoklipu rediģēšanai [MiniTool News]](https://gov-civil-setubal.pt/img/minitool-news-center/02/how-use-windows-10-photos-app-edit-photos.png)
![Kā novērst Windows 10 melnā ekrāna problēmu? (Vairāki risinājumi) [MiniTool padomi]](https://gov-civil-setubal.pt/img/data-recovery-tips/79/how-fix-windows-10-black-screen-issue.png)




![Atrisināts - kāpēc pārlūkā Chrome uzdevumu pārvaldniekā ir tik daudz procesu [MiniTool News]](https://gov-civil-setubal.pt/img/minitool-news-center/72/solved-why-does-chrome-have-many-processes-task-manager.png)


![Diska draiveris tiek saukts arī par Disk Drive [MiniTool Wiki]](https://gov-civil-setubal.pt/img/minitool-wiki-library/44/disk-driver-is-also-named-disk-drive.jpg)