Kā neļaut File Explorer divreiz rādīt ārējos diskus
How To Stop File Explorer From Showing External Drives Twice
Vai esat atklājis, ka jūsu ārējie cietie diski tiek parādīti divreiz File Explorer navigācijas rūtī? Vai jūs zināt, kā neļaujiet File Explorer divreiz rādīt ārējos diskus ? Tagad jūs varat saņemt detalizētus norādījumus no šīs ziņas Minirīks .Ārējais disks tiek parādīts divas reizes File Explorer navigācijas rūtī
File Explorer galvenokārt tiek izmantots, lai ātri piekļūtu diskdziņiem un failiem. Kad datoram pievienojat USB disku vai citas ārējās failu glabāšanas ierīces, File Explorer tās automātiski atpazīst un navigācijas rūtī parāda pievienotos diskus. Papildus pievienoto disku parādīšanai sadaļā “Šis dators”, File Explorer atkal parādīs disku atsevišķi.
Daudzi lietotāji, kuri dod priekšroku skaidrai un vienkāršai navigācijas rūtij, apgalvo, ka šī situācija viņus mulsina. Šī ir reāla lietotāja pieredze.
Es izmantoju Windows 10 Pro. File Explorer navigācijas rūtī divreiz parāda cietos diskus. Vienu reizi sadaļā 'Šis dators' un vēlreiz tālāk esošajā disku sarakstā (tāds pats koka līmenis kā Šis dators). Ņemiet vērā, ka diskdziņi sarakstā nav sakārtoti. Trīs diskdziņi parādās tikai sadaļā 'Šis dators'. Vai ir kāda nojausma, kāpēc tas notiek un kā to novērst? answers.microsoft.com
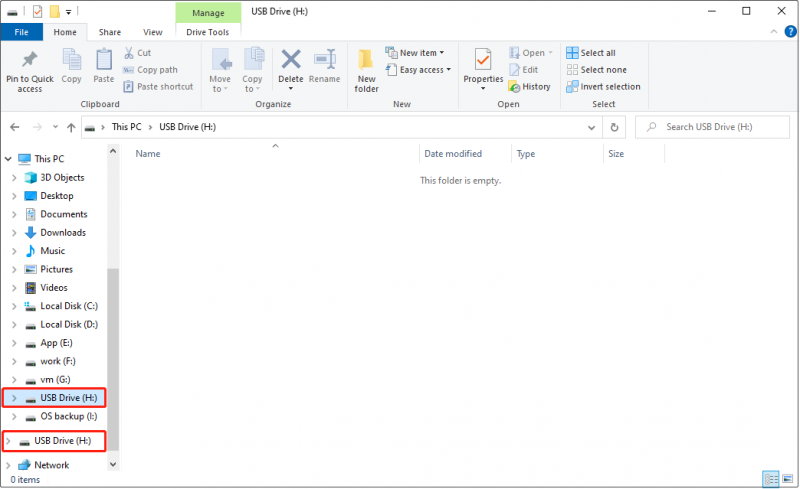
Tagad mēs sniegsim jums norādījumus, kā File Explorer navigācijas rūtī noņemt dublētos diskus.
Kā neļaut File Explorer divreiz rādīt ārējos diskus
Operētājsistēmā Windows 10 ir viegli noņemt dublētus USB diskus, un jums vienkārši jāizdzēš šis Windows reģistrs: {F5FB2C77-0E2F-4A16-A381-3E560C68BC83} .
Piezīme: Pirms jebkādu izmaiņu veikšanas reģistrā ir ļoti ieteicams dublējiet reģistru eksportējot visas vai atsevišķas reģistra atslēgas. Tādējādi, ja notiks kas negaidīts, jums būs iespēja tos atjaunot. Varat arī izvēlēties izmantot profesionālu datu dublēšanas rīku — MiniTool ShadowMaker (30 dienu bezmaksas izmēģinājuma versija), lai iegūtu pilnīgu sistēmas dublējums .MiniTool ShadowMaker izmēģinājuma versija Noklikšķiniet, lai lejupielādētu 100% Tīrs un drošs
Tālāk ir norādīts, kā veikt nepieciešamās darbības, lai File Explorer divreiz nerādītu ārējos diskus.
1. darbība. Ar peles labo pogu noklikšķiniet uz Windows logotips pogu uzdevumjoslā un izvēlieties Skrien opciju.
2. darbība. Tekstlodziņā ievadiet regedit un nospiediet Ievadiet . Jums ir jāizvēlas Jā ja parādās UAC logs. Šeit šis raksts var būt noderīgs: Kā labot UAC pogas Jā trūkstošo vai pelēko krāsu?
3. darbība. Reģistra redaktorā pārejiet uz šo vietu:
Dators\HKEY_LOCAL_MACHINE\SOFTWARE\Microsoft\Windows\CurrentVersion\Explorer\Desktop\NameSpace\DelegateFolders
Solis 4. Zem Deleģēt mapes , ar peles labo pogu noklikšķiniet uz {F5FB2C77-0E2F-4A16-A381-3E560C68BC83} apakšatslēgu un atlasiet Dzēst .
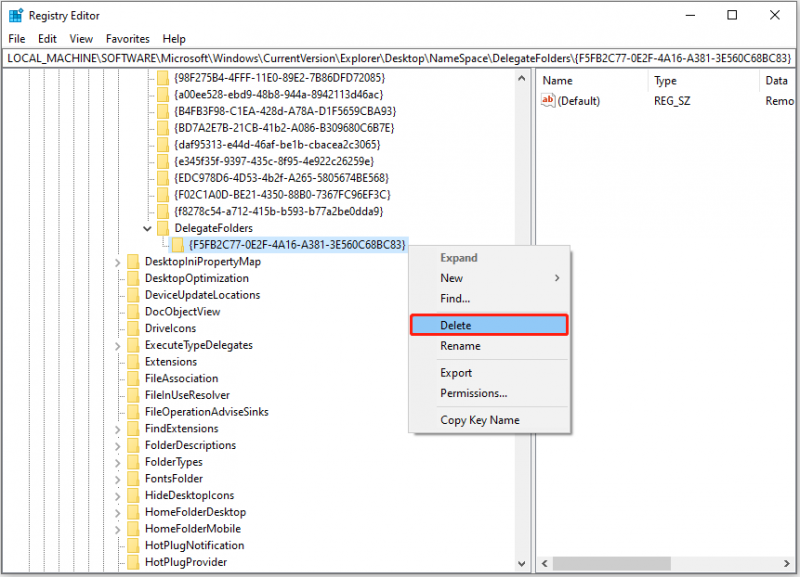
Tagad varat iziet no reģistra redaktora un pārbaudīt, vai ārējais cietais disks joprojām tiek parādīts divreiz File Explorer navigācijas rūtī.
Papildu lasīšana: ārējie cietie diski netiek rādīti
Iepriekš minētajā saturā mēs runājām par to, kā atrisināt problēmu, ka disks tiek parādīts divreiz programmā File Explorer. Gluži pretēji, daži lietotāji ir saskārušies ar problēmu, ka disks netiek parādīts programmā File Explorer.
Šai problēmai ir daudz iemeslu, piemēram, diskā trūkst diska burta, Windows neatpazīst diska failu sistēmu, disks ir paslēpts utt.
Šajā ziņojumā ir parādīta detalizēta informācija par to, kāpēc jūsu ārējais cietais disks netiek rādīts un kā to padarīt redzamu: 10 gadījumi: netiek rādīts ārējais cietais disks un vislabākie labojumi .
Padomi: Ja nevarat piekļūt datiem savos ārējos diskos, varat to izmantot bezmaksas datu atkopšanas programmatūra , MiniTool Power Data Recovery, lai izvilktu failus. Šis rīks spēj identificēt un atjaunot gan izdzēstos, gan esošos failus ārējos cietajos diskos, USB zibatmiņas diskos, HDD, SSD utt.MiniTool Power datu atkopšana bez maksas Noklikšķiniet, lai lejupielādētu 100% Tīrs un drošs
Bottom Line
Šajā ziņojumā galvenokārt ir paskaidrots, kā neļaut File Explorer divreiz rādīt ārējos diskus operētājsistēmā Windows 11/10. Ja jums ir kādi jautājumi par šo rakstu, sazinieties ar mums, izmantojot [e-pasts aizsargāts] .

![Kas ir SharePoint? Kā lejupielādēt Microsoft SharePoint? [Minirīka padomi]](https://gov-civil-setubal.pt/img/news/67/what-s-sharepoint-how-to-download-microsoft-sharepoint-minitool-tips-1.png)
![[Risinājums] Norādītajā ierīces kļūdā nav datu nesēja [MiniTool Tips]](https://gov-civil-setubal.pt/img/data-recovery-tips/72/there-is-no-media-specified-device-error.jpg)

![Noņemiet “Windows Defender Alert Zeus Virus” no sava datora tūlīt! [MiniTool padomi]](https://gov-civil-setubal.pt/img/backup-tips/94/remove-windows-defender-alert-zeus-virus-from-your-pc-now.jpg)
![4 galvenie veidi, kā novērst zilo Yeti neatzīto Windows 10 [MiniTool News]](https://gov-civil-setubal.pt/img/minitool-news-center/10/top-4-ways-fix-blue-yeti-not-recognized-windows-10.png)
![Kā novērst OBS displeja uztveršanu, kas nedarbojas? Izmēģiniet šīs metodes [MiniTool News]](https://gov-civil-setubal.pt/img/minitool-news-center/79/how-fix-obs-display-capture-not-working.png)

![Vai uzdevumjosla ir iesaldēta operētājsistēmā Windows 10? Lūk, kā to novērst! [MiniTool padomi]](https://gov-civil-setubal.pt/img/backup-tips/82/is-taskbar-frozen-windows-10.jpg)






![Kā pārvietot Windows 11 izvēlni Sākt uz kreiso pusi? (2 veidi) [MiniTool ziņas]](https://gov-civil-setubal.pt/img/minitool-news-center/07/how-move-windows-11-start-menu-left-side.png)
![Mozilla Thunderbird lejupielāde/instalēšana/atjaunināšana operētājsistēmai Windows/Mac [MiniTool padomi]](https://gov-civil-setubal.pt/img/news/5D/mozilla-thunderbird-download/install/update-for-windows/mac-minitool-tips-1.png)
![Zaudēta darbvirsmas failu atkopšana: jūs varat viegli atgūt darbvirsmas failus [MiniTool padomi]](https://gov-civil-setubal.pt/img/data-recovery-tips/54/lost-desktop-file-recovery.jpg)
![MRT bloķēja sistēmas administrators? Šeit ir metodes! [MiniTool ziņas]](https://gov-civil-setubal.pt/img/minitool-news-center/39/mrt-blocked-system-administrator.jpg)
