Klonējiet OS no HDD uz SSD, izmantojot 2 jaudīgas SSD klonēšanas programmatūras [MiniTool Tips]
Clone Os From Hdd Ssd With 2 Powerful Ssd Cloning Software
Kopsavilkums:
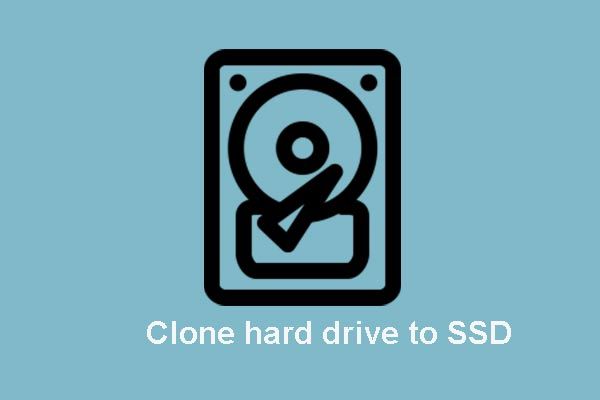
Vai jūs varat pārsūtīt OS no HDD uz SSD? Kā viegli klonēt operētājsistēmu SSD un tas neradīs nekādus zaudējumus sākotnējiem datiem? MiniTool nodrošina divus labākās SSD klonēšanas programmatūras gabalus, kas ļauj viegli klonēt vai migrēt OS no HDD uz SSD.
Ātrā navigācija:
SSD ieviešana
Mūsdienās SSD kļūst arvien populārāks, jo tam ir labāki rezultāti, ilgāks kalpošanas laiks, labāka uzticamība un tā tālāk. Protams, nav šaubu, ka SSD ir arī daudzas citas priekšrocības, un, lai uzzinātu vairāk, varat izlasīt šo ierakstu.
Saistītais raksts: SSD VS HDD: kāda ir atšķirība? Kuru vajadzētu izmantot datorā?
Tā kā cietvielu diskam ir tik daudz priekšrocību, arvien vairāk cilvēku vēlas uzlabot savus cietos diskus vai sistēmas uz SSD diskiem vai izvēlēties migrēt savus failus uz SSD dublēšanai. Vai jūs zināt, kā klonēt OS no HDD uz SSD bez datu zuduma?
Šajā amatā mēs parādīsim, kā migrēt vai klonēt OS no HDD uz SSD bez datu zuduma, izmantojot labāko SSD klonēšanas programmatūru Windows.
Kas jums nepieciešams migrācijai?
1. Vispirms sagatavojiet SSD
Lai migrētu vai klonētu SSD no HDD uz SSD, vispirms ir jāsagatavo SSD.
2. Sagatavojiet SSD klonēšanas programmatūru
Izmantojot SSD klonēšanas programmatūru, cietā diska klonēšanas procesa laikā dati netiks zaudēti.
3. Noslaukiet oriģinālo HDD
Kad SSD klonēšana vai migrēšana ir pabeigta, varat to noņemt no datoriem un noslaukiet oriģinālo cieto disku atkārtotai izmantošanai, pēc tam restartējiet datorus no jaunā cietvielu diska. Parasti SSD lietotājiem var nodrošināt labāku veiktspēju.
Tad jūs varat jautāt, kā es varu migrēt OS vai klonēt OS no HDD uz SSD?
Vai jūs varat pārsūtīt OS no HDD uz SSD?
Lai klonētu operētājsistēmu SSD bez datu zaudēšanas, MiniTool nodrošina divus klonēšanas programmatūras gabalus. Nākamajā daļā mēs jums parādīsim, kā klonēt OS no HDD uz SSD, izmantojot soli pa solim sniegto rokasgrāmatu.
SSD klonēšanas programmatūra - MiniTool ShadowMaker
Vispirms apskatīsim pirmo labāko SSD klonēšanas programmatūru Windows 10. Tā ir MiniTool ShadowMaker.
MiniTool ShadowMaker ir profesionālis Windows rezerves programmatūra kas ļauj jums veikt failu dublēšanu, izveidot diska attēlu, izveidot sistēmas attēlu un veikt papildu dublēšanu, lai aizsargātu datorus un datus. Dublējiet failus USB diskā. Izmantojot attēla failu, jūs varat atjaunot failus vai atjaunot datoru iepriekšējā stāvoklī.
Arī rezerves kopētājs - MiniTool ShadowMaker ir gabals failu sinhronizācijas programmatūra , kam ir iespēja izgatavot vairāk kopiju divās vai vairāk vietās, lai nodrošinātu datu drošību.
Papildus tam rezerves kopētājam - MiniTool ShadowMaker ir arī galvenā funkcija - Disk Clone. Tas var palīdzēt klonēt cieto disku vai nodalījumus SSD ar vieglumu un lielu ātrumu. Vissvarīgākais ir tas, ka tas neradītu datu zudumu vai nenodarītu nekādu kaitējumu datiem par visu oriģinālo disku klonēšanas procesa laikā.
Tādējādi, lai pārsūtītu OS uz SSD, labākā SSD klonēšanas programmatūra - MiniTool ShadowMaker ir lieliska izvēle. MiniTool ShadowMaker Trial var lejupielādēt no šīs pogas vai izvēlēties iegādājieties uzlabotu izdevumu .
Pēc bezmaksas cietā diska klonēšanas programmatūras instalēšanas jūs varat jautāt, kā klonēt HDD uz SSD vai pārsūtīt OS no SSD uz HDD.
Kā es varu klonēt savu operētājsistēmu no SSD uz SSD vai klonēt HDD uz SSD?
Runājot par OS klonēšanu SSD, mēs parādīsim detalizētu informāciju par cietā diska klonēšanu uz SSD.
1. darbība: pievienojiet SSD datoram. Instalējiet un palaidiet SSD klonēšanas programmatūru, noklikšķiniet uz Turpināt izmēģinājumu un noklikšķiniet Izveidojiet savienojumu iekšā Šis dators turpināt.
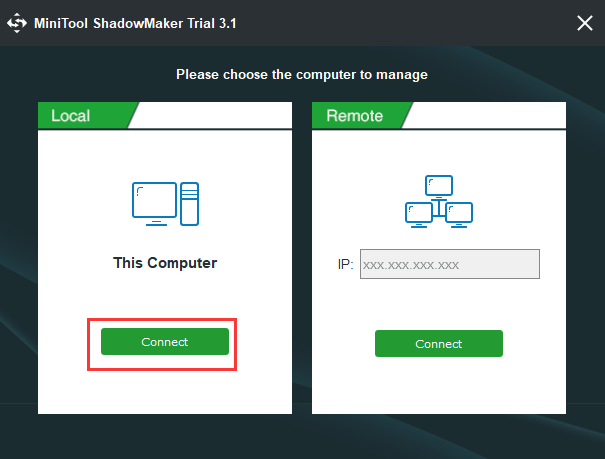
2. Solis: Pēc labākās SSD klonēšanas programmatūras galvenā lietotāja interfeisa ievadīšanas, lūdzu, dodieties uz Rīki cilni. Un pēc tam izvēlieties Klona disks funkciju, lai turpinātu.
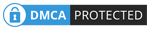
3. solis: Uznirstošajā logā cietā diska jaunināšanai jāizvēlas avota disks un mērķa SSD.
Padoms: MiniTool ShadowMaker var palīdzēt jums klonēt dinamisko disku, taču tas ir paredzēts tikai vienkāršam apjomam.4. solis: noklikšķinot uz Avots moduli, lai izvēlētos klona avotu. Šeit ieteicams izvēlēties operētājsistēmas diska klonēšanu SSD. Un noklikšķiniet Pabeigt turpināt.
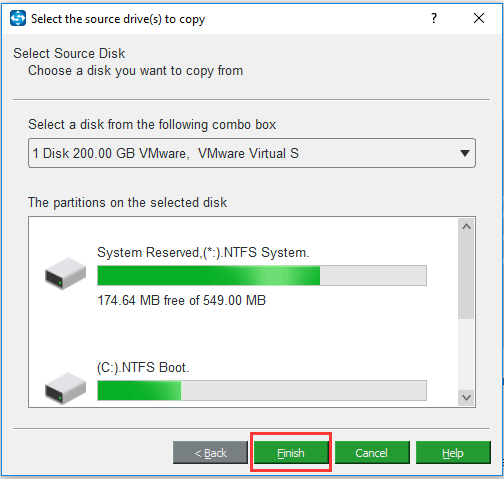
5. solis: Pēc tam atlasiet SSD kā mērķa disku un noklikšķiniet uz Pabeigt turpināt.
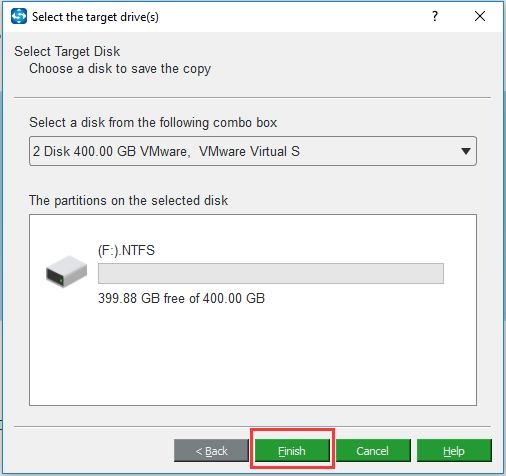
6. solis: Kad klona avota un mērķa disks ir veiksmīgi atlasīts, noklikšķiniet uz labi turpināt.
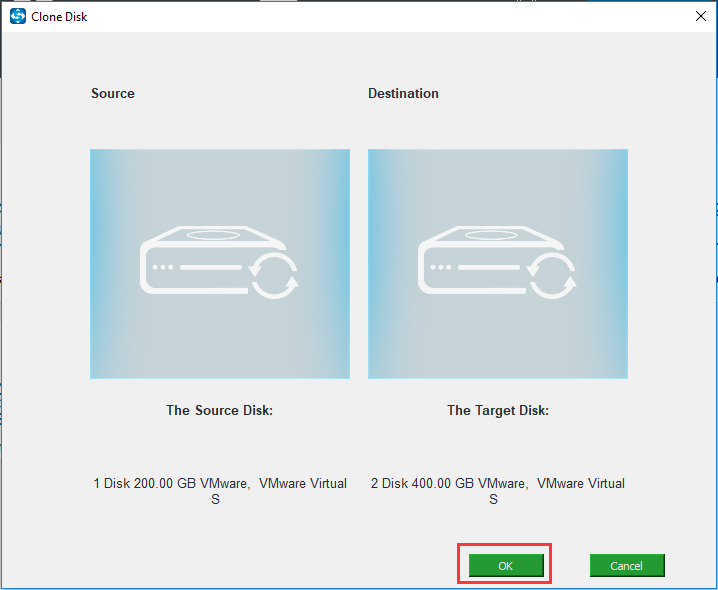
7. solis: Tad jūs saņemsit brīdinājuma ziņojumu, kurā norādīts, ka visi dati par mērķa krātuves disku tiks iznīcināti diska klonēšanas laikā. Tādējādi jūs varat tos dublēt iepriekš, ja par mērķa SSD ir svarīgi dati. Faktiski rezerves programmatūra - MiniTool ShadowMaker arī ļauj jums dublēt failus uz ārējo cieto disku, lai saglabātu to drošību, izveidojot faila attēlu. Pēc tam noklikšķiniet Jā turpināt.
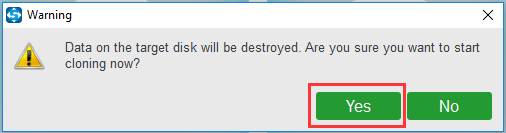
8. solis: Tad SSD klonēšanas programmatūra sāks klonēt cieto disku SSD atmiņas diskā, un jums jāgaida vairākas minūtes, līdz tas ir pabeigts. Laikietilpīgais process ir atkarīgs no cietajā diskā esošo failu skaita.
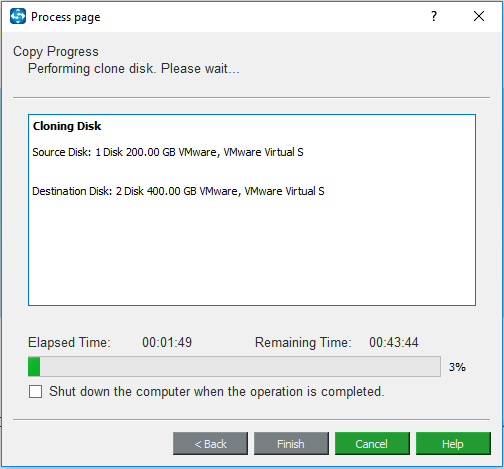
9. solis: Kad klona darbības ir pabeigtas, jūs saņemsit ziņojumu, kurā teikts, ka klona avota diskam un mērķa diskam ir tāds pats paraksts. Tādējādi jums ir jāatvieno vai jānoņem kāds no tiem. Un, ja vēlaties palaist datorus no mērķa diska, lūdzu, mainiet BIOS iestatījumus.
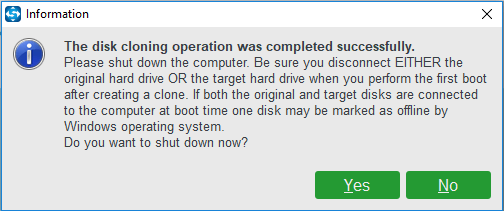
Kad esat pabeidzis visas darbības, jūs varat uzzināt, ka ir ļoti viegli klonēt operētājsistēmu SSD ar labāko bezmaksas SSD klonēšanas programmatūru - MiniTool ShadowMaker. Šī bezmaksas cietā diska klonēšanas programmatūra neradīs datu zaudējumus.
Turklāt, ja vēlaties nomainīt cieto disku ar mērķa SSD, varat izslēgt datoru, noņemt sistēmas disku un ievietot mērķa SSD atmiņas disku sākotnējā vietā. Pēc tam jūs varat uzzināt, ka datora veiktspēja ir kļuvusi labāka.

![Labojums: ārējais cietais disks netiek parādīts vai atzīts [MiniTool padomi]](https://gov-civil-setubal.pt/img/data-recovery-tips/69/fix-external-hard-drive-not-showing-up.jpg)


![Nvidia GeForce pieredzes lejupielāde operētājsistēmai Windows 10 [MiniTool News]](https://gov-civil-setubal.pt/img/minitool-news-center/12/nvidia-geforce-experience-download.png)
![Kas ir Discord Top Secret vadības panelis un kā to izmantot? [MiniTool ziņas]](https://gov-civil-setubal.pt/img/minitool-news-center/46/what-is-discord-top-secret-control-panel.png)




![Kā atbrīvoties no Yahoo meklēšanas novirzīšanas? [Atrisināts!]](https://gov-civil-setubal.pt/img/news/70/how-get-rid-yahoo-search-redirect.png)
![6 metodes, kā novērst Windows 10 attālās darbvirsmas kļūdu [MiniTool News]](https://gov-civil-setubal.pt/img/minitool-news-center/22/6-methods-fix-windows-10-remote-desktop-not-working-error.jpg)
![3 uzticami risinājumi sistēmas atjaunošanas kļūdai 0x80070003 [MiniTool News]](https://gov-civil-setubal.pt/img/minitool-news-center/61/3-reliable-solutions-system-restore-error-0x80070003.png)

![Soli pa solim: kā pārvietot izcelsmes spēles uz citu disku [MiniTool padomi]](https://gov-civil-setubal.pt/img/disk-partition-tips/40/step-step-guide-how-move-origin-games-another-drive.png)



![Lietotāja profila pakalpojums neizdevās pieteikties Kā salabot [SOLUTION] [MiniTool padomi]](https://gov-civil-setubal.pt/img/backup-tips/36/user-profile-service-failed-logon-how-fix.jpg)
