Vienkārši veidi, kā Mac datorā atgūt no atkritnes izdzēstos failus
Easy Ways To Recover Files Deleted From Trash On A Mac Computer
Vai ir iespējams atgūt iztukšoto atkritni Mac datorā? Protams, jā. Šis raksts no MiniTool programmatūra iepazīstinās ar dažām vienkāršām metodēm, kas palīdzēs atgūt failus, kas izdzēsti no atkritnes operētājsistēmā Mac ar vai bez trešās puses programmatūras.
Vai es varu atgūt iztukšoto miskasti operētājsistēmā Mac?
Atkritne operētājsistēmā Mac ir kā atkritne operētājsistēmā Windows. Tas saglabā nesen izdzēstos failus un mapes jūsu Mac datorā. Jūs varat atgūt nejauši izdzēstos failus, dodoties uz miskasti. Tomēr, ja esat neatgriezeniski izdzēsis šos failus vai iztukšojis miskasti, ko jūs varat darīt, lai glābtu šos vienumus?
Jūs varat mēģināt profesionāli Mac datu atkopšana programmatūru, piemēram, Stellar Data Recovery for Mac, lai atgūtu neatgriezeniski izdzēstos failus Mac datorā. Tomēr šī nav jūsu vienīgā izvēle. Varat arī izmantot Time Machine, lai atjaunotu savus failus, ja esat iepriekš dublējis šos failus, izmantojot šo Mac iebūvēto dublēšanas rīku. Turklāt, ja esat dublējis savus datus, izmantojot iCloud, varat arī atjaunot datus, izmantojot šo Apple mākoņa dublēšanas pakalpojumu.
Ja nezināt, kā atgūt failus, izmantojot šīs metodes, varat turpināt lasīt, lai iegūtu detalizētus norādījumus.
Šis raksts galvenokārt koncentrējas uz šādām sadaļām:
- Kā atgūt izdzēstos failus, izmantojot Stellar Data Recovery for Mac?
- Kā ar Time Machine atgūt no miskastes izdzēstos failus?
- Kā atjaunot failus no iepriekšējā iCloud dublējuma?
- Kā Mac datorā atgūt failus no miskastes?
Kā atgūt izdzēstos failus, izmantojot Stellar Data Recovery for Mac?
Faili, kas izdzēsti no Mac datora, netiek izdzēsti nekavējoties. Jums joprojām ir iespēja tos atgūt, izmantojot trešās puses Mac datu atkopšanas utilītu, pirms jauni dati tos pārraksta.
Zvaigžņu datu atkopšana operētājsistēmai Mac var atgūt zaudētos un izdzēstos failus no visa veida datu glabāšanas ierīcēm Mac datorā. Šī programmatūra atbalsta tādu failu kā dokumentu, e-pasta ziņojumu, video, audio, fotoattēlu un citu failu atkopšanu. Ja dzēstos failus nepārraksta jauni dati, varat izmantot šo programmatūru, lai tos atgūtu.
Vispirms varat izmēģināt šī rīka izmēģinājuma versiju, lai skenētu savu Mac disku un pārbaudītu, vai šī programmatūra var atrast failus, kurus vēlaties atgūt.
Datu atkopšana operētājsistēmai Mac Noklikšķiniet, lai lejupielādētu 100% Tīrs un drošs
Kad esat lejupielādējis un instalējis šo programmatūru savā Mac datorā, varat veikt šīs darbības, lai atgūtu izdzēstos failus, kas nav atrodami miskastē:
1. darbība. Palaidiet programmu Stellar Data Recovery for Mac, lai atvērtu tās sākumlapu, kurā varat atlasīt atkopjamo failu tipus. Jūs varat izvēlēties Atgūt visu vai pielāgojiet skenēšanu atbilstoši savām prasībām. Pēc tam noklikšķiniet uz Nākamais pogu, lai turpinātu.
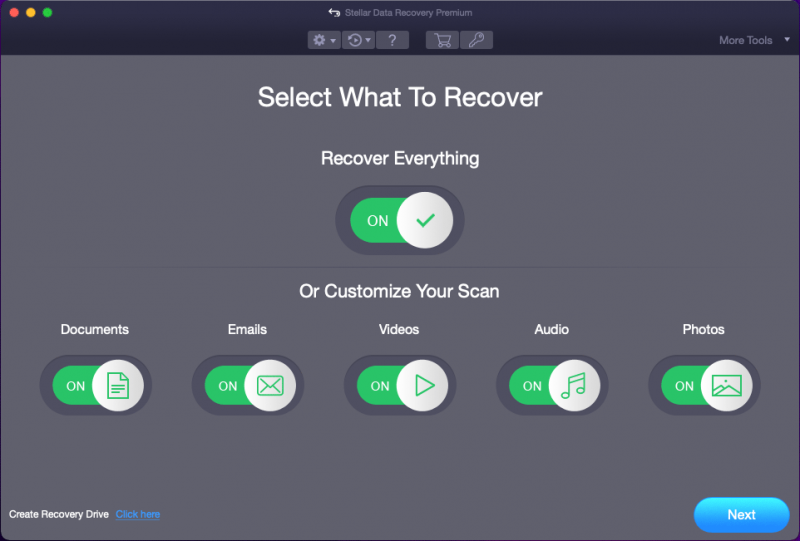
2. darbība: Nākamajā lapā ir jāizvēlas disks, kurā iepriekš tika saglabāti izdzēstie faili. Lai Mac datorā atgūtu izdzēstos failus, ir jāiespējo dziļā skenēšana, ieslēdzot blakus esošo pogu Dziļā skenēšana (programmatūras saskarnes apakšējā kreisajā stūrī). Pēc tam noklikšķiniet uz Skenēt pogu, lai sāktu atlasītā diska skenēšanu.
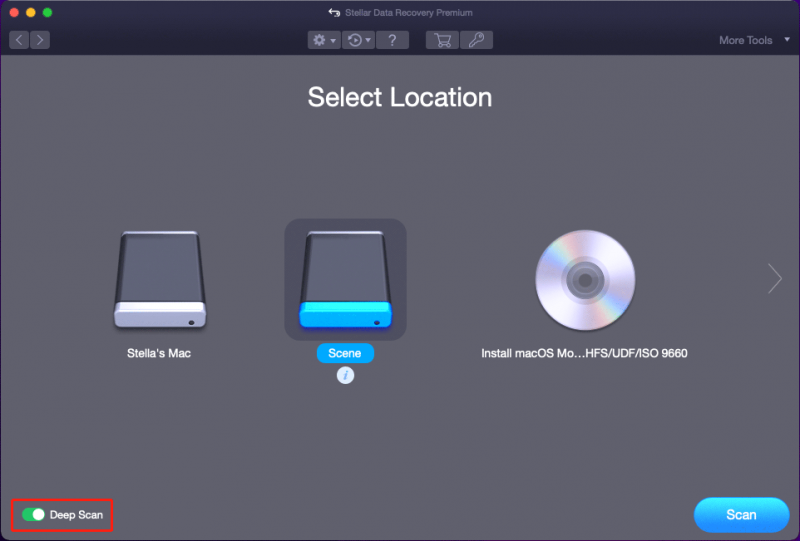
3. darbība: dziļās skenēšanas process ilgs vairākas minūtes. Jums pacietīgi jāgaida, līdz viss process beidzas. Kad skenēšana beidzas, jūs redzēsit šādu interfeisu. Pēc tam noklikšķiniet uz labi pogu, lai aizvērtu mazo logu, un jūs varat redzēt visu skenēšanas rezultātu saskarni.
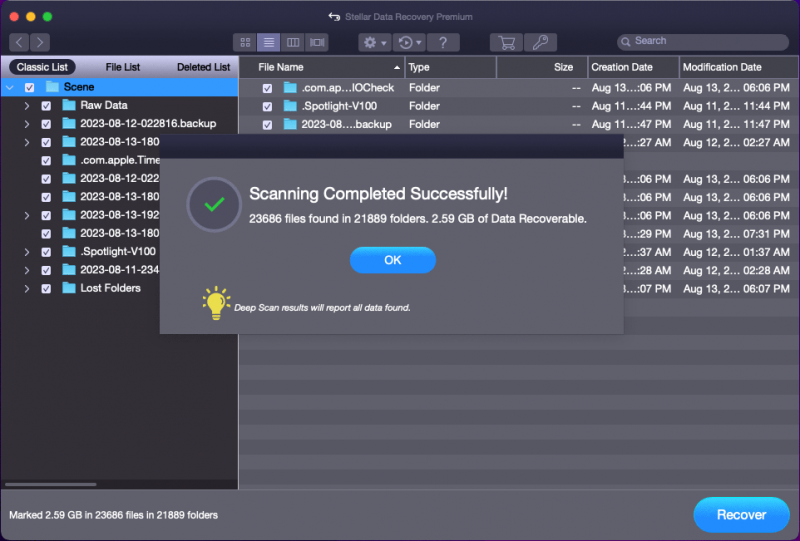
Ir trīs saraksti: Klasiskais saraksts , Failu saraksts , un Dzēsts saraksts . Ja vēlaties atgūt failus, kas izdzēsti no Mac atkritnes (kas ir neatgriezeniski izdzēstu failu atkopšana), varat pārslēgties uz Dzēsts saraksts cilni, lai skatītu visus atrastos izdzēstos failus un atrastu failus, kurus vēlaties atgūt. Ja failu nosaukumi nav bojāti, varat izmantot meklēšanas funkciju, lai atrastu failus pēc nosaukumiem.
4. darbība. Priekšskatiet failus un pārbaudiet failus, kurus vēlaties atkopt. Pēc tam noklikšķiniet uz Atgūt pogu, lai turpinātu.
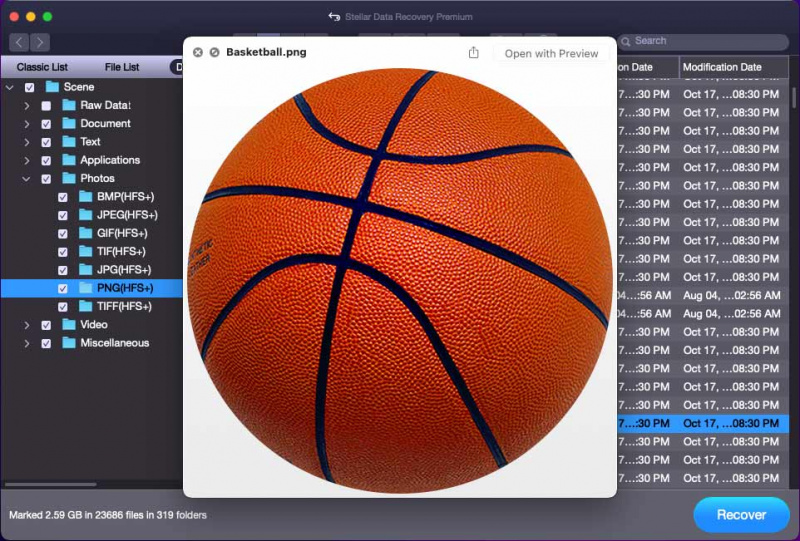
5. darbība. Jūs saņemsit uznirstošo logu Ievadiet aktivizācijas atslēgu, lai aktivizētu produktu . Jā, ja vēlaties datu atkopšanai izmantot programmu Stellar Data Recovery for Mac, tā ir jāaktivizē. Noklikšķiniet uz Iegūstiet to tūlīt pogu, lai iegūtu licences atslēgu un izmantotu to programmatūras aktivizēšanai. Pēc tam jūs varat atgūt nepieciešamos failus bez ierobežojumiem.
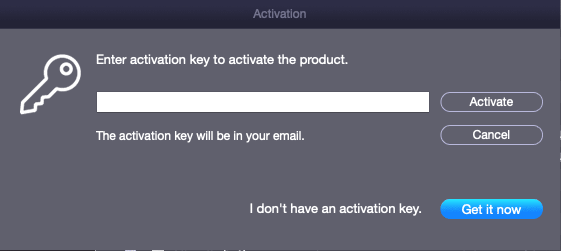
Kad atkopšanas process beidzas, varat doties uz galamērķa atrašanās vietu, lai tieši izmantotu atkoptos failus.
Ja jūsu Mac faili tiek pazaudēti vai nejauši izdzēsti, bet nav pieejams dublējuma fails, varat izmēģināt šo programmatūru, lai tos atgūtu.
Datu atkopšana operētājsistēmai Mac Noklikšķiniet, lai lejupielādētu 100% Tīrs un drošs
Plašāka informācija par Stellar Data Recovery for Mac
Varat izmantot Stellar Data Recovery for Mac, lai atgūtu fotoattēlus, videoklipus, mūzikas failus, dokumentus un daudz ko citu no cietajiem diskiem, SSD, SD kartēm, atmiņas kartēm utt. Tā var atrast gan izdzēstos, gan esošus failus jūsu ierīcē. Tātad, jūs varat arī izmantot šo programmatūru, lai atgūt datus no Mac datora, kas neieslēdzas vai nepieejams cietais disks/SSD/SD karte/atmiņas karte.
Kā ar Time Machine atgūt no atkritnes izdzēstos failus?
Ja pirms failu dzēšanas esat izmantojis Time Machine, lai dublētu failus, Mac datu atkopšana būs vienkārša: varat tieši atjaunot failus, izmantojot Time Machine.
Lūk, kā Mac datorā atgūt failus, kas izdzēsti no miskastes, izmantojot Time Machine:
1. darbība. Noklikšķiniet uz meklēšanas ikonas augšējā rīkjoslā un ierakstiet Laika mašīna uznirstošajā meklēšanas lodziņā. Pēc tam atlasiet Laika mašīna — lietojumprogrammas no tālāk norādītajiem meklēšanas rezultātiem, lai to atvērtu.
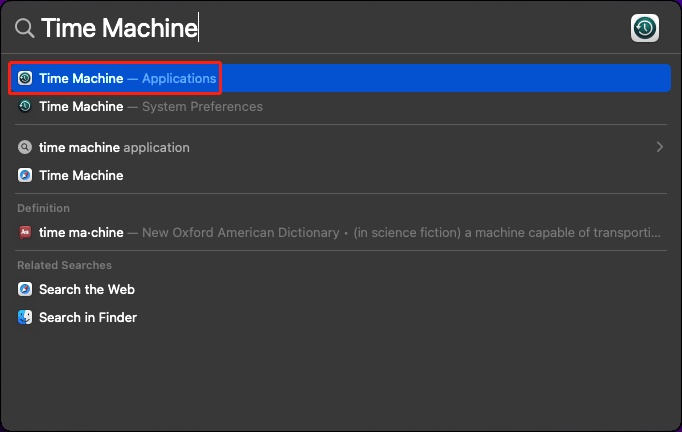
2. darbība: Time Machine parādīs pieejamos dublējuma failus. Varat noklikšķināt uz blakus esošās bultiņu pogas, lai pārslēgtos starp dublējumkopijām un atrastu vajadzīgo. Pēc tam atlasiet failus, kurus vēlaties glābt, un noklikšķiniet uz Atjaunot pogu. Atlasītie faili tiks atjaunoti sākotnējā vietā.
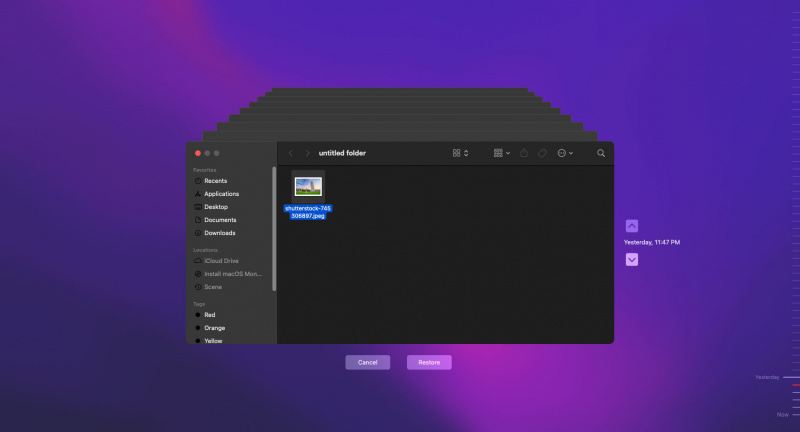
Redzi, ir ļoti viegli atjaunot pazaudētos vai izdzēstos failus, izmantojot Time Machine. Tātad, mēs iesakām jums izmantojiet Time Machine, lai dublētu Mac datus lai nodrošinātu datu drošību.
Kā atjaunot failus no iepriekšējā iCloud dublējuma?
Apple piedāvā arī cita veida dublēšanas pakalpojumus, piemēram, iCloud, lai nodrošinātu visaptverošu jūsu datu aizsardzību Mac datorā. Tātad, ja jūs esat dublējis savus Mac datus, izmantojot iCloud pirms neatgriezeniski dzēsiet tos no miskastes, varat mēģināt atjaunot failus no iepriekšējās iCloud dublējuma.
Tālāk ir norādīts, kā Mac datorā atgūt iztukšoto atkritni, izmantojot šo metodi:
1. darbība: atveriet pārlūkprogrammu (parasti tas ir Safari) un dodieties uz vietni icloud.com.
2. darbība: noklikšķiniet uz Ielogoties pogu, pēc tam pierakstieties ar savu iCloud kontu un paroli.
3. darbība: noklikšķiniet uz Lietotņu palaidējs pogu rīkjoslā, pēc tam noklikšķiniet uz Datu atkopšana .
4. darbība: atlasiet failus, kurus vēlaties atjaunot. Vai arī varat noklikšķināt Izvēlēties visus lai izvēlētos visus atjaunojamos failus.
5. darbība: noklikšķiniet Atjaunot .
Kā lietot atkritni operētājsistēmā Mac?
Šajā daļā mēs iepazīstināsim:
- Kā pārvietot failus uz miskasti?
- Kā atjaunot failus no miskastes?
- Kā iztukšot atkritni operētājsistēmā Mac?
Kā pārvietot failus uz miskasti?
Failus ir viegli pārvietot uz atkritni Mac datorā: varat ar peles labo pogu noklikšķināt uz faila un atlasīt Pārvietot uz miskasti no konteksta izvēlnes.
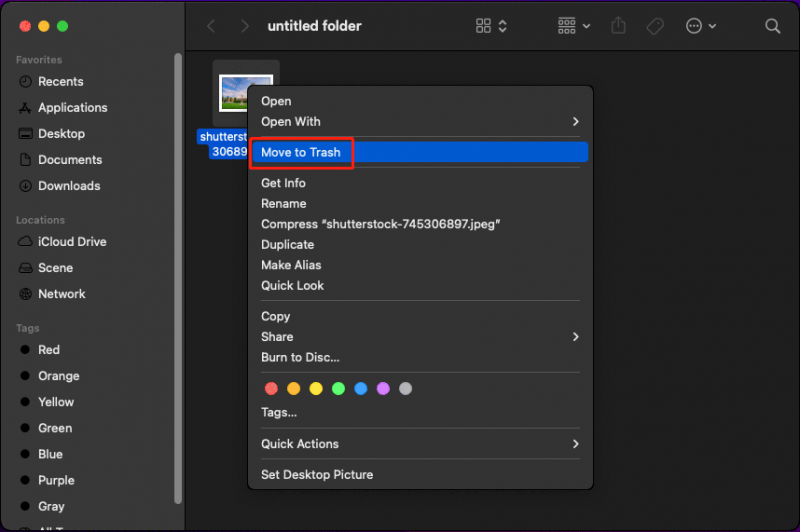
Protams, jūs varat arī pārvietot vairākus failus uz miskasti vienlaikus. Varat atlasīt visus mērķa failus, pēc tam ar peles labo pogu noklikšķiniet uz tiem un atlasiet Pārvietot uz miskasti .
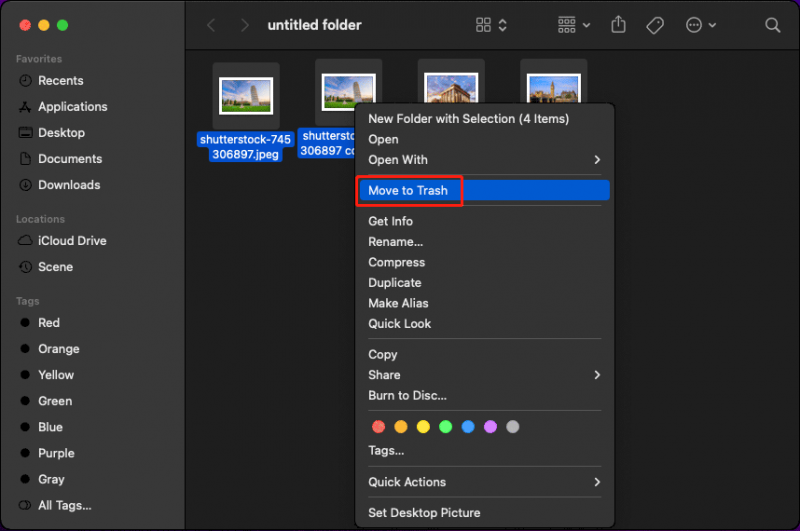
Kā Mac datorā atgūt failus no miskastes?
Jūs varat tieši atjaunot miskastē esošos failus to sākotnējās atrašanās vietās. Tas ir gluži kā atkritne operētājsistēmā Windows.
Tālāk ir norādīts, kā Mac datorā atjaunot failus no atkritnes.
1. darbība: atlasiet failu, kuru vēlaties atkopt no miskastes. Vai arī varat atlasīt visus nepieciešamos failus vienlaikus.
2. darbība. Ar peles labo pogu noklikšķiniet uz atlasītā faila vai failiem un atlasiet Ielieciet atpakaļ no konteksta izvēlnes. Pēc tam šie faili pazudīs no miskastes, taču tos varēsiet atrast to sākotnējā atrašanās vietā.
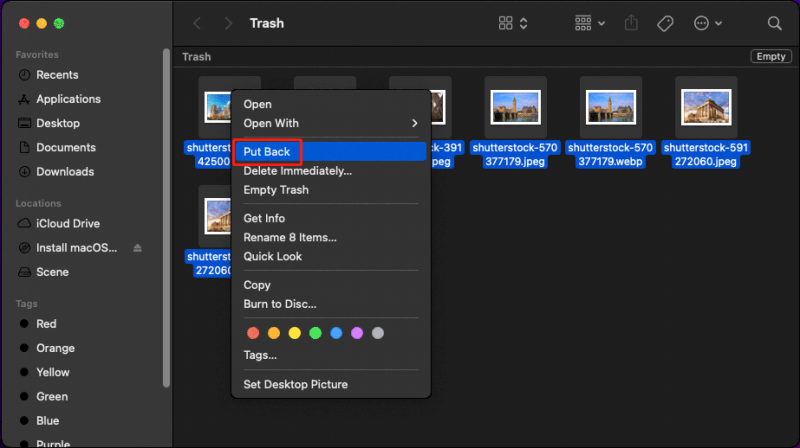
Kā iztukšot miskasti operētājsistēmā Mac?
Ja vairs nevēlaties izmantot atkritnē esošos failus, varat izvēlēties iztukšot atkritni un atbrīvojiet vietu diskā jauniem datiem operētājsistēmā Mac .
Piezīme: Pēc atkritnes iztukšošanas tajā esošie faili tiks neatgriezeniski izdzēsti. Tas nozīmē, ka jūs nevarat atjaunot šos failus no miskastes, ja to nožēlosit. Tātad, jums ir jādomā divreiz, pirms to darāt.Šeit ir divi vienkārši veidi, kā iztukšot atkritni Mac datorā:
1. veids: iztukšojiet atkritni dokā
Atkritnes ikona ir atrodama Mac datora dokā. Lai iztukšotu atkritni, ar peles labo pogu noklikšķiniet uz tās un atlasiet Iztukšojiet atkritni . Pēc tam faili miskastē tiek neatgriezeniski izdzēsti.
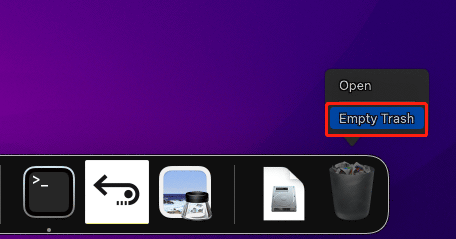
2. veids: iztukšojiet atkritni miskastē
Ja esat atvēris atkritni, ar peles labo pogu noklikšķiniet uz tukšās vietas un atlasiet Iztukšojiet atkritni konteksta izvēlnē, lai noņemtu visus tajā esošos failus.
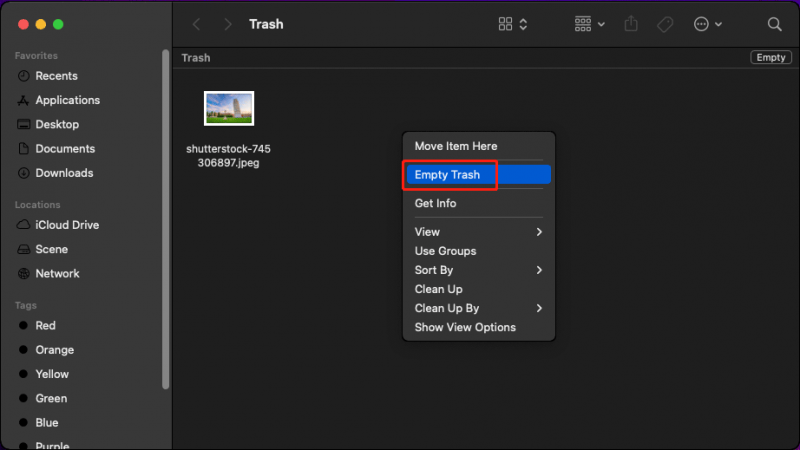
Jūs nevarat atjaunot neatgriezeniski izdzēstos failus no miskastes. Bet varat izmantot Zvaigžņu datu atkopšanu operētājsistēmai Mac, lai tos atgūtu. Ja jums ir šī vajadzība, vienkārši izmēģiniet to.
Datu atkopšana operētājsistēmai Mac Noklikšķiniet, lai lejupielādētu 100% Tīrs un drošs
Bottom Line
Failus Mac atkritnē joprojām var atgūt. Šīs ir lieliskas ziņas jums. Tomēr, iespējams, esat iztukšojis atkritni, lai atbrīvotu vietu Mac datora diskā vai citu iemeslu dēļ. Lai Mac datorā atgūtu iztukšoto atkritni, varat izmēģināt šajā rakstā aprakstītās metodes, lai palīdzētu atgūt svarīgos datus. Šeit jums vajadzētu atrast pareizo metodi.
Ja rodas problēmas, izmantojot Stellar Data Recovery for Mac, varat sazināties ar mums, izmantojot [e-pasts aizsargāts] par noderīgu informāciju.
![Kā Samsung ekrānā uzņemt ekrānuzņēmumu? [MiniTool ziņas]](https://gov-civil-setubal.pt/img/minitool-news-center/19/how-take-screenshot-your-samsung-phone.jpg)

![Kas ir diska puve un kā to atpazīt, izmantojot dažas pazīmes [MiniTool Wiki]](https://gov-civil-setubal.pt/img/minitool-wiki-library/43/what-is-disc-rot-how-recognize-it-through-some-signs.jpg)

![Kā novērst kļūdu “Sistēmas akumulatora spriegums ir zems” [MiniTool News]](https://gov-civil-setubal.pt/img/minitool-news-center/53/how-fix-system-battery-voltage-is-low-error.jpg)
![Kā novērst Disney Plus kļūdas kodu 39? Šeit ir ceļvedis! [MiniTool ziņas]](https://gov-civil-setubal.pt/img/minitool-news-center/97/how-fix-disney-plus-error-code-39.png)

![Android atkritne - kā atgūt failus no Android? [MiniTool padomi]](https://gov-civil-setubal.pt/img/android-file-recovery-tips/95/android-recycle-bin-how-recover-files-from-android.jpg)




![Kā noteikt vertikālās līnijas monitorā? 5 veidi, kā jūs šeit! [MiniTool ziņas]](https://gov-civil-setubal.pt/img/minitool-news-center/79/how-fix-vertical-lines-monitor.jpg)

![[7 vienkārši veidi] Kā es varu ātri atrast savu veco Facebook kontu?](https://gov-civil-setubal.pt/img/news/37/how-can-i-find-my-old-facebook-account-quickly.png)


![Kā novērst Windows 10 melnā ekrāna problēmu? (Vairāki risinājumi) [MiniTool padomi]](https://gov-civil-setubal.pt/img/data-recovery-tips/79/how-fix-windows-10-black-screen-issue.png)
![3 risinājumi SFC Scannow gaida sistēmas labošanu [MiniTool News]](https://gov-civil-setubal.pt/img/minitool-news-center/73/3-solutions-sfc-scannow-there-is-system-repair-pending.png)