Kā novērst kļūdu “Nav saistīta e-pasta programma” [MiniTool News]
How Fix There Is No Email Program Associated Error
Kopsavilkums:
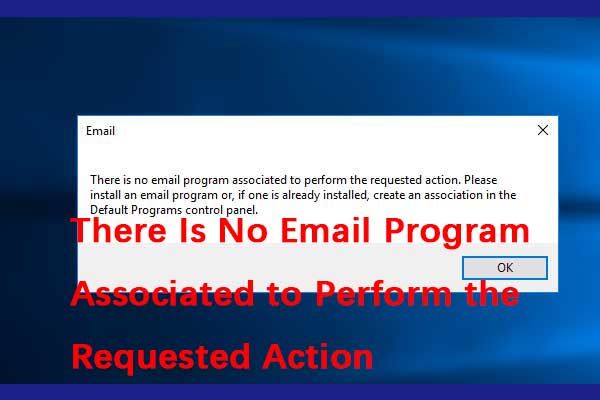
Mēģinot kopīgot dokumentus, izmantojot opciju Sūtīt, var rasties kļūdas ziņojums “Nav saistīta neviena e-pasta programma, lai veiktu pieprasīto darbību”. Tagad izlasiet šo ziņu no MiniTool risinājums un jūs zināt dažas noderīgas metodes.
Pieprasītās darbības veikšanai nav saistīta neviena e-pasta programma
Ir 3 iemesli, kas var izraisīt kļūdu “Nav saistīta neviena e-pasta programma”.
1. Dažreiz šo problēmu izraisa tas, ka pasta noklusējuma lietojumprogramma nav iestatīta.
2. Ja redzat šo problēmu tieši Microsoft Outlook, problēmu var izraisīt bojātie Microsoft Outlook taustiņi. Ir diezgan normāli, ka faili tiek sabojāti.
3. Visbeidzot, šī jautājuma vaininieks var būt arī Cortana.
Pēc tam es iepazīstināšu, kā novērst kļūdu “Nav saistīta e-pasta programma, lai veiktu pieprasīto darbību Windows 10”.
Kā novērst kļūdu “Nav saistīta e-pasta programma”
1. metode: iestatiet e-pasta programmu kā noklusējumu
Pirmkārt, jūs varat iestatīt e-pasta programmu kā noklusējumu. Varat izpildīt šādas darbības:
Piezīme: Jūs varat iestatīt iebūvēto lietotni Mail pēc noklusējuma, taču ir zināms, ka tas rada problēmas ar opciju Sūtīt uz.1. darbība: Nospiediet Windows taustiņu un Es taustiņu, lai atvērtu Iestatījumi pieteikumu. Pēc tam noklikšķiniet Lietotnes .
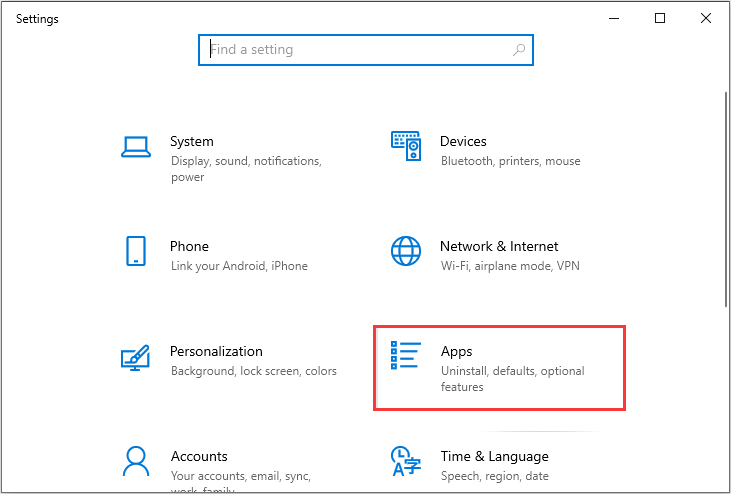
2. darbība: Atlasiet Noklusējuma lietotnes kreisajā rūtī, pēc tam atlasiet lietojumprogrammu zem E-pasts sadaļā.
3. solis: Atlasiet Pasts (vai jūsu izvēlētu lietojumprogrammu) no saraksta.
Restartējiet datoru un pārbaudiet, vai nav novērsta kļūda “Nav saistīta neviena e-pasta programma, lai veiktu pieprasīto darbību”. Ja problēma nav novērsta, pārejiet uz tālāk uzskaitītajām metodēm.
2. metode: izmantojiet reģistra redaktoru
Tad jūs varat izmantot Reģistra redaktors lai novērstu problēmu “nav saistīta neviena e-pasta programma”.
Veiciet tālāk norādītās darbības, lai dzēstu Microsoft Outlook bojātās reģistra atslēgas.
1. darbība: Atvērt Reģistra redaktors .
2. darbība: Tagad dodieties uz šo ceļu:
HKEY_LOCAL_MACHINE Software Clients Mail Microsoft Outlook
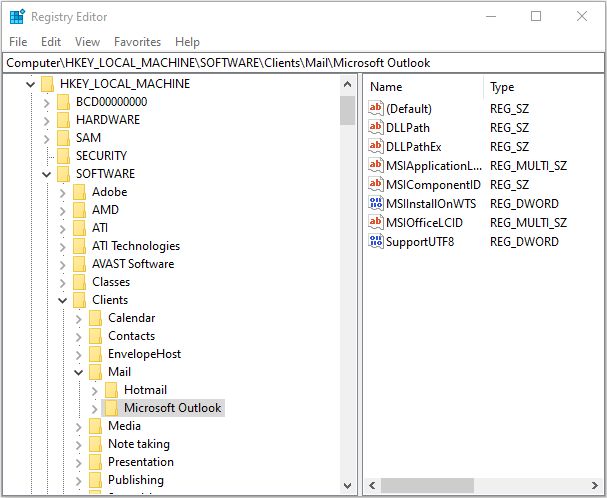
3. solis: Ar peles labo pogu noklikšķiniet Microsoft Outlook un noklikšķiniet Dzēst . Pēc tam aizveriet reģistra redaktoru.
4. solis: Atveriet Norēķini vēlreiz un noklikšķiniet uz Lietotnes .
5. darbība: Atkārtojiet iepriekšējās metodes darbības.
Pārstartējiet datoru un pārbaudiet, vai šī metode jums atrisina problēmu.
3. metode: mainiet Cortana iestatījumus
Pēdējā metode ir mainīt Cortana iestatījumus, lai novērstu kļūdu. Programmā Cortana ir iestatījums, kas ļauj Cortana izmantot e-pastu un kalendāru. Šī iestatījuma noņemšana ir palīdzējusi atrisināt šo problēmu. Lūk, kā to izdarīt.
1. darbība: Nospiediet Windows taustiņu un Es taustiņu vienlaikus, lai atvērtu Iestatījumi pieteikumu. Pēc tam pārejiet uz Cortana sadaļā un noklikšķiniet uz tā.
2. darbība: Pēc tam noklikšķiniet Atļaujas un vēsture .
3. solis: Atlasiet Pārvaldiet informāciju, kurai Cortana var piekļūt no šīs ierīces .
4. solis: Izslēgt Kontaktu, e-pasta, kalendāra un saziņas vēsture .
Tam vajadzētu atrisināt problēmu jūsu vietā.
Pēdējie vārdi
Apkopojot, šajā amatā ir parādīts, kas var izraisīt kļūdu “Nav nevienas e-pasta programmas, kas veiktu pieprasīto darbību”. Turklāt šajā ziņojumā ir ieviesti 3 veidi, kā atrisināt šo kļūdu. Ja jums ir tādas pašas problēmas, izmēģiniet šos risinājumus.

![[Fiksēts] Windows meklēšana nedarbojas 6 uzticami risinājumi [MiniTool padomi]](https://gov-civil-setubal.pt/img/backup-tips/03/windows-search-not-working-6-reliable-solutions.jpg)







![[Pilna rokasgrāmata] — kā izmantot tīkla lietotāja komandu operētājsistēmā Windows 11 10?](https://gov-civil-setubal.pt/img/news/0D/full-guide-how-to-use-net-user-command-on-windows-11-10-1.png)


![Vai Apex Legends Mic nedarbojas? Noderīgi risinājumi ir klāt! [MiniTool ziņas]](https://gov-civil-setubal.pt/img/minitool-news-center/04/is-apex-legends-mic-not-working.jpg)





![7 metodes, kā novērst atjaunināšanas kļūdu 0x80080008 operētājsistēmā Win 7/8 / 8.1 / 10 [MiniTool Tips]](https://gov-civil-setubal.pt/img/backup-tips/62/7-methods-fix-update-error-0x80080008-win-7-8-8.jpg)
