Pilns ceļvedis: Macrium Reflect Clone SSD uz lielāku SSD Windows 11 10
Full Guide Macrium Reflect Clone Ssd To Larger Ssd Windows 11 10
Vai domājat, kā klonēt mazāku SSD uz lielāku diska jaunināšanai? Skatiet šo rokasgrāmatu no Minirīks Macrium Reflect klonējiet SSD uz lielāku SSD, lai atrastu sīkāku informāciju. Varat arī izmantot alternatīvu - MiniTool ShadowMaker, lai viegli klonētu uz lielāku disku.Kāpēc klonēt uz lielāku SSD
Parasti varat apsvērt iespēju nomainīt cieto disku divu galveno iemeslu dēļ, tostarp:
- Diskā pietrūkst vietas: Jūs savā datorā saglabājat ļoti daudz dokumentu, video, attēlu un daudz ko citu, kā rezultātā tiek izveidots pilns SSD, un jūs varat saņemt brīdinājumu par maz vietas diskā.
- Jūsu dators darbojas lēni: Windows 11/10 kāda iemesla dēļ var palēnināties, un jūs saņemat sliktu veiktspēju. Piemēram, datora palaišana prasa ilgu laiku, lietotnes darbojas lēni vai iestrēgst, spēļu laikā parādās zemi FPS un aizkavēšanās lēcieni utt.
Lai iegūtu vairāk vietas krātuvē un ātru lasīšanas un rakstīšanas ātrumu, ir saprātīgi jaunināt uz lielāku SSD. Pēc tam daži no jums var brīnīties par “Macrium Reflect klonēt SSD uz lielāku SSD”.
Var Macrium Reflect klonēt SSD uz lielāku SSD
Macrium Reflect, Microsoft Windows dublēšanas utilīta, ļauj viegli izveidot diska attēlus un dublēt failus/mapes. Turklāt tā ir arī diska klonēšanas programmatūra, kas atbalsta diska klonēšanu citā diskā, piemēram, HDD klonēšanu uz SSD, HDD uz HDD vai SSD uz SSD.
Ja nolemjat klonēt SSD uz lielāku SSD, izmantojot Macrium Reflect, tas ir pieejams. Iegūstiet to oficiālajā vietnē un izbaudiet 30 dienu bezmaksas izmēģinājuma versiju. Tālāk ir norādītas darbības, kā veikt šo klonēšanas darbību.
Kā klonēt SSD uz lielāku SSD, izmantojot Macrium Reflect
Kā bez maksas klonēt SSD uz lielāku SSD? “Macrium Reflect clone SSD uz lielāku SSD” ir vienkāršs, ja to darāt soli pa solim, kā norādīts instrukcijās:
1. darbība. Pievienojiet lielāku SSD savam datoram ar operētājsistēmu Windows 11/10 un pārliecinieties, vai sistēma to atpazīst.
Padomi: Klonēšanas darbība var izdzēst visus jūsu diska datus, tāpēc pirms tam dublējiet kaut ko svarīgu SSD.2. darbība: pieskarieties Izveidojiet dublējumus cilni augšējā kreisajā stūrī un noklikšķiniet uz Vietējie diski .
3. darbība. Atrodiet un izvēlieties veco SSD, kuru vēlaties klonēt, un pieskarieties pie Klonējiet šo disku turpināt.
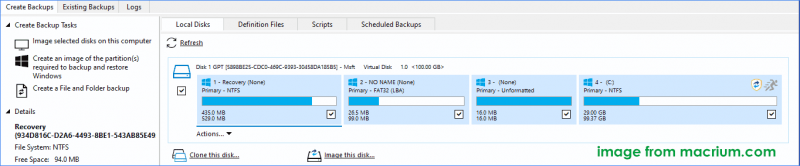
4. darbība: sadaļā Galamērķis sadaļā, noklikšķiniet Atlasiet disku, uz kuru vēlaties klonēt un izvēlieties jauno pievienoto SSD kā mērķa disku.
5. darbība: izlaidiet Ieplānojiet šo klonu opciju, nospiežot Nākamais .
6. darbība. Pārskatiet iestatījumus, lai pārliecinātos, ka esat izvēlējies pareizo avota disku un mērķa disku klonēšanai, noklikšķiniet uz Pabeigt un iestatiet dažas rezerves saglabāšanas opcijas.
7. darbība: noklikšķiniet Turpināt lai sāktu klonēšanas procesu.
Macrium Reflect ir bijusi laba izvēle lietotājiem, kuri cer uz izcilu cietā diska klonēšanas programmatūru. Tomēr, lai pabeigtu diska klonēšanu, ir nepieciešamas vairākas darbības, un lietotāja interfeiss ir nedaudz sarežģīts, kas nav draudzīgs iesācējiem. Turklāt daudzi lietotāji ziņoja par dažām problēmām, izmantojot Macrium Reflect diska klonēšanai, piemēram, Klona problēma neizdevās vai Macrium Reflect kļūda 9 .
Tāpēc disku klonēšanai mēs iesakām izmantot uzticamu un lietotājam draudzīgāku alternatīvu, piemēram, MiniTool ShadowMaker.
Klonējiet SSD uz lielāku SSD, izmantojot MiniTool ShadowMaker
Pēc skaidrām zināšanām par “Macrium Reflect Clone SSD uz lielāku SSD”, tā alternatīva - MiniTool ShadowMaker var būt arī laba izvēle.
Kā visaptveroša utilīta MiniTool ShadowMaker ļauj ne tikai izveidot attēlu dublējumu failiem, mapēm, diskiem, nodalījumiem un Windows, bet arī atbalsta HDD klonēšana uz SSD . Turklāt tas ir pieejams, ja vēlaties klonējiet SSD uz lielāku SSD .
Klonēšanas procesa laikā viss diska saturs, tostarp Windows, iestatījumi, lietotnes, reģistrs, dažādi faili utt., tiek pārvietots uz mērķi. Kad tas ir izdarīts, varat tieši palaist Windows sistēmu no klonētā diska. Vienkārši iegūstiet šo SSD klonēšanas programmatūru izmēģinājumam.
MiniTool ShadowMaker izmēģinājuma versija Noklikšķiniet, lai lejupielādētu 100% Tīrs un drošs
Kā bez maksas klonēt SSD uz lielāku SSD? Veiciet tālāk norādītās darbības.
1. darbība: savienojiet savu lielāko SSD ar datoru, palaidiet MiniTool ShadowMaker un pieskarieties pie Turpiniet izmēģinājumu .
2. darbība: zem Rīki , klikšķis Klonēt disku .
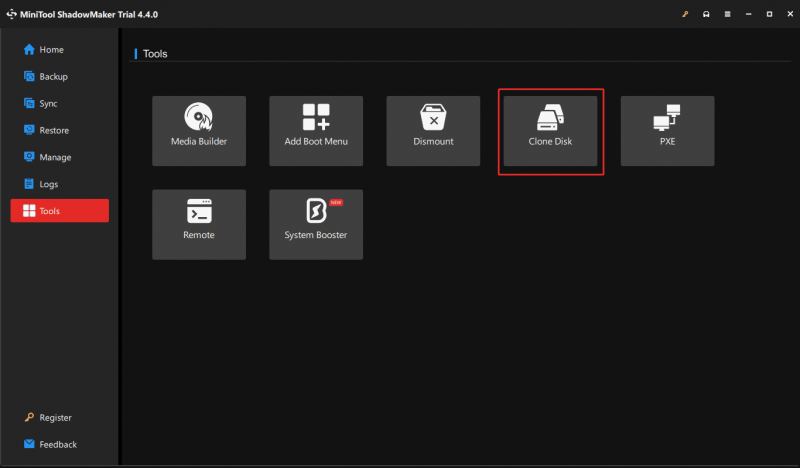
3. darbība. Izvēlieties klonējamo avota disku un mērķa disku. Šeit jums ir nepieciešams klonēt uz lielāku SSD, tāpēc izvēlieties sākotnējo sistēmas disku kā avota disku un SSD kā mērķa disku.
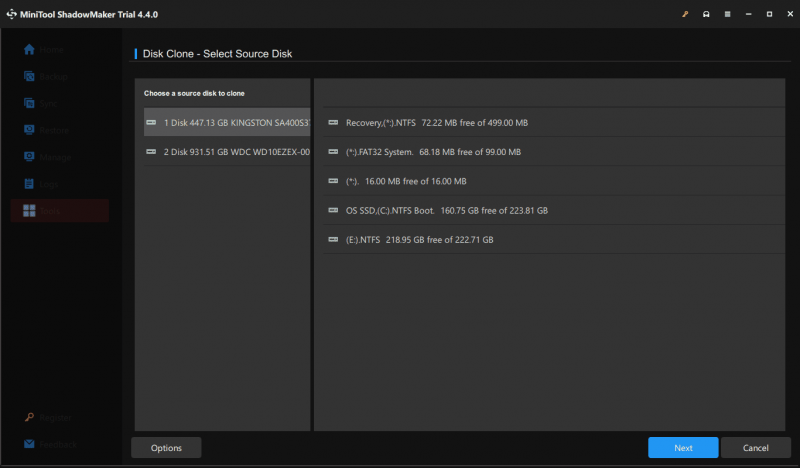 Padomi: Pēc noklusējuma šī programmatūra mērķa diskam izmanto jaunu diska ID, lai nodrošinātu tā sāknēšanu, un jūs varat noklikšķināt Iespējas lai to apskatītu. Turklāt MiniTool ShadowMaker atbalsta sektoru klonēšana un jūs varat atzīmēt opciju, noklikšķinot Opcijas > Diska klonēšanas režīms .
Padomi: Pēc noklusējuma šī programmatūra mērķa diskam izmanto jaunu diska ID, lai nodrošinātu tā sāknēšanu, un jūs varat noklikšķināt Iespējas lai to apskatītu. Turklāt MiniTool ShadowMaker atbalsta sektoru klonēšana un jūs varat atzīmēt opciju, noklikšķinot Opcijas > Diska klonēšanas režīms .4. darbība. Klonējot disku, jums ir jāreģistrē MiniTool ShadowMaker izmēģinājuma versija. Noklikšķinot uz Sākt poga parādīs reģistrācijas logu un vienkārši ievadiet licences atslēgu. Pēc tam sāciet klonēšanas procesu.
Bottom Line
Salīdzinot “Macrium Reflect klons uz lielāku SSD” vai “Macrium Reflect klona disks uz lielāku disku” ar “MiniTool ShadowMaker klons SSD uz lielāku SSD”, jūs varat saprast, ka MiniTool ShadowMaker piedāvā draudzīgāku lietotāja interfeisu un klonēšanas process ir vienkāršs.
MiniTool ShadowMaker izmēģinājuma versija Noklikšķiniet, lai lejupielādētu 100% Tīrs un drošs
Funkcijās tie abi var apmierināt jūsu vajadzības. Tātad, iegūstiet vienu atbilstoši savām vajadzībām, lai efektīvi klonētu cieto disku citā diska jaunināšanai vai dublēšanai.









![[Atrisināts!] Nevar izslēgt ierobežoto režīmu pakalpojumā YouTube](https://gov-civil-setubal.pt/img/blog/77/can-t-turn-off-restricted-mode-youtube.jpg)

![Fix My Phone SD Free: Labojiet bojātu SD karti un atjaunojiet datus 5 veidos [MiniTool padomi]](https://gov-civil-setubal.pt/img/data-recovery-tips/56/fix-my-phone-sd-free.jpg)

![Kā novērst problēmu “Šis spraudnis netiek atbalstīts” pārlūkā Chrome [MiniTool News]](https://gov-civil-setubal.pt/img/minitool-news-center/14/how-fix-this-plug-is-not-supported-issue-chrome.jpg)
![Labojums - nav ar Microsoft kontu saistītas lietojumprogrammas [MiniTool News]](https://gov-civil-setubal.pt/img/minitool-news-center/74/fix-don-t-have-applications-devices-linked-microsoft-account.jpg)
![Trūkst Chrome adrešu joslas? Pieci veidi, kā to atgūt [MiniTool ziņas]](https://gov-civil-setubal.pt/img/minitool-news-center/91/chrome-address-bar-missing.png)



![Labojiet biroja kļūdu “Ir problēmas ar jūsu kontu” [MiniTool News]](https://gov-civil-setubal.pt/img/minitool-news-center/90/fix-there-are-problems-with-your-account-office-error.png)