Lieliski veidi, kā atspējot kodola DMA aizsardzību operētājsistēmā Windows 11
Great Ways To Disable Kernel Dma Protection On Windows 11
Kodola DMA aizsardzība ir Windows drošības līdzeklis. Daži lietotāji vēlas to atspējot. Šī ziņa no Minirīks norāda, kā pārbaudīt, vai ir iespējota kodola DMA aizsardzība, un kā atspējot kodola DMA aizsardzību operētājsistēmā Windows 11.
Kas ir kodola DMA aizsardzība?
Kodola DMA aizsardzība ir drošības līdzeklis operētājsistēmā Windows 11, kas novērš ārēju ierīču nesankcionētu piekļuvi jūsu sistēmas atmiņai. Tomēr daži lietotāji var vēlēties to atspējot dažādu iemeslu dēļ, piemēram, saderības problēmu vai veiktspējas optimizācijas dēļ.
Kā pārbaudīt, vai ir iespējota kodola DMA aizsardzība?
Sistēmās, kas atbalsta kodola DMA aizsardzību, šī funkcija tiks iespējota automātiski, bez lietotāja vai IT administratora konfigurācijas. Tālāk ir norādīts, kā pārbaudīt, vai ir iespējota kodola DMA aizsardzība.
Varat izmantot Windows drošības iestatījumus, lai pārbaudītu, vai ir iespējota kodola DMA aizsardzība. Lūk, kā to izdarīt:
1. Nospiediet Windows + es taustiņus, lai atvērtu iestatījumus. Pēc tam dodieties uz Privātums un drošība > Windows drošība > Atveriet Windows drošību .
2. Tālāk atlasiet Ierīces drošība > Informācija par kodola izolāciju > Atmiņas piekļuves aizsardzība .
Varat arī izmantot lietojumprogrammu Sistēmas informācija (msinfo32.exe). Ja sistēma atbalsta kodola DMA aizsardzību, Kodola DMA aizsardzība vērtība tiks iestatīta uz IESLĒGTS .
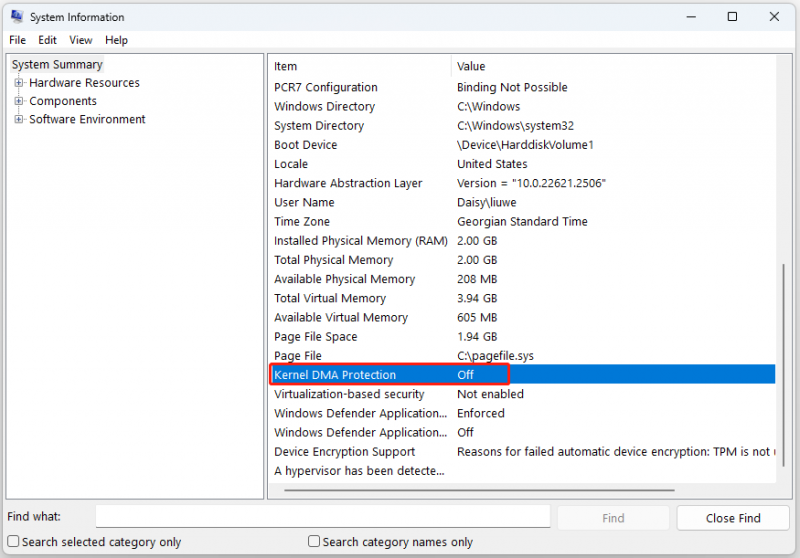
Kā atspējot kodola DMA aizsardzību
Lai atspējotu kodola DMA aizsardzību operētājsistēmā Windows 11, varat veikt šādas darbības:
1. Nospiediet Windows + es taustiņus, lai atvērtu iestatījumus. Pēc tam dodieties uz Privātums un drošība > Windows drošība > Atveriet Windows drošību .
2. Tālāk atlasiet Ierīces drošība > Kodola izolācijas detaļas . Sadaļā Atmiņas piekļuves aizsardzība pārslēdziet slēdzi uz Izslēgts. Lai apstiprinātu izmaiņas, iespējams, būs jāievada sava administratora parole vai PIN.
3. Restartējiet klēpjdatoru, lai izmaiņas stātos spēkā.
Daži lietotāji ziņo, ka iepriekšējā metode nevar atspējot kodola DMA aizsardzību, un pēc tam varat mēģināt to atspējot BIOS. Kodola DMA aizsardzības atspējošana ir atkarīga no dažāda ražotāja BIOS. Ja varat iegūt īpašu rokasgrāmatu, tā būtu noderīgāka. Tāpēc, lūdzu, skatiet datora ražotāja rokasgrāmatu. Bet kopumā darbības ir šādas:
1. Nospiediet taustiņu Noteikts, lai ievadiet BIOS pamatojoties uz jūsu datora ražotāju.
2. Ja jūs varat boot in, jūs nokļūsit BIOS lapā. Parasti šis DMA iestatījums atrodas zem Drošība Tab.
3. Izvēlieties Kernel DMA Protection un pēc tam atlasiet Atspējots .
Padomi: Ja jums nav iespējas atspējot kodola DMA aizsardzību, varat iestatīt Intel virtualizācijas tehnoloģiju I/O (VT-d) uz Atspējots BIOS. (VT-d iestatījumus var atrast sadaļā CPU papildu iestatījumi )Saglabājiet un izejiet un pēc tam restartējiet MXI datoru.
Kā aizsargāt datoru
Neatkarīgi no tā, vai atspējojat kodola DMA aizsardzību operētājsistēmā Windows 11 vai ne, ieteicams regulāri dublēt svarīgos datus, lai tos aizsargātu, jo vīrusu vai ļaunprātīgas programmatūras uzbrukumi var izraisīt jūsu datu zudumu. Lai to izdarītu, varat izmēģināt bezmaksas dublēšanas programmatūra - MiniTool ShaodwMaker. Tas var dublēt failus, mapes, sistēmas un diskus.
MiniTool ShadowMaker izmēģinājuma versija Noklikšķiniet, lai lejupielādētu 100% Tīrs un drošs
Nobeiguma vārdi
Kā atspējot kodola DMA aizsardzību operētājsistēmā Windows 11? Šajā ziņā ir sniegti veidi, un jūs varat izvēlēties vienu no tiem, pamatojoties uz savām vajadzībām. Es ceru, ka šis ieraksts jums būs noderīgs.





![10 labākās Avast alternatīvas operētājsistēmai Windows 10/8/7 [2021 atjauninājums] [MiniTool ziņas]](https://gov-civil-setubal.pt/img/minitool-news-center/61/10-best-avast-alternatives.png)
![Kā parādīt slēptos failus Mac Mojave / Catalina / High Sierra [MiniTool News]](https://gov-civil-setubal.pt/img/minitool-news-center/76/how-show-hidden-files-mac-mojave-catalina-high-sierra.jpg)
![Google Chrome noņemšana/dzēšana no datora vai mobilās ierīces [MiniTool padomi]](https://gov-civil-setubal.pt/img/news/A0/remove/delete-google-chrome-from-your-computer-or-mobile-device-minitool-tips-1.png)
![6 veidi - nevar atjaunināt Windows, jo pakalpojums tika pārtraukts [MiniTool padomi]](https://gov-civil-setubal.pt/img/backup-tips/60/6-ways-cannot-update-windows-because-service-was-shutting-down.png)



![10 iemesli, kāpēc dators atpaliek un kā novērst lēnu datoru [MiniTool padomi]](https://gov-civil-setubal.pt/img/disk-partition-tips/15/10-reasons-computer-lagging.jpg)
![Formatēt SD karti un to, kā ātri formatēt SD karti [MiniTool Tips]](https://gov-civil-setubal.pt/img/blog/74/formatear-tarjeta-sd-y-c-mo-formatear-una-tarjeta-sd-r-pidamente.jpg)
![Kādi ir labākie failu mitināšanas pakalpojumi jums 2021. gadā [MiniTool padomi]](https://gov-civil-setubal.pt/img/data-recovery-tips/35/what-are-best-file-hosting-services.png)

![8 padomi, kā novērst šo vietni, nevar sasniegt Google Chrome kļūdu [MiniTool News]](https://gov-civil-setubal.pt/img/minitool-news-center/26/8-tips-fix-this-site-can-t-be-reached-google-chrome-error.jpg)


![Kā to novērst: Windows atjaunināšanas kļūda 0x8024000B [MiniTool News]](https://gov-civil-setubal.pt/img/minitool-news-center/86/how-fix-it-windows-update-error-0x8024000b.jpg)