Kā atiestatīt Gateway klēpjdatora rūpnīcas iestatījumus operētājsistēmā Windows 11/10/8/7?
How Factory Reset Gateway Laptop Windows 11 10 8 7
Ja jūsu Gateway klēpjdatoram ir dažas sistēmas problēmas, varat apsvērt tā rūpnīcas atiestatīšanu, lai novērstu problēmas. Jūs pat varat atjaunot Gateway klēpjdatoru rūpnīcas iestatījumus bez paroles. Šī MiniTool ziņa māca, kā to izdarīt.
Šajā lapā:- Kas jādara pirms rūpnīcas datu atiestatīšanas Gateway klēpjdatoram
- Kā atiestatīt Gateway klēpjdatora rūpnīcas iestatījumus
- Secinājums
Gateway klēpjdatori ir kompakti, īpaši plāni un viegli klēpjdatori, kas paredzēti ikdienas uzdevumiem. Tomēr Gateway klēpjdatori, tāpat kā jebkura cita zīmola klēpjdatori, var nereaģēt sistēmas avārijas vai vīrusa dēļ, un jums būs jāatjauno rūpnīcas iestatījumi.
 Rokasgrāmata — kā atiestatīt Lenovo klēpjdatora rūpnīcas iestatījumus bez paroles?
Rokasgrāmata — kā atiestatīt Lenovo klēpjdatora rūpnīcas iestatījumus bez paroles?Kā rūpnīcā atiestatīt Lenovo klēpjdatoru bez paroles operētājsistēmā Windows 11/10/8/7? Tagad šeit ir daži veidi, kā to izdarīt.
Lasīt vairākKas jādara pirms rūpnīcas datu atiestatīšanas Gateway klēpjdatoram
Tā kā rūpnīcas atiestatīšana noņems visu, tostarp dokumentus, attēlus un instalētās lietojumprogrammas, ir ieteicams iepriekš dublēt datus ārējā cietajā diskā. Kā veikt datu dublējumu?
Lai to izdarītu, varat izmēģināt MiniTool ShadowMaker . Tā ir profesionāla dublēšanas programma, kas ir ļoti viegli lietojama un uzticama sistēmas dublēšanai, nodalījumu dublēšanai, diska dublēšanai un atbilstošai atjaunošanai operētājsistēmā Windows 11/10/8/7.
Tagad varat lejupielādēt MiniTool ShadowMaker izmēģinājuma versiju un instalēt to savā Gateway klēpjdatorā, lai veiktu dublēšanas uzdevumu.
MiniTool ShadowMaker izmēģinājuma versijaNoklikšķiniet, lai lejupielādētu100%Tīrs un drošs
1. darbība: veiciet dubultklikšķi uz exe faila, lai palaistu MiniTool ShadowMaker, un noklikšķiniet uz Turpiniet izmēģinājumu .
2. darbība. Lai dublētu failus, dodieties uz Dublēšana > AVOTS > Mapes un faili . Izvēlieties failus, kurus vēlaties dublēt.
3. darbība: dodieties uz MĒRĶIS un izvēlieties USB zibatmiņas disku vai ārējo cieto disku kā krātuves ceļu.
4. darbība: noklikšķiniet Dublējiet tūlīt lai tūlīt sāktu atlasīto datu dublēšanu. Ja nevēlaties veikt uzdevumu tūlīt, varat arī noklikšķināt Atgriezties vēlāk .
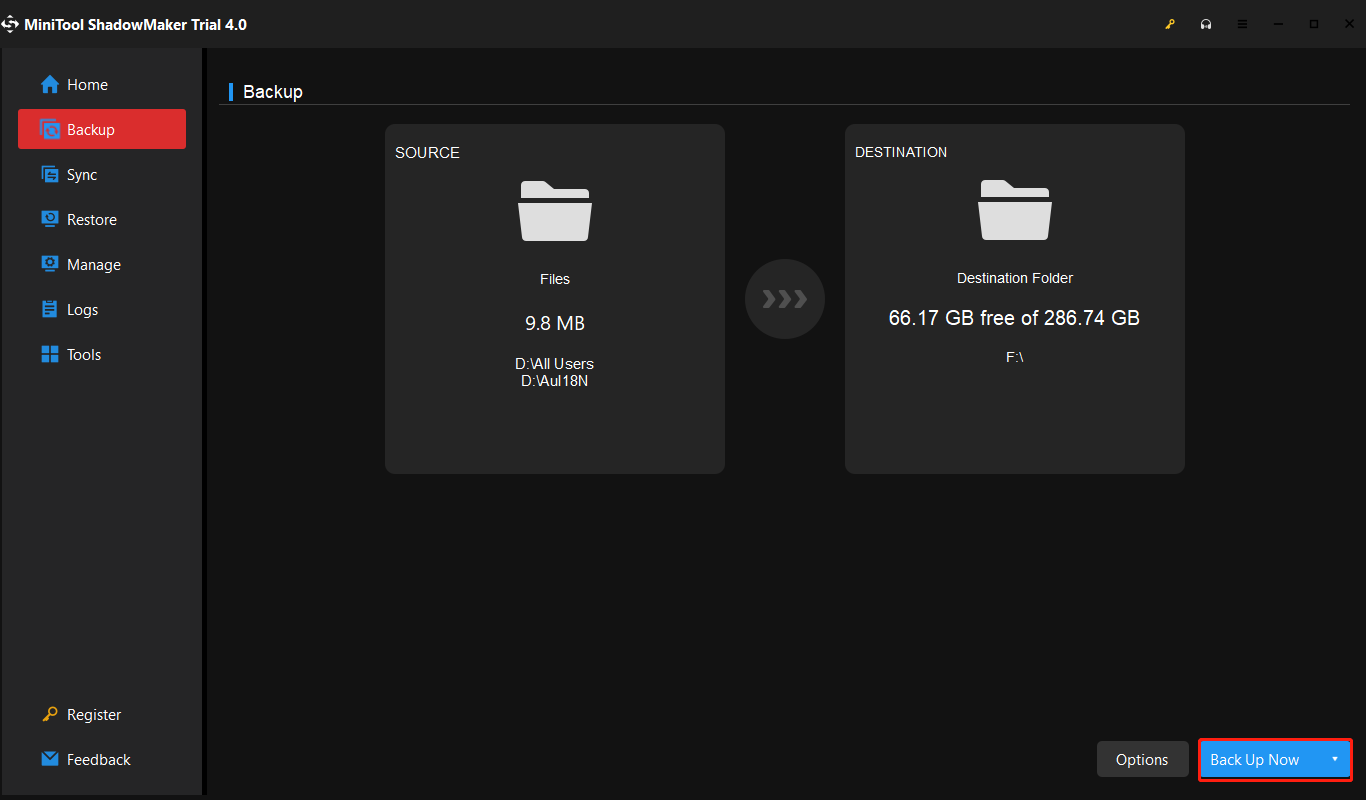
Kā atiestatīt Gateway klēpjdatora rūpnīcas iestatījumus
Tālāk ir sniegti 3 veidi, kā rūpnīcā atiestatīt Gateway klēpjdatoru operētājsistēmā Windows 11/10/8/7. Jūs varat izvēlēties vienu no tiem, pamatojoties uz jūsu vajadzībām.
1. veids: izmantojot vārtejas atkopšanas pārvaldību
Gateway Recovery Management ir Gateway klēpjdatorā iebūvēts rīks. To var izmantot, lai izveidotu diskus noklusējuma dublēšanai un lietojumprogrammu un draiveru dublēšanai, kā arī jūs varat atjaunot sistēmu un atkārtoti instalēt programmas un draiverus.
Turklāt varat to izmantot, lai pārvaldītu paroles iestatījumus, atgūtu no cietā diska un atgūtu no rūpnīcas atkopšanas diska. Izpildiet norādījumus par Gateway klēpjdatora rūpnīcas atiestatīšanu bez paroles.
1. darbība: sāknējiet vārtejas klēpjdatoru. Kad tiek parādīts vārtejas logotips, nospiediet Alt+F10 nepārtraukti nospiediet taustiņu, līdz tiek parādīta cilne atkopšanas pārvaldnieks.
2. darbība. Pēc tam varat redzēt atkopšanas pārvaldnieka cilni. Būs pieejamas trīs iespējas:
Šeit jūs varat izvēlēties pirmo iespēju - Pilnībā atjaunojiet sistēmu uz rūpnīcas noklusējuma iestatījumiem .
3. darbība. Pēc tam jūsu sistēma sāks atjaunot rūpnīcas iestatījumus. Pēc tam jūs varat pieteikties savā sistēmā, izmantojot kontu un paroli.
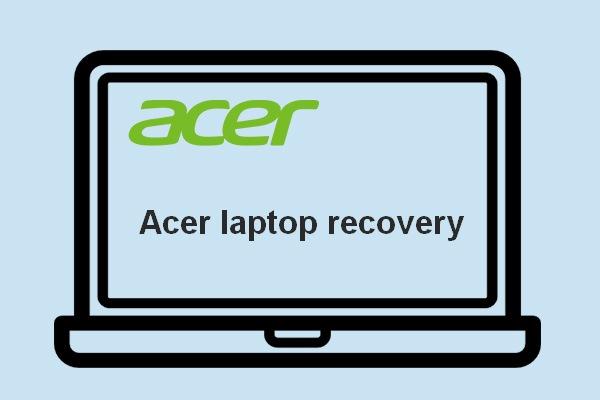 Vai vēlaties veikt Acer atkopšanu? Iepazīstieties ar šiem padomiem
Vai vēlaties veikt Acer atkopšanu? Iepazīstieties ar šiem padomiemAcer atkopšana nav tik sarežģīta, kā jūs domājat, ja esat zinājis programmas, rīkus un metodes, kuras es iepazīstināšu šajā lapā.
Lasīt vairāk2. veids: izmantojot Windows atiestatīšanu
Varat arī atiestatīt Gateway klēpjdatora rūpnīcas iestatījumus, izmantojot Windows drošo režīmu. Lūk, kā to izdarīt:
1. darbība. Pieteikšanās ekrānā noklikšķiniet uz Jauda pogu. Pēc tam noklikšķiniet uz Restartēt opciju un nospiediet Shift taustiņu vienlaicīgi.
2. darbība: dodieties uz Izvēlieties opciju > Problēmu novēršana > Atiestatīt šo datoru .
3. darbība: uz Atiestatīt šo datoru lapā, ir divas iespējas – Saglabājiet manus failus un Noņemiet visu . Ja izvēlaties Noņemt visu, pēc atiestatīšanas jums nav jāievada administratora parole. Pretējā gadījumā, ja izvēlaties Saglabāt manus failus, jums ir jānorāda administratora parole.
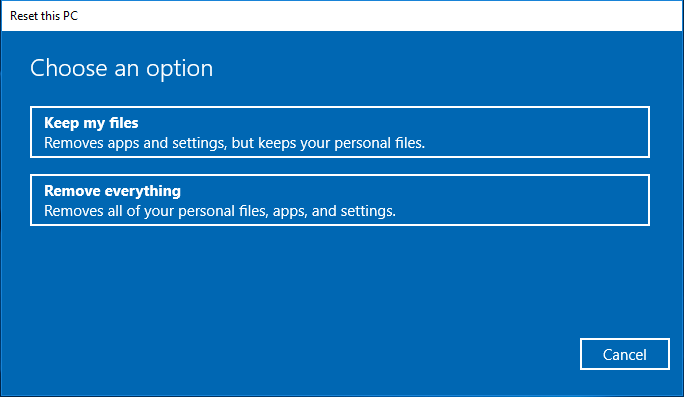
4. darbība. Tālāk izvēlieties Mākoņa lejupielāde vai Vietējā pārinstalēšana pamatojoties uz jūsu vajadzībām.
5. darbība. Pēc tam jums ir jāizvēlas Vienkārši noņemiet manus failus vai Pilnībā notīriet disku .
6. darbība. Visbeidzot noklikšķiniet uz Atiestatīt . Jūsu dators nekavējoties sāks atiestatīt rūpnīcas iestatījumus. Vienkārši turiet savu Gateway klēpjdatoru ieslēgtu un gaidiet, līdz tiks pabeigta atiestatīšana.
3. veids: izmantojot DVD/USB sāknēšanas disku
Pēdējā metode Gateway klēpjdatora rūpnīcas atiestatīšanai ir, izmantojot DVD/USB sāknēšanas disku.
1. darbība: Izveidojiet Microsoft multivides izveides rīku vai Windows ISO failu jebkurā strādājošā datorā.
2. darbība: ievietojiet USB disku savā Gateway klēpjdatorā. Palaidiet to un piekļūstiet sāknēšanas izvēlnei vai BIOS izvēlnei, lai iestatītu datora sāknēšanu no USB.
3. darbība. Kad dators ir sāknēts un tiek parādīts Windows iestatīšanas ekrāns, izvēlieties valodu un tastatūru un pēc tam noklikšķiniet uz Nākamais .
4. darbība: nākamajā lapā noklikšķiniet uz Instalēt tagad .
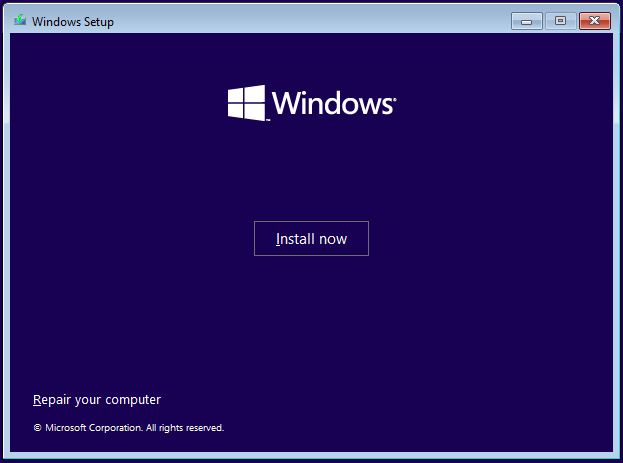
5. darbība. Lapā Aktivizēt Windows noklikšķiniet uz Man nav produkta atslēgas .
6. darbība. Izvēlieties savu Windows izdevumu un noklikšķiniet uz Nākamais .
7. darbība. Pieņemiet Microsoft programmatūras licenci un pēc tam noklikšķiniet uz Nākamais .
8. darbība. Izvēlieties, kāda veida instalāciju vēlaties. Izvēloties Jaunināt opcija saglabās jūsu failus, tostarp jūsu administratora paroli. Tu vari izvēlēties Pielāgots: instalējiet tikai Windows (papildu) ja nevēlaties ievadīt administratora paroli.
9. darbība. Izvēlieties diska nodalījumu, kurā vēlaties instalēt Windows, un pēc tam noklikšķiniet uz Nākamais . Windows notīrīs jūsu instalācijas disku un jūsu Gateway klēpjdatorā instalēs jaunu Windows kopiju.
10. darbība. Izpildiet ekrānā redzamos norādījumus, lai pabeigtu pārējās darbības.
![Kā atiestatīt Windows 11 rūpnīcas iestatījumus bez paroles? [4 veidi]](http://gov-civil-setubal.pt/img/backup-tips/65/how-factory-reset-gateway-laptop-windows-11-10-8-7-4.png) Kā atiestatīt Windows 11 rūpnīcas iestatījumus bez paroles? [4 veidi]
Kā atiestatīt Windows 11 rūpnīcas iestatījumus bez paroles? [4 veidi]Ja vēlaties atiestatīt Windows 11 rūpnīcas iestatījumus bez paroles, bet nezināt, kā to izdarīt, šī ziņa ir tas, kas jums nepieciešams. Šī ziņa sniedz jums 4 veidus.
Lasīt vairākKā atiestatīt Gateway klēpjdatora rūpnīcas iestatījumus? Šī ziņa piedāvā 3 veidus. Varat tos kopīgot ar citiem, ja uzskatāt, ka šī ziņa ir noderīga.Noklikšķiniet, lai čivinātu
Secinājums
Visbeidzot, šajā rakstā ir parādīts, kā atiestatīt Gateway klēpjdatora rūpnīcas iestatījumus. Ja jums tas ir jādara, izmēģiniet šos veidus. Turklāt, ja jums ir problēmas ar MiniTool ShadowMaker, lūdzu, sazinieties ar mums, izmantojot Mēs un mēs jums atbildēsim pēc iespējas ātrāk.

![Kāpēc mans Word dokuments ir melns? | Iemesli un risinājumi [MiniTool padomi]](https://gov-civil-setubal.pt/img/news/89/why-is-my-word-document-black-reasons-and-solutions-minitool-tips-1.png)
![Kas ir Windows 10 viesu konts un kā to izveidot? [MiniTool ziņas]](https://gov-civil-setubal.pt/img/minitool-news-center/28/what-is-windows-10-guest-account.png)

![[3 veidi] Pazeminiet/atinstalējiet Windows 11 un atgriezieties sistēmā Windows 10](https://gov-civil-setubal.pt/img/news/80/downgrade-uninstall-windows-11.png)



![Kā novērst problēmu, ar kuru OneDrive nepierakstīsies [MiniTool News]](https://gov-civil-setubal.pt/img/minitool-news-center/59/how-fix-issue-that-onedrive-won-t-sign.png)

![Kā pats pārbaudīt IIS versiju sistēmā Windows 10/8/7 [MiniTool News]](https://gov-civil-setubal.pt/img/minitool-news-center/15/how-check-iis-version-windows-10-8-7-yourself.png)
![Labots: DNS_PROBE_FINISHED_BAD_CONFIG operētājsistēmā Windows 10 [MiniTool News]](https://gov-civil-setubal.pt/img/minitool-news-center/33/fixed-dns_probe_finished_bad_config-windows-10.png)
![Labojums: Uplay neatpazīst instalētās spēles operētājsistēmā Windows 10 [MiniTool News]](https://gov-civil-setubal.pt/img/minitool-news-center/04/fix-uplay-doesn-t-recognize-installed-games-windows-10.png)

![Warframe pieteikšanās neizdevās Pārbaudīt savu informāciju? Šeit ir 4 risinājumi! [MiniTool ziņas]](https://gov-civil-setubal.pt/img/minitool-news-center/39/warframe-login-failed-check-your-info.jpg)
![[Labākie labojumi] Faila lietošanas kļūda jūsu Windows 10/11 datorā](https://gov-civil-setubal.pt/img/data-recovery/84/file-use-error-your-windows-10-11-computer.png)
![[Atrisināts!] Kā uzzināt, kas pamodināja manu datoru?](https://gov-civil-setubal.pt/img/news/16/how-find-out-what-woke-up-my-computer.jpg)
![Kā novērst problēmu “D3dx9_43.dll trūkst” operētājsistēmā Windows 10 [MiniTool News]](https://gov-civil-setubal.pt/img/minitool-news-center/24/how-fix-d3dx9_43.jpg)

![Kā jaunināt Windows XP uz Windows 10? Skatiet ceļvedi! [MiniTool padomi]](https://gov-civil-setubal.pt/img/backup-tips/45/how-upgrade-windows-xp-windows-10.jpg)