Kā salabot 31. kodu: šī ierīce nedarbojas pareizi [MiniTool News]
How Fix Code 31 This Device Is Not Working Properly
Kopsavilkums:
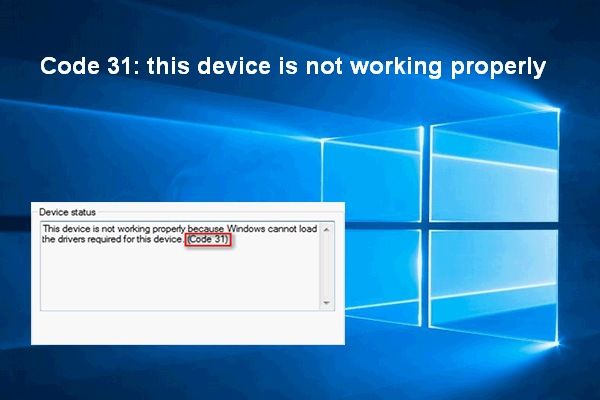
Jebkurai aparatūrai, kuru esat pievienojis datoram, var rasties problēmas. Ja ierīces pārvaldniekā pārbaudāt ierīces statusu, varat uzzināt precīzus kļūdu kodus un aprakstu. Kods 31 - šī ierīce nedarbojas pareizi, ir viena no tām.
MiniTool programmatūra ir ļoti noderīga disku un sistēmu problēmu risināšanā.
31. kods: šī ierīce nedarbojas pareizi
Man gadu ir bijusi mana HP Pavillion G sērija, un tagad wi fi adapteris nevēlas darboties. Esmu mēģinājis iespējot BIOS. Esmu mēģinājis atjaunināt Windows un atjaunināt HP. Kad ierīces pārvaldniekā ir redzams ierīces statuss, šī ierīce nedarbojas pareizi, jo logi nevar ielādēt šai ierīcei nepieciešamos draiverus (kods 31).- teica Jim_1978 Microsoft kopiena
The kods 31 var rasties jebkurā aparatūras ierīcē, ja attiecīgie draiveri kļūdījās / netika pareizi instalēti. Kad jūs tiešām redzat kļūdas kodu 31 tādās ierīcēs kā audio ierīce, biometriskā ierīce un tīkla adapteris, lūdzu, neuztraucieties; jūs to varat salabot.
Kā salabot kodu 19: Windows nevar palaist šo aparatūras ierīci?
Kļūdas ziņojums: Windows nevar ielādēt draiveru kodu 31
Sastopoties ar Windows kodu 31, atverot ierīču pārvaldnieku un ierīces rekvizītu cilnē Vispārīgi apskatot sadaļu Ierīces statuss, tiks parādīts šāds kļūdas ziņojums:
Šī ierīce nedarbojas pareizi, jo Windows nevar ielādēt šai ierīcei nepieciešamos draiverus. (31. kods)
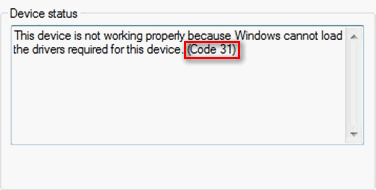
Ierīces priekšā, kas nedarbojas pareizi ierīces pārvaldniekā, redzēsiet kļūdas ikonu (parasti dzeltenu izsaukuma zīmi). Ir daudz iemeslu (piemēram, Windows atjaunināšana), kas var izraisīt šo Windows aparatūras kļūdu. Lai arī kāds būtu iemesls, jums pašiem jānovērš problēma, kas minēta zemāk aprakstītajās metodēs.
Kā atgūt zaudētos failus pēc Windows atjaunināšanas:
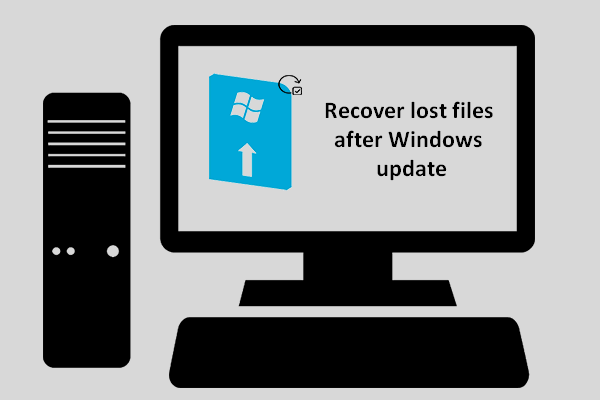 [Atrisināts] Kā atgūt zaudētos failus pēc Windows atjaunināšanas Labot tūlīt
[Atrisināts] Kā atgūt zaudētos failus pēc Windows atjaunināšanas Labot tūlīt Jums ir jācenšas uzzināt, kā atgūt zaudētos failus pēc Windows atjaunināšanas, ja pēc atjaunināšanas beigām nepieciešamie faili pazūd.
Lasīt vairāk4 Šīs ierīces novēršanas metodes nedarbojas pareizi. 31. kods
LŪDZU, PIEZĪME: lai gan operētājsistēmā Windows 10 ir parādītas šādas darbības, risinājumi attiecas arī uz Windows 8, Windows 7, Windows XP, Windows Vista utt.
1. metode: restartējiet datoru
Darbā esošā datorā ir sastopamas dažādas kļūdas. Dažus no tiem izraisa aparatūras kļūmes, bet lielāko daļu citu izraisa programmatūras kļūme, piemēram, nesaderības problēmas un pagaidu problēmas.
Iespējams, ka jūsu problēmu var automātiski novērst pēc datora manuālas restartēšanas. Vieglākais veids, kā veikt restartēšanu, ir:
- Noklikšķiniet uz Windows logotipa poga, kas atrodas datora ekrāna apakšējā kreisajā stūrī. (Varat arī nospiest Windows tastatūras pogu.)
- Pārejiet uz Jauda opcija kreisajā sānjoslā (tā atrodas apakšā).
- Noklikšķiniet uz tā un izvēlieties Restartēt no uznirstošās izvēlnes.
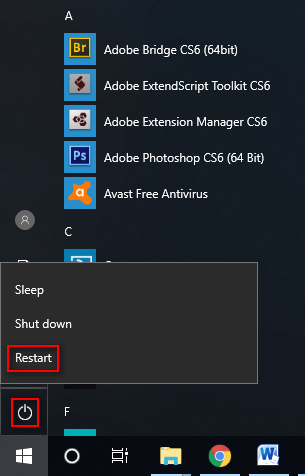
2. metode: atjauniniet draiverus
- Atvērt Ierīču pārvaldnieks ar peles labo pogu noklikšķiniet uz Windows poga -> izvēle Ierīču pārvaldnieks vai ar peles labo pogu noklikšķiniet uz Šis dators -> izvēloties Pārvaldīt -> atlasot Ierīču pārvaldnieks .
- Paplašiniet opcijas labajā rūtī, lai uzzinātu problemātisko ierīci.
- Ar peles labo pogu noklikšķiniet uz ierīces ar kļūdas kodu 31. Pēc tam izvēlieties Atjaunināt draiveri no konteksta izvēlnes.
- Izvēlieties atbildi sadaļā Kā vēlaties meklēt draiverus ( Automātiski meklēt atjauninātu draivera programmatūru ieteicams).
- Pagaidiet, līdz atjaunināšanas process būs pabeigts.
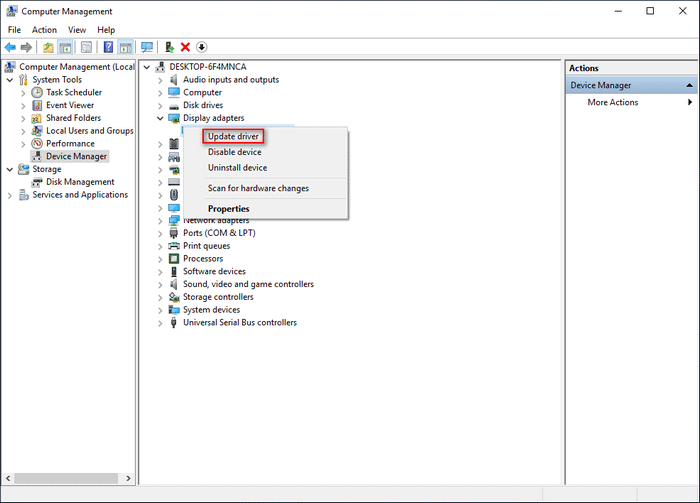
Draiveri var atjaunināt arī manuāli, apmeklējot ražotāja vietni -> meklējot un lejupielādējot jaunāko draiveri problemātiskajai ierīcei -> pareizi instalējot disku datorā.
3. metode: atinstalējiet ierīci
- Atvērt Ierīču pārvaldnieks un atrodiet savu ierīci, kurā sistēma saka, ka šī ierīce nedarbojas pareizi, kods 31.
- Ar peles labo pogu noklikšķiniet uz tā un izvēlieties Atinstalējiet ierīci .
- Pārbaudiet Dzēsiet šīs ierīces draivera programmatūru opciju un noklikšķiniet uz Atinstalēt pogu zemāk.
- Uzgaidiet kādu laiku, līdz darbība ir pabeigta.
- Restartējiet datoru. Pēc tam vēlreiz pievienojiet ierīci datoram un skatieties, kas notiek.
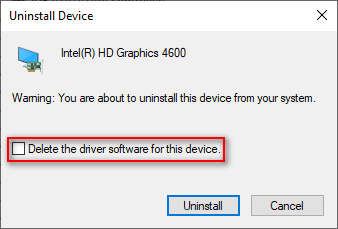
4. metode: palaidiet problēmu novēršanas rīku
- Noklikšķiniet uz Windows pogu un izvēlieties Iestatījumi no kreisās sānjoslas.
- Ritiniet uz leju, lai atlasītu Atjaunināšana un drošība .
- Pārslēgties uz Problēmu novēršana kreisajā rūtī.
- Meklējiet atbilstošo ierīces tipu un atlasiet to (piemēram, ja adaptera ierīcē parādās kods 31, jums jāizvēlas Tīkla adapteris).
- Noklikšķiniet uz Palaidiet problēmu novēršanas rīku poga parādījās pēc iepriekšējā soļa.
- Pagaidiet, līdz beidzas traucējummeklēšanas process.
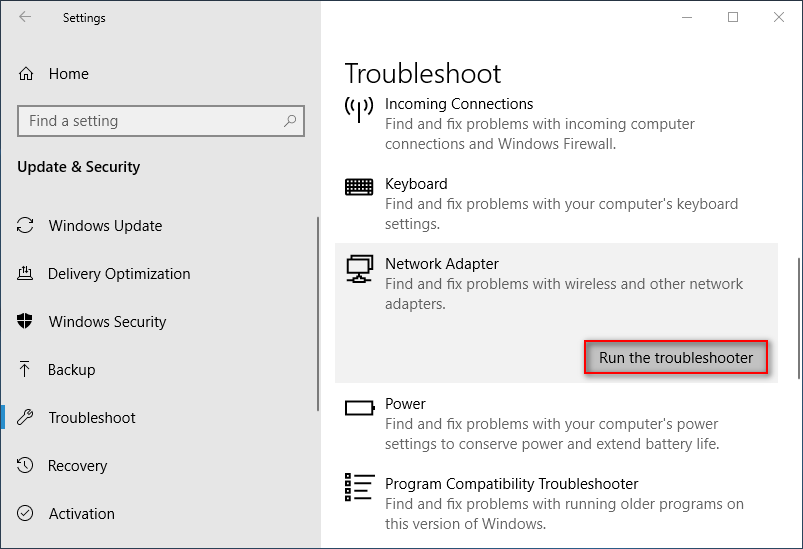
Ja iepriekš minētās metodes neizdevās, varat arī mēģināt atjaunot sistēmu iepriekšējā punktā, izmantojot Sistēmas atjaunošana iezīme.


![Windows 10 Explorer saglabā avāriju? Šeit ir 10 risinājumi [MiniTool padomi]](https://gov-civil-setubal.pt/img/backup-tips/50/windows-10-explorer-keeps-crashing.png)

![Lenovo diagnostikas rīks - šeit ir sniegts pilns tā lietošanas ceļvedis [MiniTool padomi]](https://gov-civil-setubal.pt/img/disk-partition-tips/32/lenovo-diagnostics-tool-here-s-your-full-guide-use-it.jpg)
![Sējumā nav atzītas failu sistēmas - kā novērst [MiniTool padomi]](https://gov-civil-setubal.pt/img/data-recovery-tips/23/volume-does-not-contain-recognized-file-system-how-fix.png)





![[Atrisināts] Kā atrast YouTube komentārus, izmantojot YouTube komentāru meklētāju?](https://gov-civil-setubal.pt/img/blog/11/how-find-youtube-comments-youtube-comment-finder.png)


![Kas ir Hkcmd.exe, kā atspējot Hkcmd moduli un novērst kļūdas? [MiniTool padomi]](https://gov-civil-setubal.pt/img/backup-tips/70/what-is-hkcmd-exe-how-disable-hkcmd-module.jpg)
![Kā ērti un ātri atgūt izdzēsto zvanu vēsturi iPhone tālrunī [MiniTool padomi]](https://gov-civil-setubal.pt/img/ios-file-recovery-tips/48/how-recover-deleted-call-history-iphone-easily-quickly.jpg)


![Labots - jums jābūt administratoram, kas vada konsoles sesiju [MiniTool News]](https://gov-civil-setubal.pt/img/minitool-news-center/84/fixed-you-must-be-an-administrator-running-console-session.png)
![Kā viegli novērst Firefox SEC_ERROR_UNKNOWN_ISSUER [MiniTool News]](https://gov-civil-setubal.pt/img/minitool-news-center/45/how-fix-firefox-sec_error_unknown_issuer-easily.png)