Kā novērst korumpēto uzdevumu plānotāju operētājsistēmās Windows 8 un 10 [MiniTool News]
How Fix Corrupt Task Scheduler Windows 8
Kopsavilkums:
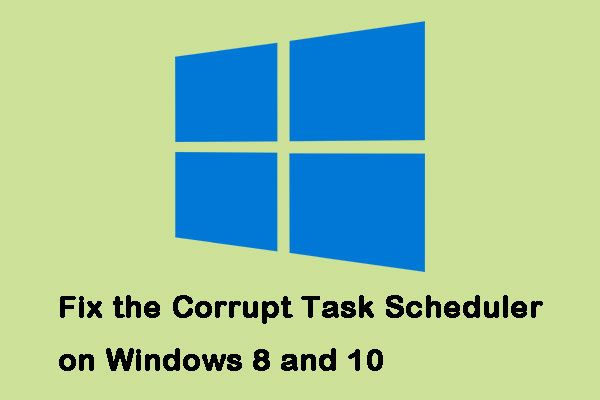
Windows uzdevumu plānotāju ir nomocījušas problēmas ar operētājsistēmām Windows 8 un Windows 10. Šī situācija parasti notiek, veicot jaunināšanu vai pazemināšanu, taču tas nav pilnībā izslēgts. Noklikšķiniet uz šīs ziņas no MiniTool pie metodēm, kā to novērst.
Kā novērst bojātu uzdevumu plānotāju operētājsistēmās Windows 8 un 10
Lūk, kā novērst korumpēto uzdevumu plānotāju sistēmā Windows.
1. metode: izmantojiet sistēmas atjaunošanas attēlu
Ne visi var izmantot šo metodi, jo tas prasa, lai jums būtu pilnībā funkcionējošs sistēmas atjaunošanas attēls, un ar uzdevumu plānotāju nav problēmu. Tam jābūt saistītam arī ar operētājsistēmu, kuru izmantojat.
Lielākajai daļai cilvēku tas būtu jāievēro, jo atjaunināšanas punkta izveidošana pirms jaunināšanas ir izplatīta piesardzība. Šeit ir norādītas darbības, kā novērst korumpēto uzdevumu plānotāju sistēmā Windows.
1. darbība: Tips atjaunot izvēlnē Meklēt un izvēlieties Izveidojiet atjaunošanas punktu .
2. darbība: Klikšķis Sistēmas atjaunošana ietvaros Sistēmas aizsardzība cilni.
3. solis: Klikšķis Nākamais lai iegūtu visu pieejamo atjaunošanas punktu sarakstu.
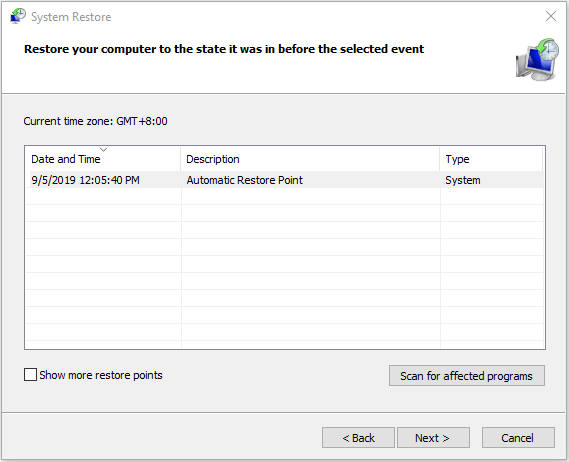
Pēc tam izpildiet vedni, un Windows restartēs datoru, lai sāktu atjaunošanas procesu. Jums vienkārši jāgaida, kamēr process būs pabeigts. Tad jums vajadzētu palaist Windows tieši tā, kā jūs to darījāt, izveidojot atjaunošanas punktu.
 Kas ir sistēmas atjaunošanas punkts un kā to izveidot? Risinājumi ir klāt!
Kas ir sistēmas atjaunošanas punkts un kā to izveidot? Risinājumi ir klāt! Kas ir sistēmas atjaunošanas punkts un kā izveidot atjaunošanas punktu Windows 10? Šis ieraksts parādīs jums atbildes.
Lasīt vairāk2. metode: pārbaudiet laika joslas iestatījumus
Nepareiza laika joslas iestatīšana var radīt vairākas problēmas, tāpēc jūs varat pārbaudīt laika joslas iestatījumus, lai Windows salabotu bojāto uzdevumu plānotāju.
1. darbība: Tips Datums un laiks iekš Meklēt izvēlni, pēc tam atveriet rezultātu.
2. darbība: Pārbaudiet Datums , Laiks un Laika zona . Pārliecinieties, vai tie visi ir iestatīti pareizi.
Padoms: Ja tie visi ir pareizi, un jūs atkal sastopaties ar šo problēmu, varat mēģināt nospiest Mainīt laika joslu un iestatot to uz ASV .3. metode: izmantojiet Windows atjaunināšanu
Vai arī varat mēģināt izmantot Windows Update, lai labotu korumpēto uzdevumu plānotāju sistēmā Windows. Darbības ir šādas.
1. darbība: Tips Meklēt atjauninājumus iekš Meklēt izvēlni un atveriet rezultātu. Tad jūs būsiet iekšā Windows atjaunināšana izvēlne.
Padoms: Lai gan dažādās operētājsistēmas versijās tas ir atšķirīgs, process ir vairāk vai mazāk vienāds.2. darbība: Pēc tam noklikšķiniet Meklēt atjauninājumus . Ja ir pieejams atjauninājums, Windows to atklās, un jūs varat noklikšķināt Lejupielādēt lai to lejupielādētu.
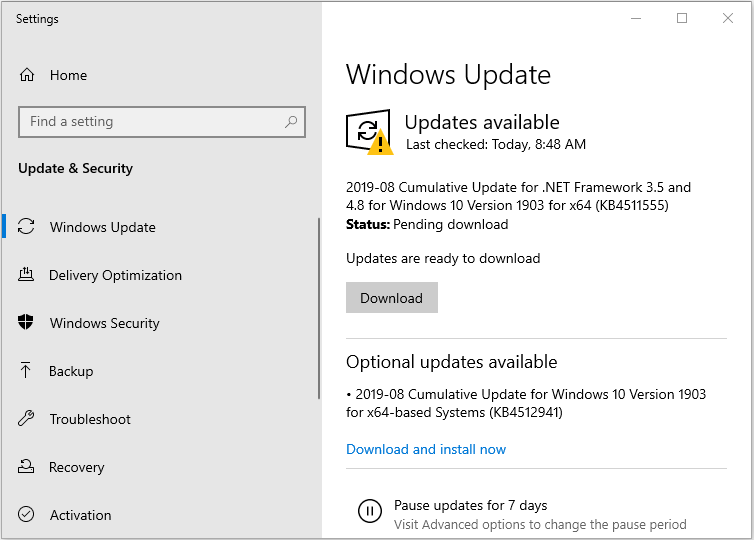
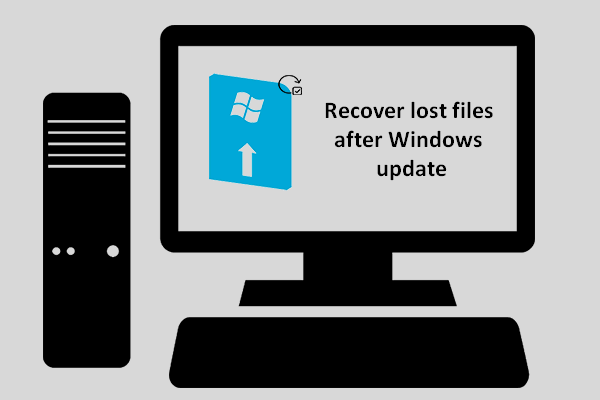 Kā jūs varat atgūt zaudētos failus pēc Windows atjaunināšanas
Kā jūs varat atgūt zaudētos failus pēc Windows atjaunināšanas Jums ir jācenšas uzzināt, kā atgūt zaudētos failus pēc Windows atjaunināšanas, ja pēc atjaunināšanas beigām nepieciešamie faili pazūd.
Lasīt vairāk4. metode: izmantojiet labošanas uzdevumus
Ja visas metodes neizdodas, ir programma, kuru jums izveidojis Microsoft darbinieks. To izmanto, lai atklātu un novērstu visas iespējamās Windows uzdevumu problēmas, kas pazīstamas kā Remonta uzdevumi. To var lejupielādēt tā oficiālajā vietnē.
To ir viegli instalēt, vienkārši dodieties uz mapi Lejupielādes un veiciet dubultklikšķi uz izpildāmā faila, pēc tam izpildiet vedni. Varat to palaist, kad tas ir instalēts, un tas novērsīs uzdevumu plānotāja problēmas.
Noslēguma vārdi
Šis jautājums ir viens no daudziem, kurus Microsoft nepamanīja ar savu operētājsistēmu. Tomēr jums ir pieejamas dažas noderīgas metodes. Vienkārši izmēģiniet iepriekš minētās metodes - viena no tām neapšaubāmi novērsīs korumpēto Windows uzdevumu plānotāju.

![Vai iesaiņotais Spotify nedarbojas? Izpildiet rokasgrāmatu, lai to labotu! [MiniTool ziņas]](https://gov-civil-setubal.pt/img/minitool-news-center/85/is-spotify-wrapped-not-working.png)
![(Realtek) Ethernet kontrollera draiveris Windows 10 lejupielāde / atjaunināšana [MiniTool News]](https://gov-civil-setubal.pt/img/minitool-news-center/79/ethernet-controller-driver-windows-10-download-update.png)


![Kur atrodas izvēlnes poga un kā tastatūrai pievienot izvēlnes taustiņu [MiniTool News]](https://gov-civil-setubal.pt/img/minitool-news-center/86/where-is-menu-button.png)



![Kā (attālināti) izslēgt Windows 10, izmantojot CMD komandrindu [MiniTool News]](https://gov-civil-setubal.pt/img/minitool-news-center/56/how-shut-down-windows-10-with-cmd-command-line.jpg)

![Kā labot Nvidia lietotāja konta bloķēšanu operētājsistēmā Windows 10/11? [Minirīka padomi]](https://gov-civil-setubal.pt/img/news/1A/how-to-fix-nvidia-user-account-locked-windows-10/11-minitool-tips-1.jpg)


![[9+ veidi] Kā labot Ntoskrnl.exe BSOD Windows 11 kļūdu?](https://gov-civil-setubal.pt/img/backup-tips/34/how-fix-ntoskrnl.png)
![[Atrisināts] 5 veidi, kā dzēst PS4 kontu/PlayStation kontu](https://gov-civil-setubal.pt/img/news/29/5-ways-delete-ps4-account-playstation-account.png)

![2 noderīgi veidi, kā atspējot automātisko kārtošanu mapēs operētājsistēmā Windows 10 [MiniTool News]](https://gov-civil-setubal.pt/img/minitool-news-center/06/2-useful-ways-disable-auto-arrange-folders-windows-10.png)

