Kā labot Hardlock.sys kļūdu operētājsistēmā Windows 11? Šeit ir ceļvedis!
How Fix Hardlock
Var rasties kļūda hardlock.sys, kad startējat datoru vai mēģināt instalēt Windows atjauninājumu. Šajā MiniTool ziņojumā ir norādīts, kā novērst kaitinošo problēmu. Tagad turpiniet lasīt.
Šajā lapā:Daži lietotāji ziņo, ka, startējot datoru, viņi saņem kļūdu hardlock.sys, un citi lietotāji saka, ka problēma tiek novērsta ar zilu ekrānu. Pēc tam var gadīties, ka kodola izolācija ir izslēgta hardlock.sys kļūdas dēļ.
Padomi: Atklājot hardlock.sys kļūdas problēmu, jūsu dators var būt inficēts ar vīrusu vai ļaunprātīgu programmatūru, jo ir atspējota kodola izolācija. Tas ir ļoti ieteicams dublējiet datoru ar datora dublēšanas programmatūru, piemēram, MiniTool ShadowMaker, lai izvairītos no datu zuduma vai sistēmas avārijām, ko izraisa vīrusu uzbrukumi. Noklikšķiniet uz šīs pogas, lai to lejupielādētu.
MiniTool ShadowMaker izmēģinājuma versijaNoklikšķiniet, lai lejupielādētu100%Tīrs un drošs
Kas ir hardlock.sys? Kā novērst problēmu? Tālāk ir sniegta informācija.
Hardlock.sys ir Sentinel/Aladdin HASP programmatūras komponents, un tas nav būtisks operētājsistēmas Windows darbībai. Failu izstrādājis trešās puses pakalpojumu sniedzējs, taču tajā ir Microsoft ciparparaksts.
Tagad apskatīsim, kā labot hardlock.sys kļūdu operētājsistēmā Windows 11.
 Kā novērst kodola izolāciju, ko bloķē ew_usbccgpfilter.sys?
Kā novērst kodola izolāciju, ko bloķē ew_usbccgpfilter.sys?Izmantojot klēpjdatoru/personālo datoru, operētājsistēmā Windows 11/10 var tikt ievērota galvenā izolācijas problēma, ko bloķē ew_usbccgpfilter.sys problēma. Šeit ir norādīti labojumi.
Lasīt vairākKā labot Hardlock.sys kļūdu
1. labojums: izmantojot reģistra redaktoru
Pirmkārt, varat labot hardlock.sys kļūdu operētājsistēmā Windows 11, izmantojot reģistra redaktoru.
Padoms. Tā kā šī ir reģistra darbība, ieteicams dublēt reģistru .
1. darbība: ierakstiet regedit iekš Meklēt lodziņu un noklikšķiniet uz labi pogu, lai atvērtu Reģistra redaktors .
2. darbība. Dodieties uz šādu ceļu:
HKLMSYSTEMCurrentControlSetServicesHardlock
3. darbība: veiciet dubultklikšķi uz Sākt ierakstu, lai rediģētu tā rekvizītus. Pēc tam iestatiet tā vērtības datus uz 4 . Klikšķis labi lai saglabātu izmaiņas
2. labojums: atkārtoti instalējiet cietās bloķēšanas ierīces draiveri.
Šim risinājumam vienkārši ir atkārtoti jāinstalē cietās bloķēšanas ierīces draiveris.
1. darbība: atveriet Ierīču pārvaldnieks .
2. darbība. Atrodiet cietās bloķēšanas ierīces draiveri un ar peles labo pogu noklikšķiniet uz tā, lai izvēlētos Atinstalēt .
3. darbība. Pagaidiet, līdz process tiks pabeigts.
4. darbība: noklikšķiniet uz Darbība cilni un izvēlieties Skenējiet aparatūras izmaiņas . Pēc tam varat lejupielādēt jaunākos draiverus tieši no sava ražotāja vietnes.
3. labojums: atinstalējiet jaunāko Windows atjauninājumu
Daži lietotāji ziņo, ka pēc jaunākās Windows 11 instalēšanas radusies hardlock.sys zilā ekrāna kļūda. Tādējādi varat atinstalēt atjauninājumus.
1. darbība: nospiediet Windows + I atslēgas kopā, lai atvērtu Iestatījumi .
2. darbība: dodieties uz Windows atjaunināšana > Atinstalēt atjauninājumus .
3. darbība: pārbaudiet, vai esat instalējis jaunus atjauninājumus. Ja tos atrodat, noklikšķiniet uz Atinstalēt pogu, lai tās atinstalētu.
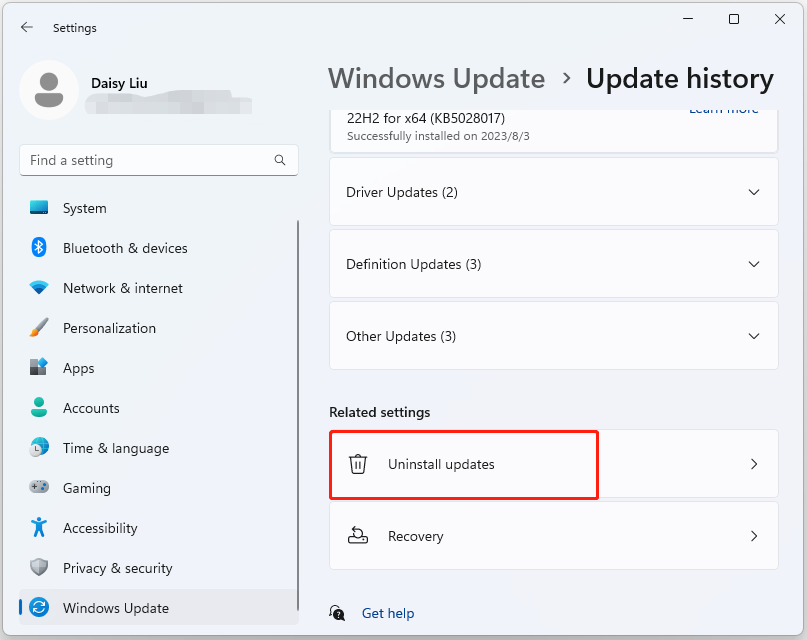
4. labojums: veiciet sistēmas atjaunošanu
Ja esat izveidojis sistēmas atjaunošanas punktu vai sistēmas attēla dublējumu, izmantojot Windows papildprogrammas rīkus, varat mēģināt izmantot atjaunošanas punktu vai attēla failu, lai atjaunotu datoru, lai novērstu hardlock.sys kļūdas kļūdu. Tālāk ir norādītas sistēmas atjaunošanas darbības.
1. darbība: sadaļā Meklēt izvēlne, ievade vadības panelis un atrodiet to, pēc tam atveriet to.
2. darbība: noklikšķiniet Atveseļošanās turpināt.
3. darbība: uznirstošajā saskarnē, lūdzu, izvēlieties Atveriet sistēmas atjaunošanu turpināt.
4. darbība: sadaļā Atjaunojiet sistēmas failus un iestatījumus interfeisu, varat noklikšķināt Nākamais turpināt.
5. darbība. Izvēlieties laiku, lai atjaunotu datora stāvokli, kāds tas bija atlasītajā pasākumā, un noklikšķiniet uz Nākamais turpināt.
6. darbība: jums jāapstiprina atjaunošanas punkts un jānoklikšķina Pabeigt . Kad sistēmas atjaunošana ir pabeigta, mēģiniet vēlreiz izslēgt datoru.
Kad sistēmas atjaunošanas process ir pabeigts, varat atjaunot datora iepriekšējo stāvokli. Pēc tam varat pārbaudīt, vai kļūda ir pazudusi.
Padomi: Ja jums nav sistēmas atjaunošanas punkta, pēc problēmas novēršanas ieteicams regulāri dublēt sistēmu. Lai to izdarītu, varat arī izmēģināt programmu MiniTool ShadowMaker. Tam ir uzlabotas funkcijas nekā Windows iebūvētajam sistēmas atjaunošanas rīkam.MiniTool ShadowMaker izmēģinājuma versijaNoklikšķiniet, lai lejupielādētu100%Tīrs un drošs
Nobeiguma vārdi
Rezumējot, tagad varat uzzināt, kā novērst hardlock.sys kļūdu operētājsistēmā Windows 11. Ja vēlaties novērst problēmu, varat izmantot iepriekš minētos risinājumus.







![Kā labot izvēlni ar peles labo pogu noklikšķiniet uz Windows 10 [MiniTool News]](https://gov-civil-setubal.pt/img/minitool-news-center/74/how-fix-right-click-menu-keeps-popping-up-windows-10.jpg)
![WD Easystore VS Mana pase: kas ir labāks? Ceļvedis ir klāt! [MiniTool padomi]](https://gov-civil-setubal.pt/img/backup-tips/55/wd-easystore-vs-my-passport.jpg)


![[Pilns apskats] Spoguļošanas cietais disks: nozīme/funkcijas/utilītas](https://gov-civil-setubal.pt/img/backup-tips/90/mirroring-harddrive.png)


![Kā atspoguļot sāknēšanas disku operētājsistēmā Windows 10 UEFI [MiniTool News]](https://gov-civil-setubal.pt/img/minitool-news-center/13/how-mirror-boot-drive-windows-10.jpg)




