Kā palaist programmu saderības režīmā operētājsistēmā Windows 10 11
Ka Palaist Programmu Saderibas Rezima Operetajsistema Windows 10 11
Kāds ir saderības režīms? Kā palaist programmu Windows 10 saderības režīmā? Tagad izlasiet šo ziņu no Minirīks lai iegūtu detalizētu informāciju.
Kā mēs visi zinām, Windows versijas tiek pastāvīgi atjauninātas. Piemēram, daudzi lietotāji pašlaik ir atjauninājuši sistēmu Windows 11 vai mācās kāpēc viņiem ir jāatjaunina uz Windows 11 . Lai gan lielākā daļa lietojumprogrammu, kas izveidotas iepriekšējām Windows versijām, darbosies nevainojami jaunākajās Windows 10 un Windows 11 versijās, dažas vecākas lietojumprogrammas var nedarboties.
Windows 10 saderības režīms ir programmatūras mehānisms, kas palīdz vecām programmām darboties jaunajā operētājsistēmā, atdarinot vidi, ko nodrošina vecākas Windows versijas.
Tagad parunāsim par to, kā palaist programmu saderības režīmā.
Kā palaist programmu saderības režīmā operētājsistēmā Windows 10/11
1. veids. Palaidiet programmu saderības problēmu risinātāju
Windows iebūvētais saderības problēmu problēmu risinātājs — programmu saderības problēmu risinātājs var palīdzēt automātiski noteikt un novērst lietojumprogrammu saderības problēmas.
Ir pāris veidi, kā palaidiet programmu saderības problēmu risinātāju . Šeit mēs ņemam, piemēram, labās pogas konteksta izvēlni.
Ar peles labo pogu noklikšķiniet uz tās programmas darbvirsmas ikonas, kas nav saderīga ar pašreizējo Windows versiju, lai izvēlētos Saderības problēmu novēršana .

Pēc tam Windows sāks atklāt problēmas. Nākamais. uznirstošajos logos ir jāizvēlas atbilstošās opcijas, pamatojoties uz jūsu situāciju saskaņā ar ekrānā redzamajiem norādījumiem. Pēc šo problēmu novēršanas darbību veikšanas jums vajadzētu būt iespējai nevainojami palaist problemātisko lietojumprogrammu.
2. veids. Manuāli konfigurējiet saderības režīmu
Papildus programmu saderības problēmu novēršanas rīka izmantošanai jums ir atļauts manuāli konfigurēt saderības iestatījumus. Tādā veidā jūs varat norādīt noteiktu Windows versiju, lai palaistu programmu. Apskatīsim, kā palaist programmu saderības režīmā, izmantojot failu Properties.
1. darbība. Darbvirsmā ar peles labo pogu noklikšķiniet uz mērķa lietojumprogrammas, lai to atlasītu Īpašības .
2. darbība. Uznirstošajā logā pārejiet uz Saderība cilne. Saskaņā Saderības režīms sadaļu, pārbaudiet opciju Palaidiet šo programmu saderības režīmā .
3. darbība. Nolaižamajā izvēlnē atlasiet pareizo Windows versiju.
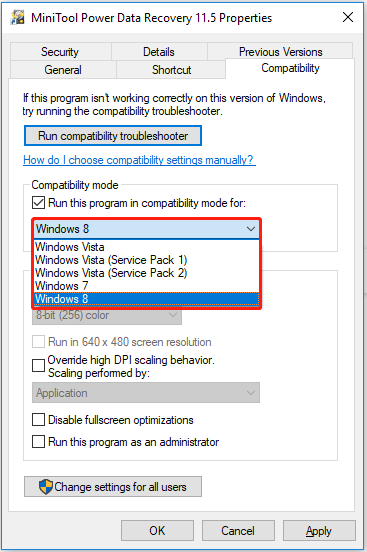
4. darbība. Visbeidzot noklikšķiniet uz Pieteikties un tad labi .
Tagad varat mēģināt instalēt vai palaist programmu, lai pārbaudītu, vai tā var darboties kā parasti jūsu datorā.
Skatīt arī: Darbības, lai pārbaudītu, vai Windows 7 lietotnes ir saderīgas ar Windows 10 .
Labākais ieteikums
Parasti jaunākās Windows versijas novērš kļūdas un kļūdas sistēmā Windows un ar to saistīto programmatūru, un tās laiku pa laikam pievieno jaunas funkcijas. Tomēr dažreiz Windows atjaunināšana izraisa datu zudumu. Lai gan šī situācija parasti nenotiek, jūs atklāsiet, ka daudzi lietotāji saskaras ar šo problēmu, kad veicat meklēšanu Google tīklā.
Tāpēc šeit es vēlos jums parādīt bezmaksas datu atkopšanas programmatūra un datu dublēšanas programmatūra lai palīdzētu aizsargāt savus failus.
MiniTool Power Data Recovery ir labākais datu atjaunošanas rīks, kas tiek izmantots izglābiet mapi Attēli , Office faili, attēli, video, audio, e-pasta ziņojumi un tā tālāk no datoru cietajiem diskiem, ārējiem cietajiem diskiem, USB diskdziņiem, SD kartēm, CD/DVD un citām datu uzglabāšanas ierīcēm.
Ja nevarat atrast failus no atkritnes, jo Atkritne ir pelēkā krāsā , vai ja nevarat atjaunot failus no failu vēstures kļūdas ziņojuma ' Mēs atradām kļūdas jūsu failu vēstures iestatījumos ”, un citās situācijās varat izmantot MiniTool Power Data Recovery, lai izgūtu savus datus.
Tagad noklikšķiniet uz tālāk esošās pogas, lai to bez maksas lejupielādētu un izglābtu 1 GB failu, nemaksājot ne santīma.
MiniTool ShadowMaker var tev palīdzēt dublējiet failus , mapes, Windows sistēmas un pat visu disku uz citu disku. Tas nodrošina izmēģinājuma versiju, kas ļauj bez maksas izmantot visas tā funkcijas 30 dienu laikā. Tātad, varat lejupielādēt izmēģinājuma versiju, lai pārbaudītu, vai tas jums ir piemērots.
Bottom Line
Šajā rakstā ir paskaidrots, kas ir saderības režīms un kā ieslēgt saderības režīmu operētājsistēmā Windows 10/11. Ja programma nevar normāli darboties datorā, varat izmantot iepriekš minētos veidus, lai to palaistu saderības režīmā.
Ja jums ir kādi jautājumi par programmas palaišanu saderības režīmā vai programmatūru MiniTool, lūdzu, pastāstiet mums tālāk komentāru zonā vai nosūtiet e-pastu uz [e-pasts aizsargāts] .

![[Fiksēts] Windows meklēšana nedarbojas 6 uzticami risinājumi [MiniTool padomi]](https://gov-civil-setubal.pt/img/backup-tips/03/windows-search-not-working-6-reliable-solutions.jpg)







![[Pilna rokasgrāmata] — kā izmantot tīkla lietotāja komandu operētājsistēmā Windows 11 10?](https://gov-civil-setubal.pt/img/news/0D/full-guide-how-to-use-net-user-command-on-windows-11-10-1.png)



![Kā atspējot Adobe oriģinālās programmatūras integritāti operētājsistēmā Windows / Mac [MiniTool News]](https://gov-civil-setubal.pt/img/minitool-news-center/61/how-disable-adobe-genuine-software-integrity-windows-mac.jpg)

![4 metodes, kā novērst Microsoft iestatīšanas sāknēšanas rīku, ir pārtraukusi darbu [MiniTool News]](https://gov-civil-setubal.pt/img/minitool-news-center/78/4-methods-fix-microsoft-setup-bootstrapper-has-stopped-working.jpg)

![3 veidi, kā atspējot Windows atslēgu sistēmā Windows [MiniTool News]](https://gov-civil-setubal.pt/img/minitool-news-center/95/3-ways-disable-windows-key-windows.jpg)

![Ievads cietā diska kešatmiņā: definīcija un nozīme [MiniTool Wiki]](https://gov-civil-setubal.pt/img/minitool-wiki-library/88/an-introduction-hard-drive-cache.jpg)