Kā novērst problēmu Windows atjaunināšanas autonomajā instalētājā [MiniTool padomi]
How Fix Issue Windows Update Standalone Installer
Kopsavilkums:
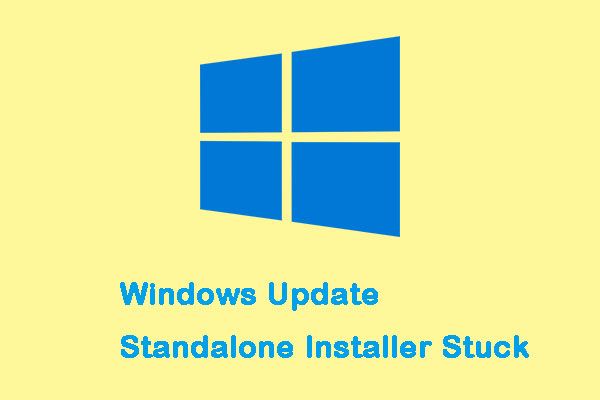
Ja mēģināt meklēt atjauninājumus, izmantojot Windows Update Standalone Installer, var rasties problēma, ka tā ir iestrēgusi, meklējot atjauninājumus. Šī problēma ir atrasta operētājsistēmās Windows 7, 8, 10. Šī ziņa no MiniTool parādīs, kā novērst problēmu.
Ātrā navigācija:
Iesprūdis Windows atjaunināšanas atsevišķais instalētājs
Windows atjaunināšanas autonomais instalētājs ir maza lietderība atsevišķu atjauninājumu instalēšanai. Atsevišķie atjauninājumi ir atjauninājumi, kurus Windows atjaunināšana automātiski nenodrošina jūsu Windows datorā. Šie īpašie atjauninājumu veidi tiek izmantoti vai ģenerēti noteiktai lietotāju grupai.
Tomēr daži cilvēki saka, ka viņi sastopas ar problēmu “Windows atjaunināšanas autonomā instalētāja iestrēgšana”, un simptoms ir tāds, ka meklēšanas process aizņem daudz laika vai iestrēgst uz nenoteiktu laiku. Vēl viens šī jautājuma simptoms ir Svchost.exe procesam ir nemainīgi augsts CPU un RAM lietojums.
Padoms: Ja jūsu procesam Svchost.exe pastāvīgi ir liels CPU un RAM patēriņš, izlasiet šo ziņu - 4 Windows 10 labojumi Svchost.exe lielam CPU lietojumam (100%) .Kā pārliecināties, vai jūsu sistēmā ir šī problēma
Tas ir patiešām kaitinoši, ja saskaras ar šo problēmu. Tomēr komponentu atjaunināšana var neizdoties dažādu iemeslu dēļ. Tādējādi, pirms pāriet uz šiem labojumiem, jums jānosaka, vai jūsu dators patiešām cieš no šīs problēmas. Lai to pārbaudītu, rīkojieties šādi:
1. darbība: Nospiediet Ctrl + Shift + Esc taustiņus, lai atvērtu Uzdevumu pārvaldnieks . Tad dodieties uz Procesi cilni un noklikšķiniet Skatīt vairāk .
2. darbība: Iet uz Pakalpojumi cilni un atrodiet wuauserv apkalpošana.
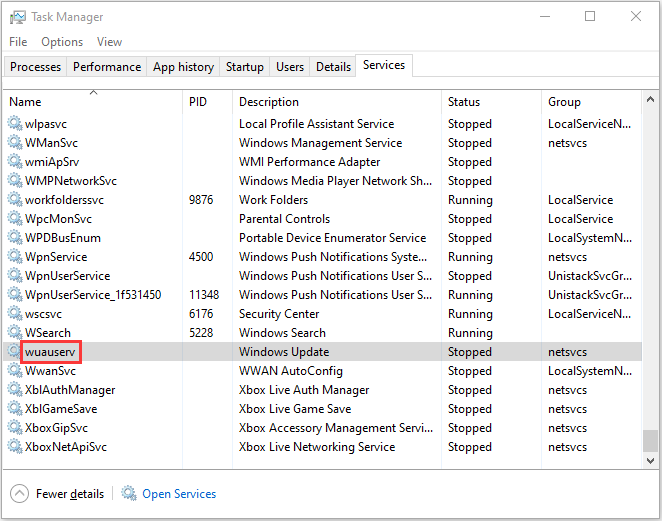
3. solis: Pēc tam ar peles labo pogu noklikšķiniet uz tā un izvēlieties Pārejiet uz detalizētu informāciju . Tad Process cilne tiks atkārtoti atvērta un Svchost.exe process, kas saistīts ar Windows atjauninājumiem, tiks izcelts.
4. solis: Tagad jums vajadzētu kādu laiku pavadīt Svchost.exe procesu un redzēt, kā tas uzvedas.
Ja konstatējat, ka Svchost.exe ir nemainīgi augsts CPU un RAM lietojums (aptuveni 200 MB), iespējams, ka pastāv problēma “Windows Update Standalone Installer iestrēdzis”. Pēc tam jūs varat turpināt iespējamos labojumus zemāk, kad esat apstiprinājis, ka jūsu dators cieš no šīs problēmas.
Kā novērst Windows atjaunināšanas autonomo instalēšanas programmu, meklējot atjauninājumus
- Atspējot automātiskos atjauninājumus (Windows 7 / Windows 8)
- Atjaunināt, izmantojot WSUS bezsaistes atjauninātāju (Windows 7/8)
- Palaidiet Windows atjaunināšanas problēmu novēršanas rīku
- Lejupielādējiet jaunāko servisa skursteņa atjauninājumu (SSU)
- Lejupielādējiet jaunāko KB
- Labojiet Windows failu korupciju
Kā novērst Windows atjaunināšanas autonomo instalēšanas programmu, meklējot atjauninājumus
1. metode: atspējojiet automātiskos atjauninājumus (Windows 7 / Windows 8)
Ja izmantojat operētājsistēmu Windows 7 vai Windows 8, šī metode var būt noderīga, lai novērstu problēmu “Windows atjaunināšanas atsevišķais instalētājs nedarbojas” - atspējojiet automātiskos Windows atjauninājumus un pēc tam mēģiniet palaist atsevišķo instalēšanas programmu. Lūk, kā to izdarīt operētājsistēmā Windows 7:
1. darbība: Tips Logu atjaunināšana iekš Sākt izvēlni, pēc tam noklikšķiniet uz pirmā rezultāta, lai to atvērtu.
Piezīme: Operētājsistēmā Windows 8 varat nospiest taustiņu Windows taustiņš + I taustiņš , pēc tam izvēlieties Vadības panelis . In Vadības panelis , atlasiet Windows atjaunināšana no saraksta.2. darbība: Kreisajā panelī noklikšķiniet uz Mainīt iestatījumus .
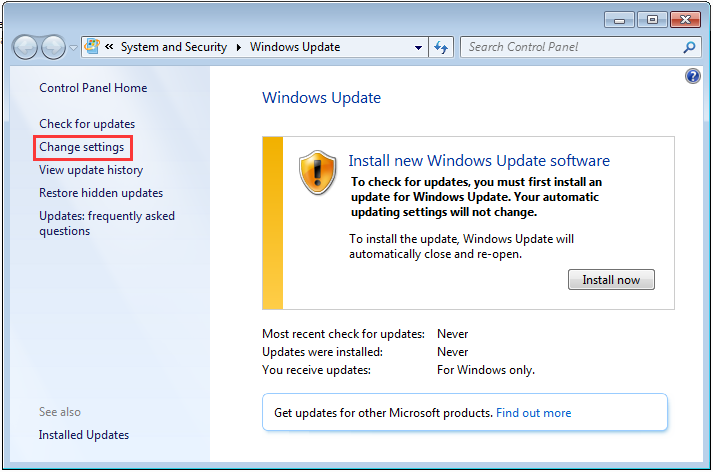
3. solis: Pēc tam noklikšķiniet uz nolaižamās izvēlnes zem Svarīgi atjauninājumi sadaļu un atlasiet Nekad nepārbaudiet atjauninājumus (nav ieteicams) . Pēc tam noklikšķiniet labi lai piemērotu izmaiņas.
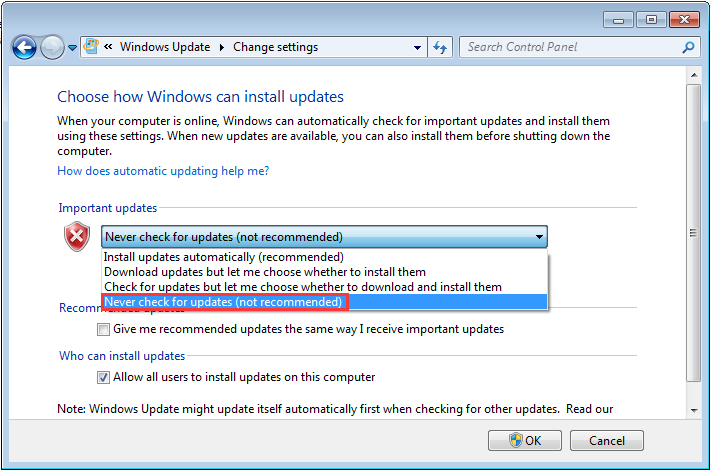
Pēc tam restartējiet datoru un palaidiet Standalone Update Installer un pārbaudiet, vai ir kādi uzlabojumi.
Ja jūs joprojām saskaras ar to pašu problēmu, rīkojieties šādi:
1. solis : Dodieties uz Microsoft atjauninājumu katalogs lai lejupielādētu KB4490628 . Palaidiet un instalējiet servisa skursteņa atjauninājumu.
Piezīme: Operētājsistēmā Windows 8 apmeklējiet šo vietni oficiālā Microsoft saite un lejupielādējiet atbilstošo apkopes skursteņa atjauninājumu, pamatojoties uz jūsu Windows versiju.2. darbība: Restartējiet datoru. Iet uz Windows atjaunināšana un noklikšķiniet Mainīt iestatījumus . Saskaņā Svarīgs atjauninājums sadaļā noklikšķiniet uz nolaižamās izvēlnes un atlasiet Automātiski instalēt atjauninājumus (ieteicams) .
3. solis: Klikšķis labi lai saglabātu izmaiņas.
4. solis: Pēc tam noklikšķiniet Meklēt atjauninājumus un instalējiet jebkuru gaidāmo atjauninājumu.
Pēc tam ir jānovērš problēma “Windows Update atsevišķais instalētājs, kas iestrēdzis operētājsistēmā Windows 7/8”.
2. metode: atjaunināšana, izmantojot WSUS bezsaistes atjauninātāju (Windows 7/8)
Varat arī novērst problēmu “Windows Update Standalone Installer iestrēdzis”, izmantojot WSUS bezsaistes atjauninātāju, kas ir mazs atvērtā koda programmatūras rīks operētājsistēmai Windows 7/8, lai trūkstošos atjauninājumus automātiski lejupielādētu no Microsoft servera.
1. darbība: Lejupielādējiet WSUS bezsaistes atjauninātāju un pārliecinieties, vai lejupielādētā versija ir jaunākā rīka versija.
2. darbība: Izraksts wsusoffline.zip failu un palaidiet to.
3. solis: Pārbaudiet Pārbaudiet lejupielādētos atjauninājumus , nclude C ++ izpildlaika bibliotēkas , un Tīkla ietvarstruktūras kastes.
4. solis: Klikšķis Sākt lai lejupielādētu trūkstošos atjauninājumus. Iet uz wsusoffline Vēlreiz atveriet mapi Klients mapi.
5. darbība: Dubultklikšķi Updateinstaller.exe . Pēc tam pārbaudiet Atjauniniet C ++ izpildlaika bibliotēkas lodziņā un noklikšķiniet Sākt .
Tiks instalēti visi gaidošie atjauninājumi, kas lejupielādēti pēdējā fāzē. Atjaunināšanas instalēšana var ilgt minūtes vai stundas.
3. metode: Palaidiet Windows atjaunināšanas problēmu novēršanas rīku (Windows 10)
Windows atjaunināšanas problēmu novēršanas rīks ir iebūvēts līdzeklis, kas paredzēts Windows atjaunināšanas kļūdu novēršanai parastajiem lietotājiem. Windows atjaunināšanas problēmu novēršanas rīka palaišana ir vienkāršākā un ātrākā metode, kā novērst Windows “Windows Standalone Installer iestrēdzis” problēmu.
Tagad jūs varat sekot instrukcijām soli pa solim, lai to labotu:
1. solis : Meklēt Iestatījumi iekš Meklēt lodziņu, lai atvērtu Iestatījumi pieteikumu.
2. solis : Pārejiet uz Problēmu novēršana sadaļu un pēc tam atlasiet Windows atjaunināšana labajā panelī. Pēc tam noklikšķiniet Palaidiet problēmu novēršanas rīku .
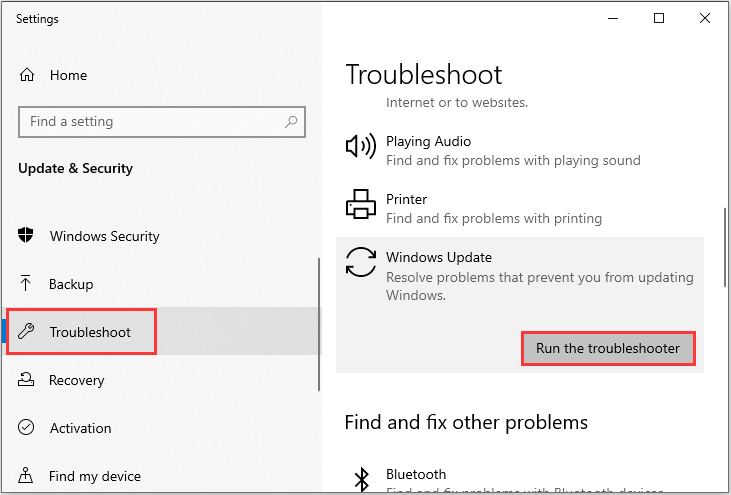
4. solis : Pagaidiet skenēšanas procesu, lai noteiktu esošās problēmas, un pēc tam noklikšķiniet uz Lietojiet šo labojumu .
5. solis : Lai pabeigtu remonta procesu, izpildiet ekrānā redzamos norādījumus.
Restartējiet datoru un pārbaudiet, vai joprojām pastāv kļūda “Windows atjaunināšanas autonomais instalētājs pastāvīgi meklē atjauninājumus”. Ja šī metode nevar novērst problēmu sistēmā Windows 10, varat izmēģināt nākamo metodi.
4. metode: lejupielādējiet jaunāko apkalpošanas skursteņa atjauninājumu (SSU)
Ja problēmu risinātājam neizdevās atrast un novērst problēmu, Microsoft oficiālajā vietnē varat lejupielādēt un instalēt jaunāko SSU (Servicing Stack Update).
Padoms: Pirms SSU lejupielādes jums tas jādara pārliecinieties, vai izmantojat 32 bitu vai 64 bitu Windows .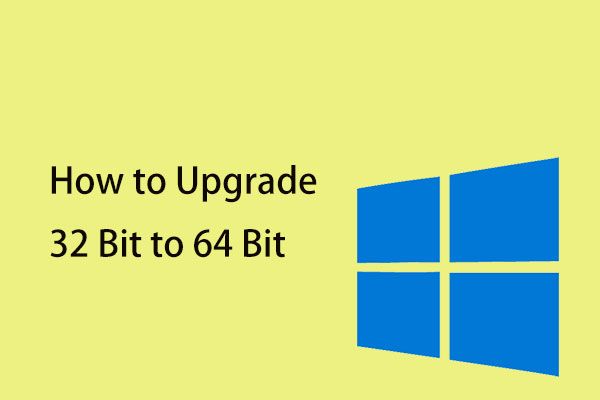 Kā jaunināt 32 bitu līdz 64 bitu operētājsistēmā Win10 / 8/7 bez datu zaudēšanas
Kā jaunināt 32 bitu līdz 64 bitu operētājsistēmā Win10 / 8/7 bez datu zaudēšanas Kā jaunināt Windows 10/8/7 32 bitu versiju uz 64 bitu versiju, nezaudējot datus? Šajā ziņojumā ir sniegta detalizēta informācija par Windows sistēmas jaunināšanu.
Lasīt vairākKad esat pārliecinājies, ka izmantojat 32 bitu vai 64 bitu Windows, varat izpildīt tālāk norādītās darbības, lai lejupielādētu jaunāko SSU:
1. darbība: Iet uz SSU lejupielāde . Lejupielādējiet 32 bitu vai 64 bitu SSU atjauninājumu.
2. darbība: Veiciet dubultklikšķi uz SSU, lai to palaistu.
3. solis: Tas skenēs jūsu datoru gaidošajiem atjauninājumiem un liks jums instalēt gaidāmo atjauninājumu, ja viss ir pareizi. Jums vienkārši jānoklikšķina Jā .
Restartējiet datoru un vēlreiz pārbaudiet, vai joprojām ir gaidāmi atjauninājumi.
5. metode: lejupielādējiet jaunāko KB
Ja, instalējot jaunāko SSU, problēmu nevar novērst, varat mēģināt lejupielādēt jaunāko KB no Microsoft oficiālās vietnes. Tālāk ir norādītas darbības.
1. darbība: Nospiediet Windows taustiņš + Es taustiņu, lai atvērtu Iestatījumi pieteikumu.
2. darbība: Iet uz Atjaunināšana un drošība sadaļā un noklikšķiniet uz tā.
3. solis: Labajā panelī jums vajadzētu noklikšķināt Skatīt atjauninājumu vēsturi saskaņā Windows atjaunināšana sadaļā.
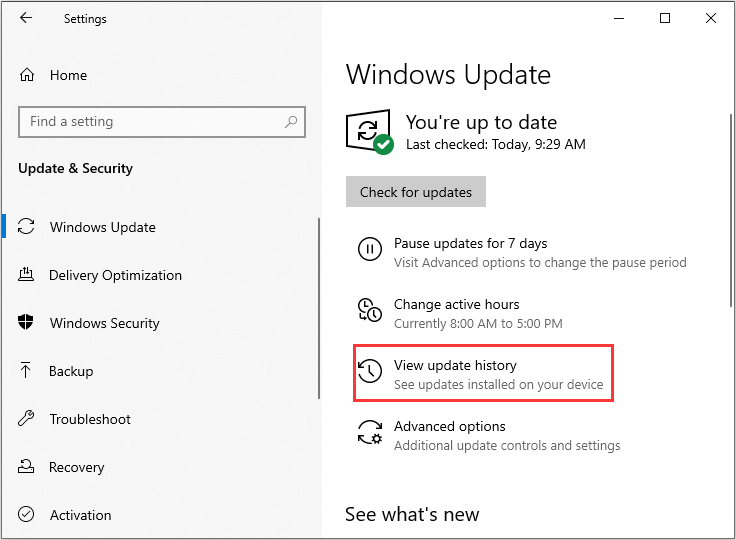
4. solis: Pēc tam atrodiet jaunāko Windows 10 versijas KB un nokopējiet KB kodu. Iet uz Microsoft atjaunināšanas vietne un meklējiet KB kodu. Lejupielādējiet to savai Windows.
Kad lejupielāde ir pabeigta, atveriet to un instalējiet to. Pēc tam varat pārbaudīt, vai problēma ar “Windows autonomais instalētājs nedarbojas” ir novērsta.
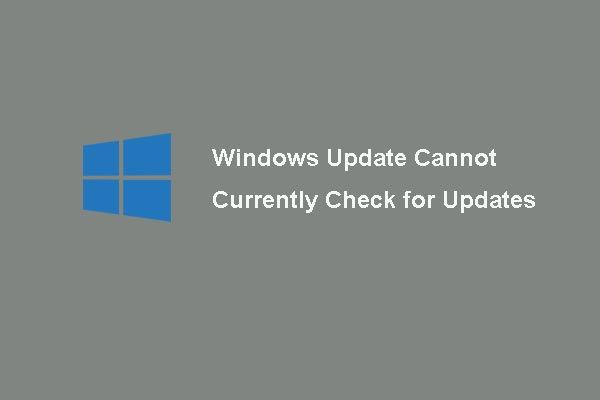 6 Windows atjaunināšanas labojumi pašlaik nevar pārbaudīt atjauninājumus
6 Windows atjaunināšanas labojumi pašlaik nevar pārbaudīt atjauninājumus Vai problēma ir problēma, kuru Windows atjauninājumi pašlaik nevar pārbaudīt, vai nav atjauninājumu? Šajā ziņojumā ir parādīti 4 risinājumi, kā novērst Windows atjaunināšanas kļūmi.
Lasīt vairāk6. metode: Windows failu korupcijas novēršana
Windows sistēmas failu bojājums varētu būt viens no iemesliem, kāpēc Windows Update Standalone Installer ir iestrēdzis, meklējot atjauninājumus. Šādā gadījumā varat izmantot divas komandrindas utilītas - SFC (Sistēmas failu pārbaudītājs) un DISM (Attēlu izvietošanas apkalpošana un pārvaldība), lai labotu Windows sistēmas failus.
SFC ir rīks, kas var skenēt jūsu sistēmu un izlabot visus bojātos failus. Tomēr, ja SFC nevar iegūt kļūdas, DISM var palīdzēt jums veikt šo darbu. Tas veiks rūpīgu meklēšanu jūsu sistēmā un novērsīs bojātos failus.
Lūk, kā izmantot SFC, lai novērstu bojātus sistēmas failus:
1. darbība: Ievade Komandu uzvedne iekš Meklēt joslu un noklikšķiniet Izpildīt kā administratoram .
2. darbība: Ierakstiet šo komandu un nospiediet Enter .
sfc / scannow
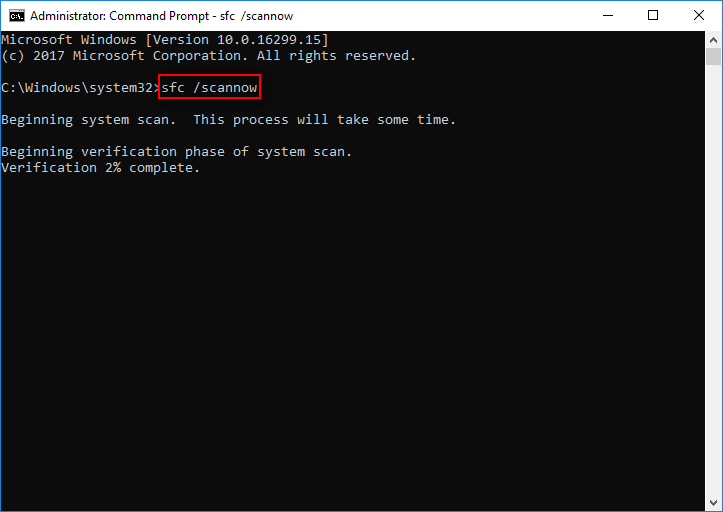
Pēc tam, kad verifikācija ir pilnībā pabeigta, jūs varat pārbaudīt skenēšanas rezultātus, lai redzētu, vai ir atrastas dažas kļūdas. Ja tiek konstatētas dažas kļūdas, varat vairākas reizes palaist komandu SFC, lai mēģinātu tās novērst.
Tad šeit ir aprakstīts, kā izmantot DISM, lai novērstu bojātos sistēmas failus, lasiet šo ziņu - Remonts Windows 10 attēlu ar DISM un citi noderīgi padomi DISM .
Pēc šīm metodēm neatkarīgi no tā, vai izmantojat sistēmu Windows 7,8 vai Windows 10, ir jānovērš problēma “Atjauninātāju meklēšanā iestrēdzis Windows atjaunināšanas atsevišķais instalētājs”.



![CPI VS DPI: kāda ir atšķirība starp CPI un DPI? [MiniTool ziņas]](https://gov-civil-setubal.pt/img/minitool-news-center/00/cpi-vs-dpi-what-s-difference-between-cpi.png)

![Divi risinājumi, kā novērst Cortana, izmantojot atmiņu operētājsistēmā Windows 10 [MiniTool News]](https://gov-civil-setubal.pt/img/minitool-news-center/77/two-solutions-fix-cortana-using-memory-windows-10.png)
![Vai jūsu cietais disks rada troksni? Lūk, kas jums jādara! [MiniTool padomi]](https://gov-civil-setubal.pt/img/backup-tips/85/is-your-hard-drive-making-noise.png)

![[3 soļi] Kā ārkārtas restartēt sistēmu Windows 10/11?](https://gov-civil-setubal.pt/img/news/24/how-emergency-restart-windows-10-11.png)
![Cik CPU lietošana ir normāla? Saņemiet atbildi no ceļveža! [MiniTool ziņas]](https://gov-civil-setubal.pt/img/minitool-news-center/32/how-much-cpu-usage-is-normal.png)

![Kā atvērt uzdevumu pārvaldnieku operētājsistēmā Windows 10? 10 veidi jums! [MiniTool ziņas]](https://gov-civil-setubal.pt/img/minitool-news-center/51/how-open-task-manager-windows-10.png)


![Draiveru lejupielāde un instalēšana operētājsistēmai Windows 10 - 5 veidi [MiniTool News]](https://gov-civil-setubal.pt/img/minitool-news-center/37/how-download-install-drivers.png)
![Kā piespraust īsceļus uz uzdevumjoslas operētājsistēmā Windows 10? (10 veidi) [MiniTool ziņas]](https://gov-civil-setubal.pt/img/minitool-news-center/85/how-pin-shortcuts-taskbar-windows-10.png)
![Kas ir Inetpub mape un kā darbojas Inetpub mape? [MiniTool ziņas]](https://gov-civil-setubal.pt/img/minitool-news-center/55/what-is-inetpub-folder.png)
![Pieejamie risinājumi sliktas kopas galvenes Windows 10/8/7 novēršanai [MiniTool padomi]](https://gov-civil-setubal.pt/img/data-recovery-tips/36/available-solutions-fixing-bad-pool-header-windows-10-8-7.jpg)
![[FIKSĒTS] Kā izdzēst failus no OneDrive, bet ne no datora?](https://gov-civil-setubal.pt/img/data-recovery/91/how-do-i-delete-files-from-onedrive-not-computer.png)
