Kā atgūt klasisko izvēlni Sākt operētājsistēmā Windows 11
How Get Back Classic Start Menu Windows 11
Izvēlne Sākt operētājsistēmā Windows 11 ir daudz mainīta. Lietotāji var redzēt acīmredzamas izmaiņas gan jaunās izvēlnes Sākt atrašanās vietā, gan izskatā operētājsistēmā Windows 11. Tomēr dažiem lietotājiem izmaiņas nepatīk, un viņi vēlas atgriezt klasisko izvēlni Sākt no operētājsistēmas Windows 10 uz Windows 11. Kas būtu jādara viņi dara, lai atjaunotu klasisko izvēlni Sākt?
Šajā lapā:- #1. Pārvietojiet uzdevumjoslas ikonas pa kreisi operētājsistēmā Windows 11
- #2. Atjaunojiet klasisko izvēlni Sākt operētājsistēmā Windows 11, izmantojot reģistra redaktoru
Gandrīz visi cilvēki zina Windows 11, jaunāko Windows operētājsistēmas versiju. Microsoft jaunajā sistēmā pievienoja daudz jaunu funkciju un izmaiņu. Dažiem lietotājiem tie tik ļoti patīk, ka viņi dod priekšroku uzreiz jaunināt savu sistēmu uz Windows 11. Tomēr dažiem lietotājiem nepatika vai nebija pieraduši pie jaunajām izmaiņām sistēmā Windows 11.
 Kas visvairāk ir mainījies operētājsistēmā Microsoft Windows 11 — jaunā sistēma
Kas visvairāk ir mainījies operētājsistēmā Microsoft Windows 11 — jaunā sistēmaIr daudz jaunu funkciju, kas tiks pievienotas Windows 11, nākamās paaudzes Windows operētājsistēmai, ko izlaidīs Microsoft.
Lasīt vairākPiemēram, daži lietotāji nevēlas jauno izvēlni Sākt; viņi vēlas atgūt Windows 11 klasiskā izvēlne Sākt . Vai tas ir iespējams? Kā atjaunot klasisko izvēlni Sākt? Lūdzu, turpiniet lasīt, lai atrastu atbildes.
Uzmanību:
Ja vēlaties atgriezt sistēmu Windows 11 uz Windows 10, vispirms ir jādublē dati, jo jums nepatīk izmaiņas jaunajā sistēmā. Patiesībā jums joprojām ir cita izvēle: varat mēģināt atgriezties pie klasiskā stila. MiniTool stāsta par to, kā pielāgot izvēlni Sākt operētājsistēmā Windows 11, lai atgūtu Windows klasisko izvēlni Sākt. Tālāk norādītā programmatūra ir ļoti noderīga, ja procesa laikā pēkšņi tiek zaudēti daži no jūsu svarīgiem failiem.
MiniTool Power datu atkopšanas izmēģinājuma versijaNoklikšķiniet, lai lejupielādētu100%Tīrs un drošs
Windows 10 klasiskā sākuma izvēlne salīdzinājumā ar Windows 11 jauno izvēlni Sākt
Ja kādreiz esat izmantojis operētājsistēmu Windows 11 vai paskatījies uz Windows 11 ekrānuzņēmumu, varat viegli konstatēt, ka jaunās sistēmas izvēlne Sākt izskatās ļoti atšķirīga no Windows 10 izvēlnes.
Divas acīmredzamākās izmaiņas ir atrašanās vieta un izkārtojums.
- Operētājsistēmā Windows 10 izvēlne Sākt atrodas datora ekrāna apakšējā kreisajā stūrī. Operētājsistēmā Windows 11 lietotāji apakšā saņem centrētu izvēlni Sākt.
- Operētājsistēmā Windows 10 izvēlnē Sākt ir daudz lietu. Bet Windows 11 izvēlne Sākt sastāv tikai no 3 sadaļām: Piesprausts sadaļa, Ieteicams sadaļu un Lietotāja konts & Ieslēgšanas poga sadaļā.
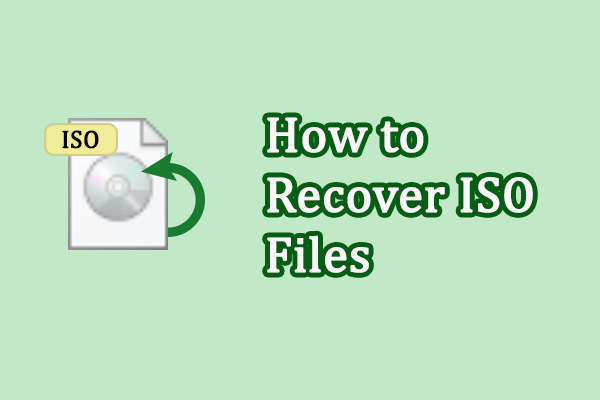 Divas iespējamas metodes, kā atgūt izdzēstos vai pazaudētos ISO failus
Divas iespējamas metodes, kā atgūt izdzēstos vai pazaudētos ISO failusVai jūs zaudējat ISO failus savās ierīcēs? Izlasiet šo ziņu, lai uzzinātu, kā ātri atgūt izdzēstos vai pazaudētos ISO failus.
Lasīt vairākVai varat atjaunot klasisko izvēlni Sākt operētājsistēmā Windows 11, ja jums nepatīk izmaiņas? Jā. Lai parādītu klasisko Windows 11 izvēlni Sākt, veiciet tālāk minētās darbības.
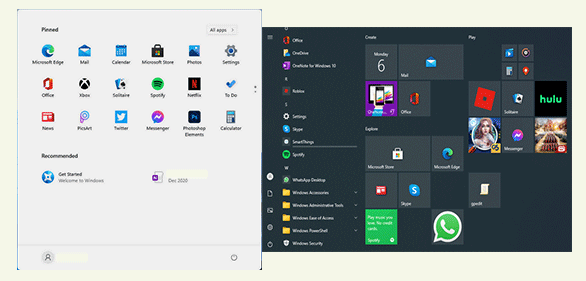
Kā pievienot vai noņemt mapes Windows 11 izvēlnē Sākt?
#1. Pārvietojiet uzdevumjoslas ikonas pa kreisi operētājsistēmā Windows 11
Varat iegūt Windows 11 klasisko izvēlni Sākt, mainot iestatījumus, lai pārvietotu uzdevumu ikonas uz kreiso pusi.
- Atveriet Iestatījumi rūts, nospiežot Windows + I vai citos jums tīkamā veidā.
- Izvēlieties Personalizēšana no kreisās rūts.
- Meklējiet Uzdevumjosla opciju labajā rūtī un noklikšķiniet uz tās.
- Pēc tam atrodiet Uzdevumjoslas uzvedība opciju un noklikšķiniet, lai to izvērstu.
- Noklikšķiniet uz lejupvērstās bultiņas pēc Uzdevumjoslas izlīdzināšana opciju.
- Izvēlieties Pa kreisi (nevis Centrs) no nolaižamās izvēlnes.
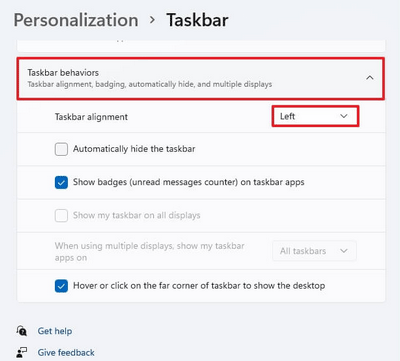
Kā iegūt Windows 11 stila uzdevumjoslu operētājsistēmā Windows 10?
#2. Atjaunojiet klasisko izvēlni Sākt operētājsistēmā Windows 11, izmantojot reģistra redaktoru
Vēl viens veids, kā parādīt klasisko Windows 11 izvēlni Sākt, ir mainīt reģistru datorā.
Uzmanību:
Ja neesat atjauninājis uz 22H2 versiju, varat modificēt reģistru, izmantojot operētājsistēmā Windows 11 iekļauto iepriekšējas kompilēšanas opciju. Taču šī metode nav pieejama pēc 22H2 līdzekļa atjaunināšanas, jo reģistrs nesaglabās nekādas izmaiņas drošības dēļ. iemeslus.
- Noklikšķiniet uz meklēšanas ikonas uzdevumjoslā vai nospiediet Windows + S, lai atvērtu Windows meklēšanas rūts .
- Tips regedit un nospiediet Ievadiet lai atvērtu reģistra redaktoru.
- Dodieties uz šo ceļu: HKEY_CURRENT_USERSoftwareMicrosoftWindowsCurrentVersionExplorerAdvanced .
- Ar peles labo pogu noklikšķiniet uz Papildu kreisajā rūtī vai ar peles labo pogu noklikšķiniet uz tukšā apgabala labajā rūtī.
- Izvēlieties Jauns -> DWORD (32 bitu) vērtība . Un pēc tam nosauciet to kā Start_ShowClassicMode .
- Veiciet dubultklikšķi uz šīs izveidotās vērtības, lai to atvērtu. Pēc tam mainiet Vērtības datus uz 1 un noklikšķiniet labi .
- Restartējiet datoru.
Ir vēl viens veids, kā atvērt reģistra redaktoru: nospiediet Windows + R lai atvērtu Palaist -> ierakstiet regedit -> noklikšķiniet labi .
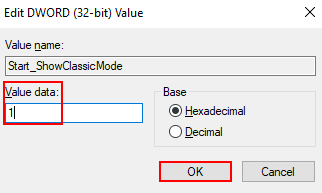
Turklāt varat izvēlēties kādu no trešās puses rīkiem, ko izmanto, lai mainītu Windows 11 izvēlni Sākt uz klasisko stilu.
Kā novērst, ka Windows 11 izvēlne Sākt nedarbojas?
![Kā Samsung ekrānā uzņemt ekrānuzņēmumu? [MiniTool ziņas]](https://gov-civil-setubal.pt/img/minitool-news-center/19/how-take-screenshot-your-samsung-phone.jpg)

![Kas ir diska puve un kā to atpazīt, izmantojot dažas pazīmes [MiniTool Wiki]](https://gov-civil-setubal.pt/img/minitool-wiki-library/43/what-is-disc-rot-how-recognize-it-through-some-signs.jpg)

![Kā novērst kļūdu “Sistēmas akumulatora spriegums ir zems” [MiniTool News]](https://gov-civil-setubal.pt/img/minitool-news-center/53/how-fix-system-battery-voltage-is-low-error.jpg)
![Kā novērst Disney Plus kļūdas kodu 39? Šeit ir ceļvedis! [MiniTool ziņas]](https://gov-civil-setubal.pt/img/minitool-news-center/97/how-fix-disney-plus-error-code-39.png)

![Android atkritne - kā atgūt failus no Android? [MiniTool padomi]](https://gov-civil-setubal.pt/img/android-file-recovery-tips/95/android-recycle-bin-how-recover-files-from-android.jpg)



![Samsung 860 EVO VS 970 EVO: kuru vajadzētu izmantot? [MiniTool padomi]](https://gov-civil-setubal.pt/img/backup-tips/18/samsung-860-evo-vs-970-evo.jpg)

![Kā novērst Netflix inkognito režīma kļūdu M7399-1260-00000024 [MiniTool padomi]](https://gov-civil-setubal.pt/img/disk-partition-tips/36/how-fix-netflix-incognito-mode-error-m7399-1260-00000024.jpg)


![Nomāc Windows atjaunināšana Lūk, kā rīkoties [MiniTool News]](https://gov-civil-setubal.pt/img/minitool-news-center/33/bothered-windows-update-not-working.png)
![4 galvenie veidi - kā padarīt Roblox ātrāku darboties [MiniTool News]](https://gov-civil-setubal.pt/img/minitool-news-center/14/top-4-ways-how-make-roblox-run-faster.png)
![Datu atkopšana no formatēta USB (soli pa solim) [MiniTool padomi]](https://gov-civil-setubal.pt/img/blog/06/c-mo-recuperar-datos-de-usb-formateado.jpg)