Kā panākt, lai Fortnite darbojas labāk datorā? 14 triki [MiniTool padomi]
How Make Fortnite Run Better Pc
Kopsavilkums:
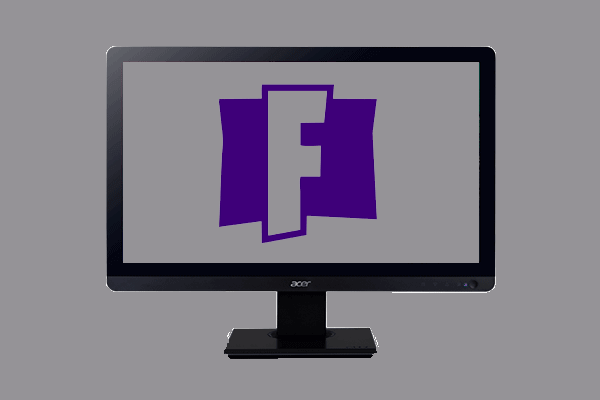
Daudziem lietotājiem patīk darbināt Fortnite personālajos datoros, un viņi arī vēlas, lai Fortnite darbotos vienmērīgāk datoros, lai izbaudītu labāku spēļu pieredzi. Tātad, kā panākt, lai Fortnite darbotos labāk datorā? Šis ieraksts no MiniTool parāda dažus uzticamus trikus.
Ātrā navigācija:
Kādas ir minimālās Fortnite sistēmas prasības?
Fortnite ir viena no populārākajām spēlēm, kuras izstrādājusi Epic Games un izlaista 2017. gadā. Daudzi lietotāji vēlētos to spēlēt savos datoros. Bet daži lietotāji ziņoja, ka Fortnite darbojas lēni, tāpēc viņi vēlas optimizēt spēles veiktspēju. Tad kā panākt, lai Fortnite darbotos labāk datorā?
Tātad, šajā ierakstā mēs parādīsim, kā padarīt Fortnite ātrāku. Bet pirms turpināt, jums jāpārliecinās, vai dators atbilst minimālajām sistēmas prasībām.
Tādējādi mēs uzskaitīsim Fortnite minimālās sistēmas prasības.
THE: Windows 10/8/7 64 bitu vai Mac OSX Sierra
Procesora kodols: i3 2,4 Ghz
Atmiņa: 4 GB RAM
Videokarte: Intel HD 4000
HDD vieta: 16 GB
DirectX: DirectX 11.0
Ja jūsu dators atbilst minimālajām sistēmas prasībām, jūs joprojām nevarat izbaudīt labu spēļu pieredzi. Jūs varat izmēģināt šādus uzticamus trikus, lai Fortnite darbotos labāk datorā.
Kā padarīt Fortnite darbību labāku datorā
Šajā daļā mēs parādīsim, kā panākt, lai Fortnite datorā darbotos vienmērīgāk.
Veids 1. Pielāgojiet spēles iestatījumus
Attiecībā uz to, kā padarīt Fortnite darbību vienmērīgāku, vispirms varat mēģināt pielāgot spēles iestatījumus. Spēlē tagad varat pielāgot šādus iestatījumus.
1. Palaidiet Fortnite un noklikšķiniet uz galvenās izvēlnes ikonas ekrāna augšējā labajā stūrī.
2. Pēc tam noklikšķiniet Iestatījumi ikonu, lai turpinātu. Tas izskatās kā zobrata ikona.
3. Logā Video iestatījumi pielāgojiet šādus iestatījumus:
Windows režīms: Pilnekrāna režīmā
Displeja izšķirtspēja: Iestatiet to tāpat kā datora ekrānā
Kadru ātruma ierobežojums: Neierobežots
Kvalitāte: Zems vai vidējs (pēc izvēles)
Skata attālums: Tāls vai episks (pēc izvēles) Ēnas: Izslēgts
Anti-Aliasing: Izslēgts
Tekstūras: Zems
Efekti: Zems
Pēcapstrāde: Zems
Vsync: Izslēgts
Monitora izplūšana: Izslēgts
Rādīt FPS: Ieslēgts
4. Saglabājiet visas izmaiņas.

2. veids. Displeja atkārtojumi
Ja atskaņošanas režīms ir iespējots, spēlējot Fortnite, jūs saskarsieties ar lieliem FPS kritieniem. Tātad, lai uzlabotu Fortnite veiktspēju, varat arī mēģināt atspējot atkārtojumus.
Tagad šeit ir apmācība.
- Atveriet Fortnite un ekrāna augšējā labajā stūrī noklikšķiniet uz galvenās izvēlnes ikonas.
- Pēc tam noklikšķiniet uz Iestatījumi pogu.
- Ritiniet uz leju, lai atrastu atkārtošanas iespējas.
- Pēc tam izslēdziet tos un noklikšķiniet Piesakies lai veiktu izmaiņas.
Pēc tam restartējiet savu Fortnite spēli un pārbaudiet, vai tās veiktspēja nav uzlabota.
3. veids. Atspējojiet fona programmas
Attiecībā uz to, kā ātrāk palaist Fortnite datorā, jums arī jāpārtrauc dažas nevajadzīgas programmas, jo tās patērē CPU resursus. Tātad šajā situācijā jums ir jāatspējo fona programmas.
Tagad šeit ir apmācība.
- Atveriet uzdevumu pārvaldnieku.
- Logā Uzdevumu pārvaldnieks apskatiet visu apstrādes jaudu vai atmiņu, atlasiet nevajadzīgo programmu un ar peles labo pogu noklikšķiniet uz tās, lai izvēlētos Beigt uzdevumu .
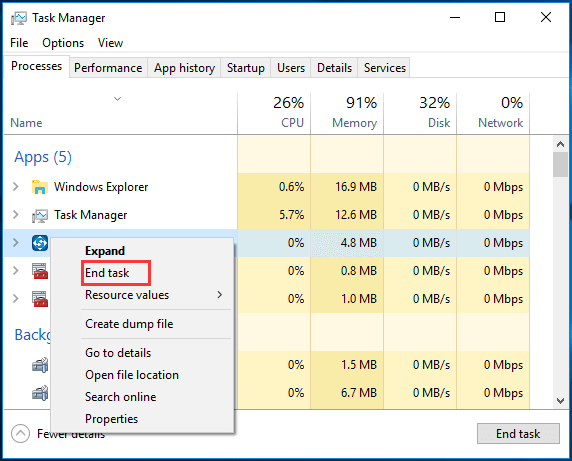
Pēc tam restartējiet spēli Fortnite un pārbaudiet, vai tās veiktspēja ir uzlabota.
4. veids. Iestatiet Fortnite kā prioritāti
Papildus nevajadzīgo programmu atspējošanai jūs varat arī iegūt papildu veiktspēju programmas prioritātes noteikšana .
Tagad šeit ir apmācība.
- Atveriet uzdevumu pārvaldnieku.
- Logā Uzdevumu pārvaldnieks dodieties uz Detalizēts cilni.
- Atlasiet Fortnite procesu un ar peles labo pogu noklikšķiniet uz tā.
- Tad izvēlieties Iestatiet prioritāti > Augsts turpināt.
- Uznirstošajā logā noklikšķiniet uz Mainīt prioritāti turpināt.
Pēc tam restartējiet Fortnite un pārbaudiet, vai veiktspēja nav uzlabota.
5. ceļš. Palieliniet virtuālās atmiņas apjomu
Lai Fortnite darbotos vienmērīgāk, varat arī izvēlēties palielināt virtuālās atmiņas apjomu.
Tagad šeit ir apmācība.
- Tips Skatiet sistēmas papildu iestatījumus Windows meklēšanas lodziņā un izvēlieties vislabāk atbilstošo.
- Uznirstošajā logā pārejiet uz Papildu cilni.
- Pēc tam noklikšķiniet Iestatījumi poga zem Izrāde sadaļā.
- Uznirstošajā logā dodieties uz Papildu cilni.
- Pēc tam noklikšķiniet Mainīt zem Virtuālā atmiņa sadaļā.
- Noņemiet atzīmi no opcijas Automātiski pārvaldīt visu disku peidžeru failus .
- Atlasiet sistēmas disku un izvēlieties Pielāgots izmērs .
- Iestatiet Sākotnējais un Maksimums izmērs jūsu virtuālajai atmiņai.
- Pēc tam noklikšķiniet Iestatiet un labi lai saglabātu izmaiņas.
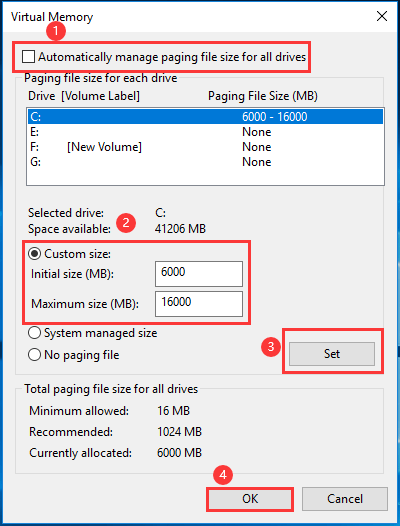
Kad visas darbības ir pabeigtas, restartējiet datoru un restartējiet Fortnite un pārbaudiet, vai tā darbība ir optimizēta.
6. ceļš. Dzēsiet savus laika failus
Lai Fortnite darbotos vienmērīgāk, nepieciešama vismaz 8 GB RAM. Bet, ja jums nav pietiekami daudz atmiņas, ietaupīšanas dēļ datorā var pietrūkt vietas pagaidu faili kamēr tu esi spēlē.
Tātad, kā panākt, lai Fortnite darbotos labāk datorā, varat izvēlēties izdzēst savus temp failus. Tagad šeit ir apmācība.
- Nospiediet Windows taustiņu un R atslēga kopā, lai atvērtu Palaist dialig.
- Tips % temp% lodziņā un noklikšķiniet labi turpināt.
- Atlasiet visus failus un izdzēsiet tos.
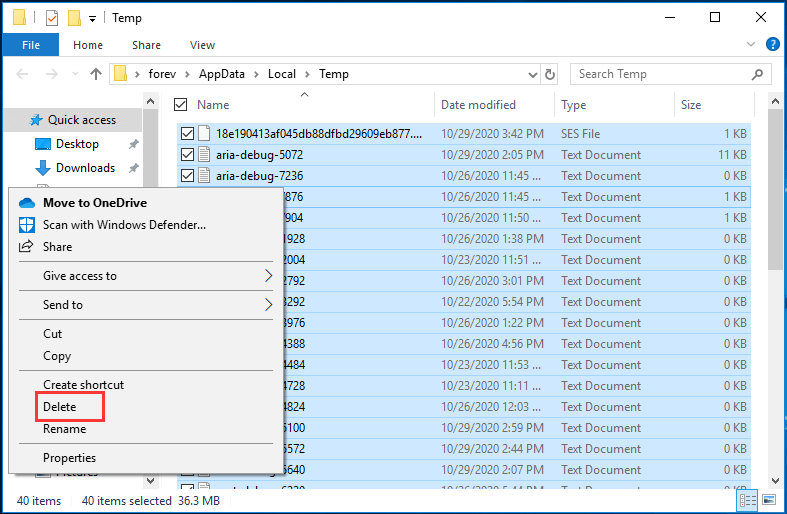
Kad tas ir pabeigts, restartējiet Fortnite un pārbaudiet, vai tā veiktspēja nav uzlabota.
7. veids. Iestatiet datoru augstas veiktspējas režīmā
Attiecībā uz to, kā panākt, lai Fortnite darbotos labāk datorā, varat iestatīt datoru līdzsvarotā vai enerģijas taupīšanas režīmā.
Tagad šeit ir apmācība.
- Atveriet vadības paneli.
- Klikšķis Aparatūra un skaņa .
- Tad izvēlieties Barošanas iespējas .
- Uznirstošajā logā pārbaudiet opciju Augsta veiktspēja turpināt.
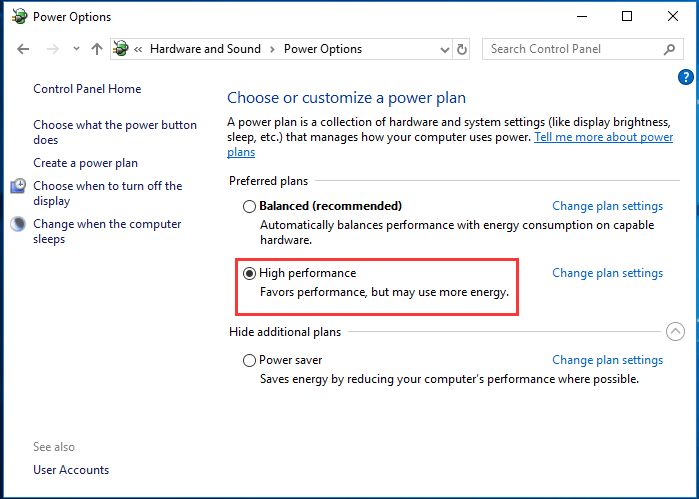
Kad visas darbības ir pabeigtas, restartējiet datoru un Fortnite un pārbaudiet, vai varat izbaudīt labāku spēļu pieredzi.
8. ceļš. Atjauniniet draiverus
Dažreiz jaunākā Fortnite versijā var būt daudz kļūdu, kas daudz kavē veiktspēju. Turklāt, ja izmantojat vecāku GPU draiveri, jūs nevarat maksimizēt spēles veiktspēju. Tātad šajā situācijā jums jāatjaunina draiveris.
Tagad šeit ir apmācība.
- Nospiediet Windows taustiņu un R atslēga kopā, lai atvērtu Palaist dialoglodziņš.
- Tips devmgmt.msc lodziņā un noklikšķiniet labi turpināt.
- Ierīces pārvaldnieka logā izvērsiet Displeja adapteri un atlasiet grafikas kartes draiveri.
- Pēc tam ar peles labo pogu noklikšķiniet uz tā, lai izvēlētos Atjaunināt draiveri turpināt.
- Pēc tam izpildiet ekrānā redzamo vedni, lai turpinātu.
Kad draivera atjaunināšanas process ir pabeigts, restartējiet datoru un restartējiet Fortnite spēli un pārbaudiet, vai tās veiktspēja nav uzlabota.
Turklāt šādā veidā atjauniniet grafikas draiveri , varat arī lejupielādēt jaunāko draiveri no tā oficiālās vietnes un instalēt to savā datorā.
9. veids. Mainiet iestatījumus spēļu failos
Lai padarītu Fortnite ātrāku, varat arī mēģināt mainīt iestatījumus spēļu failos.
Tagad šeit ir apmācība.
- Nospiediet Windows taustiņu un R atslēga kopā, lai atvērtu Palaist dialoglodziņš.
- Tips %aplikācijas dati% lodziņā un noklikšķiniet labi turpināt.
- Pēc tam sekojiet ceļam: AppData Local FortniteGame Saved Config WindowsClient
- Pēc tam atveriet GameUserSettings.ini failu.
- Nomaini Izšķirtspējas izmērs X vērtību 800 un iestatiet Izšķirtspējas izmērs Y vērtība līdz 600.
- Nomaini Pēdējais lietotājs apstiprināja izšķirtspējas izmēru X vērtība līdz 800 un Pēdējā lietotāja apstiprinātais izšķirtspējas lielums Y vērtība līdz 600.
Pēc tam saglabājiet izmaiņas un restartējiet datoru un restartējiet Fortnite, lai pārbaudītu, vai veiktspēja nav uzlabota.
Veids 10. Pielāgojiet Windows, lai iegūtu vislabāko veiktspēju
Ja jums ir zemas klases dators, varat izmēģināt šo veidu, kā uzlabot Fortnite veiktspēju. Tomēr, ja jums ir pienācīgs procesors, laba grafiskā karte vai pietiekami daudz RAM, varat izlaist šo risinājumu.
Tagad šeit ir apmācība.
- Ar peles labo pogu noklikšķiniet uz Šis dators un izvēlieties Rekvizīti .
- Klikšķis Papildu sistēmas iestatījumi kreisajā rūtī.
- Uznirstošajā logā pārejiet uz Papildu cilni.
- Klikšķis Iestatījumi zem Izrādes sadaļa .
- Pēc tam pārbaudiet opciju Pielāgojiet, lai sasniegtu vislabāko sniegumu .
- Beidzot noklikšķiniet Piesakies un labi lai saglabātu izmaiņas.
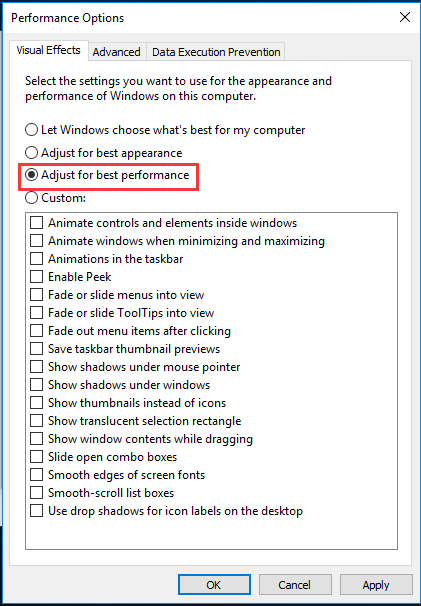
Pēc tam restartējiet datoru un pārbaudiet, vai Fortnite veiktspēja ir uzlabojusies.
11. ceļš. Notīriet nevēlamos failus
Dators pēc ilga laika savāc daudz nevēlamu failu. Tādējādi brīvā telpa kļūs arvien mazāka, novedot pie dators gulēja vai citiem jautājumiem. Tātad, lai dators un Fortnite darbotos ātrāk, varat iztīrīt nevēlamos failus.
Tagad šeit ir apmācība.
- Tips Diska tīrīšana Windows meklēšanas lodziņā un izvēlieties visatbilstošāko.
- Uznirstošajā logā atlasiet disku, kuru vēlaties tīrīt.
- Pēc tam noklikšķiniet labi .
- Pēc tam pārbaudiet failus, kurus vēlaties izdzēst. Ja vēlaties izdzēst vairāk sistēmas failu, noklikšķiniet uz Iztīriet sistēmas failus loga apakšdaļā un noklikšķiniet uz labi turpināt.
- Pēc tam sāciet dzēst failus cietajā diskā.
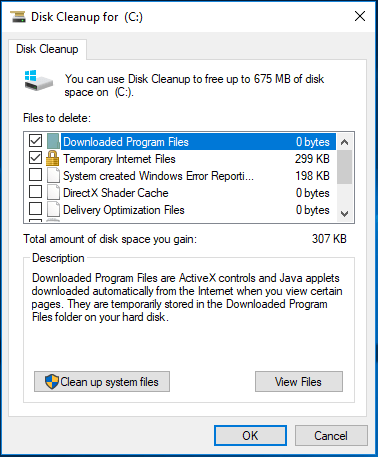
Kad visas darbības ir pabeigtas, restartējiet datoru un pārbaudiet, vai Fortnite veiktspēja ir uzlabota.
Lai cietajā diskā notīrītu nevēlamus failus, varat arī izlasīt ziņu Kā sakopt datoru? 8 labākās metodes lai jūs uzzinātu vairāk veidus.
12. ceļš. Defrag cietais disks
Lai uzlabotu datora un spēļu veiktspēju, varat arī izmēģināt defragging cieto disku . Defragmentēšana ir daudz saistīta ar failu sistēmām elektromehāniskajos diskdziņos, un tas ir visu paņēmienu datu savākšana, kas izplatījās pa nodalījumu, un pēc tam salika šos gabalus kopā. Cietā diska defragmentēšana var uzlabot datora veiktspēju.
Tagad šeit ir apmācība.
- Tips Defragēt un optimizēt diskus meklēšanas lodziņā un noklikšķiniet uz vislabāk atbilstošā.
- Atlasiet disku, lai optimizētu. Parasti tas ir C disks. Un noklikšķiniet Optimizēt .
- Tad cietā diska optimizēšanai būs vajadzīgs zināms laiks.
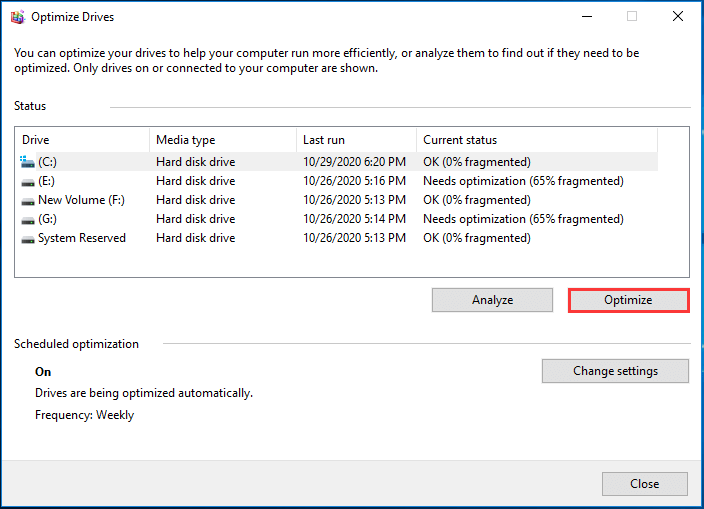
Kad visas darbības ir pabeigtas, restartējiet datoru un pārbaudiet, vai Fortnite darbojas labāk.



![Kā jūs varat novērst nederīgu MS-DOS funkciju sistēmā Windows? [MiniTool ziņas]](https://gov-civil-setubal.pt/img/minitool-news-center/60/how-can-you-fix-invalid-ms-dos-function-windows.png)





![Konfigurējiet Windows sistēmas, lai automātiski dublētu lietotāja datus [MiniTool padomi]](https://gov-civil-setubal.pt/img/backup-tips/71/configure-windows-systems-automatically-backup-user-data.png)
![Ko darīt, ja dators sāk palaist BIOS? [MiniTool ziņas]](https://gov-civil-setubal.pt/img/minitool-news-center/16/what-do-when-your-computer-keeps-booting-bios.jpg)

![[RISINĀTS] Kā atjaunot izdzēstos WhatsApp ziņojumus Android ierīcē [MiniTool Tips]](https://gov-civil-setubal.pt/img/android-file-recovery-tips/35/how-recover-deleted-whatsapp-messages-android.jpg)
![[2021 New Fix] Atiestatīšanai / atsvaidzināšanai nepieciešama papildu brīva vieta [MiniTool Tips]](https://gov-civil-setubal.pt/img/disk-partition-tips/22/additional-free-space-needed-reset-refresh.jpg)


![Vai HDMI nes audio? Kā novērst HDMI bez skaņas [MiniTool News]](https://gov-civil-setubal.pt/img/minitool-news-center/53/does-hdmi-carry-audio.jpg)

![Kādi ir labākie failu mitināšanas pakalpojumi jums 2021. gadā [MiniTool padomi]](https://gov-civil-setubal.pt/img/data-recovery-tips/35/what-are-best-file-hosting-services.png)
![5 noderīgi risinājumi failu sinhronizēšanai starp vairākiem datoriem [MiniTool padomi]](https://gov-civil-setubal.pt/img/backup-tips/84/5-useful-solutions-sync-files-among-multiple-computers.jpg)