Kā datorā izdrukāt divpusēju PDF failu
How Print Double Sided Pdf Your Computer
Tā kā ne visi printeri un PDF lasītāji atbalsta abpusēju PDF failu drukāšanu, jums var rasties jautājums kā drukāt abpusējus PDF failus . Šajā ziņojumā MiniTool PDF redaktors stāsta par vairākām metodēm, kā drukāt divpusējus PDF failus.
Šajā lapā:- Vai varat izdrukāt abpusēju PDF
- Kāpēc jums vajadzētu drukāt PDF abpusēji
- Kā drukāt abpusēju PDF, izmantojot MiniTool PDF redaktoru
- Kā drukāt PDF priekšpusē un aizmugurē, izmantojot Adobe Acrobat
- Kā drukāt PDF priekšpusē un aizmugurē, izmantojot Print Conductor
- Kā drukāt PDF divpusēju, izmantojot UPDF
- Secinājums
Vai var izdrukāt abpusēju PDF
Kā mēs visi zinām, PDF (Portable Document Format), viens no populārākajiem failu formātiem, tiek plaši izmantots, lai kopīgotu dokumentus, kurus var skatīt un izdrukāt jebkurā ierīcē. Tas ir ērti un droši drukāt. Vai mēs varam izdrukāt PDF abpusēji?
Tas ir atkarīgs no izmantotā printera iespējām. Divpusējo drukāšanu sauc arī par abpusējo drukāšanu, drukāšanu ar aizmuguri, priekšpusi un aizmuguri vai abpusēju drukāšanu vai drukāšanu uz abām papīra pusēm. Tā ir printera funkcija. Ja jūsu printeris atbalsta abpusējo drukāšanu, varat to konfigurēt un pēc tam izmantot tālāk norādītās metodes, lai drukātu abpusēju PDF failu.
Tālāka lasīšana :
Ja jūsu printerim nav abpusējās drukas funkcijas, jūs joprojām varat drukāt abpusējos PDF dokumentus manuāli. Vispirms izdrukājiet nepāra skaitļa lapas, pēc tam apgrieziet papīra kaudzi un izdrukājiet pāra skaitļa lapas aizmugurē.
Tomēr ņemiet vērā, ka šī metode var nedarboties visiem printeriem vai dokumentiem. Turklāt, iespējams, būs jāpielāgo lappušu orientācija vai secība, kas var viegli izraisīt kļūdas.
Vai ir iespējams izdrukāt PDF abpusēji? Kā izdrukāt abpusēju PDF? Nāciet lasīt šo ziņu, kurā ir sniegtas atbildes!Noklikšķiniet, lai čivinātu
Kāpēc jums vajadzētu drukāt PDF abpusēji
Drukājot abpusējus PDF dokumentus, varat ietaupīt papīru un tinti, kā arī padarīt dokumentus profesionālākus. Turklāt tas var padarīt jūsu dokumentus mazāk vietas un svara, kas var būt ērti uzglabāšanai, pārnēsāšanai vai nosūtīšanai.
Tagad jums var rasties jautājums, kā izdrukāt abpusēju PDF failu. Jūs varat viegli drukāt PDF abpusēji ar PDF printeri. Ir 4 veidi, ko varat izmantot, lai drukātu PDF abpusēji:
- MiniTool PDF redaktors
- Adobe Acrobat
- Drukas vadītājs
- Tiešsaistes rīki, piemēram, UPDF
Kā drukāt abpusēju PDF, izmantojot MiniTool PDF redaktoru
MiniTool PDF redaktors ir ērti lietojams un jaudīgs rīks, kas var palīdzēt izdrukāt PDF abpusēji. Turklāt tai ir vairākas funkcijas, kas ļauj rediģēt PDF failus, izveidot PDF failus, konvertēt PDF, zīmēt PDF, sadalīt/apvienot PDF, saspiest PDF utt. Šeit ir sniegta rokasgrāmata par PDF priekšpuses un aizmugures drukāšanu, izmantojot MiniTool PDF redaktoru.
MiniTool PDF redaktorsNoklikšķiniet, lai lejupielādētu100%Tīrs un drošs
1. darbība . Pēc MiniTool PDF redaktora lejupielādes un instalēšanas atveriet failu, izmantojot šādus 2 veidus:
- Ar peles labo pogu noklikšķiniet uz faila un atlasiet Atveriet ar > MiniTool PDF redaktoru .
- Palaidiet MiniTool PDF redaktoru un noklikšķiniet uz Atvērt . Pēc tam pārlūkojiet un atlasiet failu, ko atvērt.
2. darbība . Pēc tam atveriet Minirīks nolaižamajā izvēlnē un atlasiet Drukāt .
Padomi: Lai atvērtu Drukāt interfeisu, varat arī tieši nospiest Ctrl+P vai noklikšķiniet uz Drukāt ikonu augšējā kreisajā stūrī.3. darbība . Iekš Drukāt saskarni, pārbaudiet Automātiskā abpusējā drukāšana kaste. Pēc tam atlasiet Apgrieziet garo malu vai Apgrieziet uz Short Edge kā tev vajag.
Padomi: Apgrieziet garo malu : ļauj drukāt failu no vienas puses uz otru portreta orientācijā. Ja izvēlaties šo opciju, varat lasīt drukāto failu, piemēram, lasīt grāmatu, kas novietota uz augšu.Apgrieziet uz Short Edge : tas drukā PDF dokumentu ainavas orientācijā. Ja drukājat, izmantojot šo funkciju, varat pāršķirt failu tāpat kā kalendāru.
4. darbība . Varat arī mainīt citus drukas iestatījumus, piemēram Lapu diapazoni , Papīra izmērs un orientācija , un Lapas izkārtojums . Kad tas ir izdarīts, noklikšķiniet Drukāt .

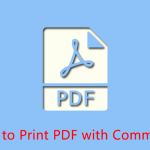 Pilnīga rokasgrāmata par PDF drukāšanu ar komentāriem
Pilnīga rokasgrāmata par PDF drukāšanu ar komentāriemVai jūs zināt, kā izdrukāt PDF ar komentāriem? Šajā ziņojumā ir sniegti daži noderīgi veidi, kā drukāt komentārus PDF formātā.
Lasīt vairākKā drukāt PDF priekšpusē un aizmugurē, izmantojot Adobe Acrobat
Adobe Acrobat ir populārs PDF lasītājs, kas ļauj drukāt abpusēju PDF failu, ja jūsu printeris atbalsta šo funkciju. Tālāk ir norādītas darbības, lai drukātu PDF abpusēji.
1. darbība . Atveriet savu PDF failu, kuru vēlaties drukāt, izmantojot programmu Adobe Acrobat. Pēc tam noklikšķiniet Fails > Drukāt (vai nospiediet Ctrl+P ).
2. darbība . Uznirstošajā printera dialoglodziņā noklikšķiniet uz Drukājiet uz abām papīra pusēm un atlasiet Apgriezt uz garās malas vai Apgriezt uz īsās malas .
Padomi: Varat izvēlēties printeri, lapas izmēru un lapas, kuras vēlaties drukāt.3. darbība . Kad tas ir izdarīts, noklikšķiniet Drukāt .
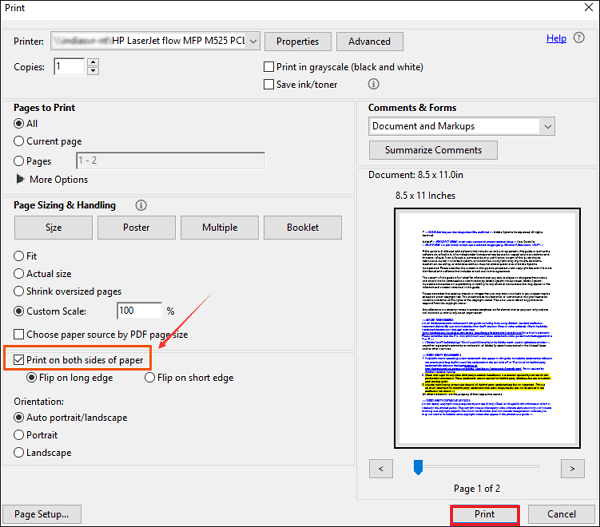
Kā drukāt PDF priekšpusē un aizmugurē, izmantojot Print Conductor
Print Conductor ir pakešu drukāšanas programma, kas vienlaikus var drukāt vairākus PDF dokumentus un citus failu formātus. Varat veikt tālāk norādītās darbības, lai to izmantotu abpusēja PDF drukāšanai.
1. darbība . Palaidiet programmu Print Conductor un atlasiet printeri, kuru vēlaties izmantot.
2. darbība . Pievienojiet savus failus dokumentu sarakstam. Pēc tam dodieties uz Iestatījumi > Papildu .
Padomi: Lai drukas ierīcē iestatītu abpusējo drukāšanu, noklikšķiniet uz Printera rekvizīti sadaļā Print Conductor un printera iestatījumos iespējojiet duplekso režīmu.3. darbība . Tad atrodi Dupleksais režīms un iestatiet to uz Tāpat kā printerī . kad tas ir izdarīts, noklikšķiniet Labi > Sākt drukāšanu .
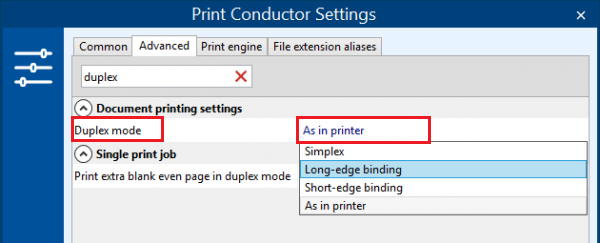
Kā drukāt PDF divpusēju, izmantojot UPDF
UPDF ir bezmaksas tiešsaistes PDF redaktors, kas var arī drukāt PDF abpusēji. Ja nevēlaties lejupielādēt programmatūru, varat to izmantot, lai drukātu abpusējus PDF failus.
- Dodieties uz UPDF oficiālo vietni un noklikšķiniet uz Izvēlēties failu lai augšupielādētu savu PDF dokumentu.
- Kad esat augšupielādējis, noklikšķiniet uz Fails > Drukāt .
- Pēc tam no pieejamajiem iestatījumiem atlasiet divpusējas drukāšanas opciju un veiksmīgi izdrukājiet dokumentu.
Lasiet arī: Vai nevarat izdrukāt PDF? – Fiksēts ar 6 risinājumiem
Secinājums
Šajā ziņojumā mēs esam parādījuši, kā izdrukāt abpusēju PDF. Vai jums ir kādas citas jaukas metodes abpusēja PDF drukāšanai? Varat justies brīvi kopīgot tos ar mums nākamajā komentāru zonā. Turklāt, ja MiniTool PDF redaktora lietošanas laikā ir radušās problēmas, varat sazināties ar mums, nosūtot ziņojumu uz Mēs . Mēs sazināsimies ar jums, cik drīz vien iespējams.









![Problēma 'Discovery Plus nedarbojas' notiek? Lūk, ceļš! [Minirīka padomi]](https://gov-civil-setubal.pt/img/news/58/the-discovery-plus-not-working-issue-happens-here-is-the-way-minitool-tips-1.png)

![Lejupielādēt Windows 10/11 ISO operētājsistēmai Mac | Lejupielādējiet un instalējiet bezmaksas [MiniTool padomi]](https://gov-civil-setubal.pt/img/data-recovery/6E/download-windows-10/11-iso-for-mac-download-install-free-minitool-tips-1.png)
![Trīs galvenie sāknēšanas pārvaldnieka veidi neizdevās atrast OS ielādētāju [MiniTool padomi]](https://gov-civil-setubal.pt/img/backup-tips/55/top-3-ways-boot-manager-failed-find-os-loader.png)





![Vai vēlaties noņemt System Z disku operētājsistēmā Windows 10? Izmēģiniet šīs metodes [MiniTool News]](https://gov-civil-setubal.pt/img/minitool-news-center/21/want-remove-system-z-drive-windows-10.png)
