Kā labot 0. izsekošanas kļūdu (un atgūt zaudētos datus) [MiniTool padomi]
How Repair Track 0 Bad
Kopsavilkums:

Izsekot 0 sliktu? Datu zaudēšana? Tagad izlasiet šo ziņu, un tad jūs atradīsit, kā labot nederīgu datu nesēju vai izsekot 0 kļūdas un atgūt zaudētos datus, izmantojot profesionālo datu atkopšanas programmatūru - MiniTool Power Data Recovery.
Ātrā navigācija:
Nederīgs multivide vai 0. ieraksts nav derīgs - disks nav lietojams
J: Es formatēju savu micro SD karti, bet Windows neizdodas izpildīt šo uzdevumu un piedāvā kļūdas ziņojumu šādi:
Nederīgs datu nesējs vai Track 0 slikts - disks nav izmantojams.
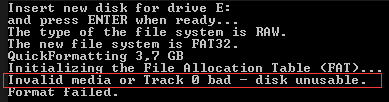
Saskaņā ar aptauju, daudzi lietotāji ir saskārušies ar nepareizu 0. kļūdas ziņojumu.
Faktiski, ja SD kartē, USB zibatmiņas diskā, HDD un citos diskos pēc kļūdas formātā rodas kļūda “nederīgs datu nesējs vai 0 dziesma, nederīgs disks nav izmantojams”, tas nozīmē, ka 0. ieraksta pozīcija ir slikta. Ja tur ir slikta trase , nevar atvērt SD karti, USB disku vai citus diskus.
Es domāju, ka jūs varētu interesēt šī ziņa: Kā atrisināt USB disku nevar atvērt sistēmā Windows 7/8/10 .
Tāpēc, pirms salabojat 0. celiņu, jums labāk jāizmanto pēdējā iespēja atgūt zaudētos datus no SD kartes, USB diska, cietā diska utt., Jo jebkurš negadījums remonta laikā var neatgriezeniski zaudēt datus.
Tagad jūs varētu domāt:
'Kā atgūt zaudētos dārgakmeņus, kā arī videoklipus no SD kartes, kas ziņo par nederīgu multividi vai izseko 0 kļūdainu kļūdu?
Vai vēlaties uzzināt labāko veidu?
1. daļa. Atgūstiet datus no SD kartes, kas ziņo par 0 kļūdainu kļūdu
Šeit mēs piedāvājam 2 efektīvus risinājumus, kas palīdzēs atgūt zaudētos fotoattēlus un videoklipus no SD kartes, pirms salabojat 0 slikto dziesmu.
Risinājums 1. Izmantojiet profesionālu SD kartes datu atkopšanas programmatūru
Ja jūsu SD kartē vai citā cietajā diskā tiek piedāvāts nederīgs datu nesējs vai tiek izsekota 0 sliktā diska neizmantojamā kļūda, ieteicams pirms to labošanas atgūt zaudētos datus. Šeit ieteicams lietot MiniTool Photo Recovery - profesionālu un vienkāršu SD kartes fotoattēlu atkopšanas programmatūru, kuru izstrādājusi SIA MiniTool Solution.
Šī tikai lasāmā un profesionālā datu atkopšanas programmatūra var palīdzēt jums efektīvi un ātri atgūt zaudētos fotoattēlus, kā arī videoklipus no SD kartes, neietekmējot sākotnējos datus, jo tā ir izcila veiktspēja, vienkārša darbība un augsta drošība. Lejupielādējiet šo rīku un izmēģiniet to.
Tālāk apskatīsim detalizētas darbības.
1. solis. Pievienojiet SD karti datoram. Pēc tam palaidiet MiniTool Photo Recovery un pēc tam noklikšķiniet uz Sākt poga galvenajā saskarnē, lai sāktu datu atkopšanu.
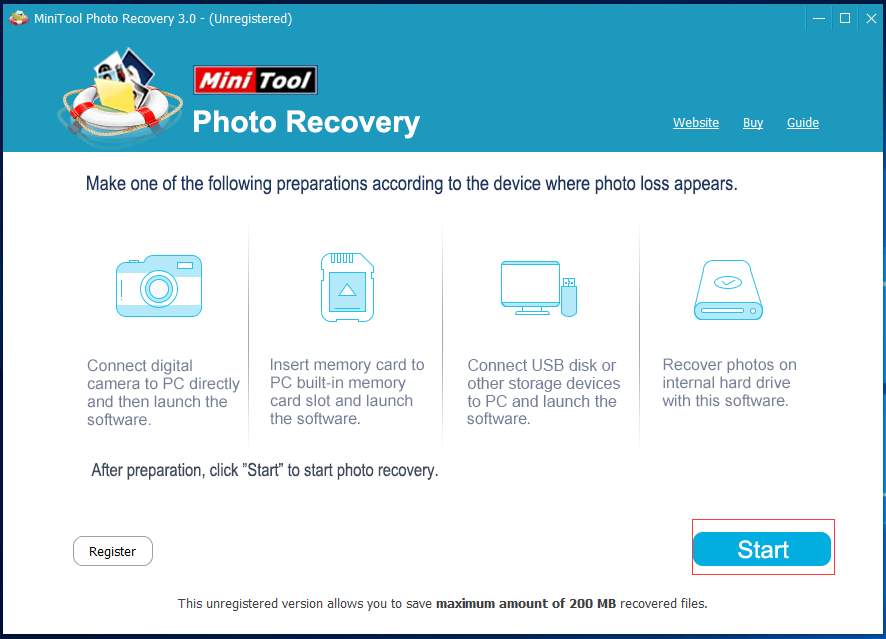
2. solis. Atlasiet SD karti, kas piedāvā nederīgu datu nesēju vai izseko 0 sliktā diska neizmantojamo kļūdu, un pēc tam noklikšķiniet uz Skenēt pogu.
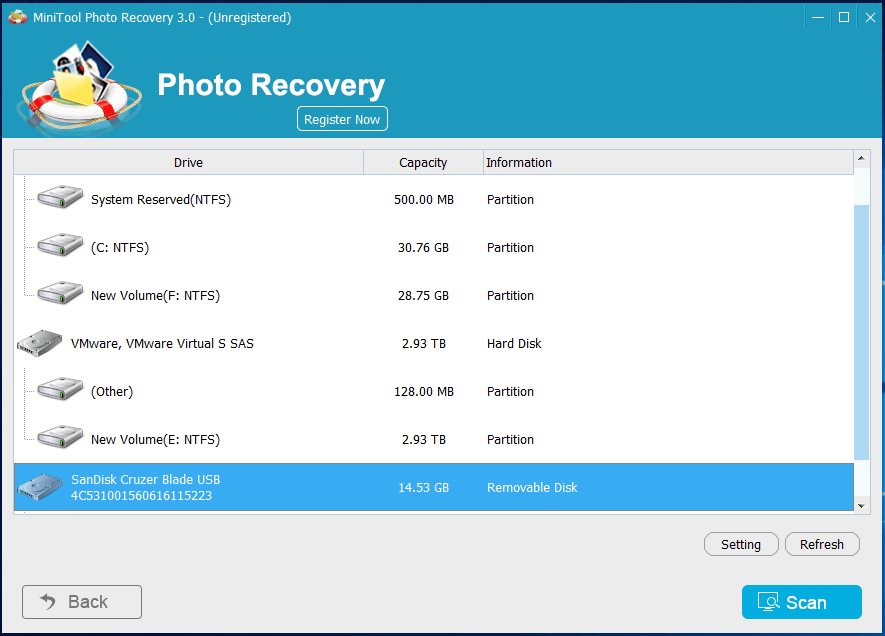
Ja SD karte šeit nav redzama, varat noklikšķināt uz atjaunot poga, lai MiniTool Photo Recovery mēģinātu vēlreiz noteikt disku, līdz tas tiek parādīts šajā saskarnē.
Šajā logā varat izmantot Iestatīšana funkcija, ja vēlaties atgūt tikai dažus noteikta veida fotoattēlus.
Piemēram, ja vēlaties atgūt tikai JPEG fotoattēlus, jums tikai jāpārbauda JPEG kameras fails (* .jpg) un JPEG grafikas fails (* .jpg) uznirstošajā logā un pēc tam, lūdzu, noklikšķiniet uz labi pogu, lai apstiprinātu šo iestatījumu.
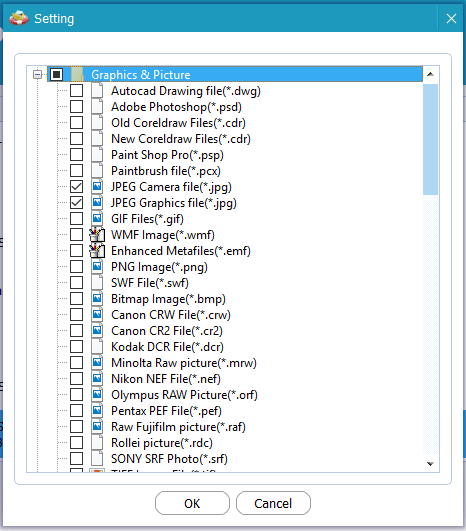
3. solis. Atlasiet visus nepieciešamos failus, noklikšķiniet uz Saglabāt un pēc tam noklikšķiniet uz Pārlūkot lai izvēlētos piemērotu vietu to glabāšanai. Šeit, ja atkopjat attēlus, pirms saglabāšanas varat tos priekšskatīt, kā parādīts zemāk. Brīdinājums: neglabājiet nepieciešamos failus SD kartē. Pretējā gadījumā sākotnējie dati varētu tikt pārrakstīti, un tos nav iespējams atgūt.
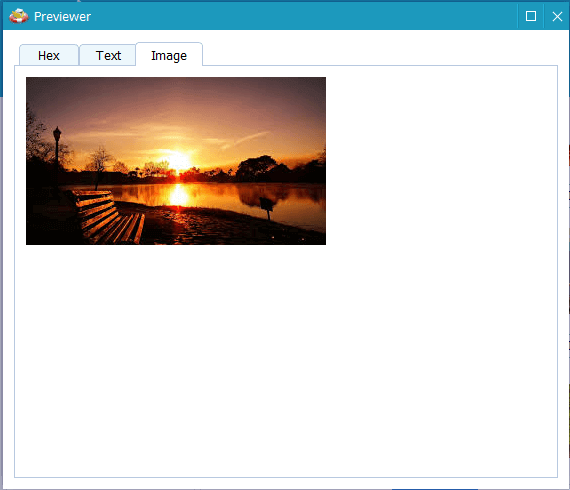
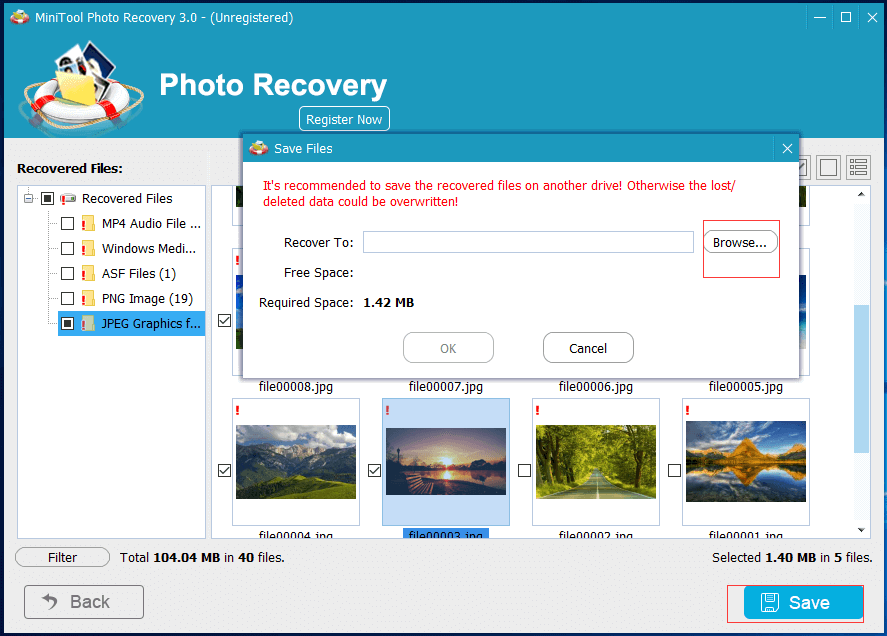
Tādējādi, ja vēlaties atgūt vairāk zaudēto datu, jums vajadzētu iegūt tā uzlaboto versiju. MiniTool piedāvā 3 iespējas ( personīgs, luksusa un galīgais ), lai apmierinātu dažādu cilvēku vajadzības. Lai iegūtu vairāk informācijas, lūdzu, skatiet Laipni lūdzam MiniTool Photo Recovery 3.0 !
2. risinājums. Lai atgūtu datus, izmantojiet citu spēcīgu datu atkopšanas rīku
Varat arī izmantot MiniTool Power Data Recovery, lai atgūtu datus no SD kartes, kas ziņo par 0 kļūdas kļūdu. Šis profesionālis failu atkopšanas programmatūra piedāvā vednim līdzīgu saskarni, kā arī vienkāršas darbības, lai palīdzētu bez grūtībām efektīvi atgūt zaudētos datus.
Darbības ir šādas:
1. solis. Lejupielādējiet MiniTool Power Data Recovery un pēc tam instalējiet to datorā. Pēc tam pievienojiet SD karti karšu lasītājam un pēc tam pievienojiet to datoram.
2. solis. Palaidiet MiniTool Power Data Recovery un pēc tam atlasiet piemērotu datu atkopšanas moduli.
No galvenās saskarnes jūs varat redzēt, ka šis datu atkopšanas rīks piedāvā 4 datu atkopšanas moduļus, lai risinātu dažādus datu zaudēšanas scenārijus.
Šis dators ir atlasīts pēc noklusējuma un koncentrējas uz zaudēto vai izdzēsto datu atgūšanu no bojātiem, RAW vai formatētiem nodalījumiem.
Noņemams diska disks ir paredzēts zaudēto fotoattēlu, mp3 / mp4 failu un videoklipu atgūšanai no zibatmiņas diskiem un atmiņas kartēm.
Cietais disks var atgūt failus pēc nodalījuma zaudēšanas vai dzēšanas.
CD / DVD diskdzinis palīdz atgūt datus no formatētiem vai izdzēstiem CD / DVD diskiem.
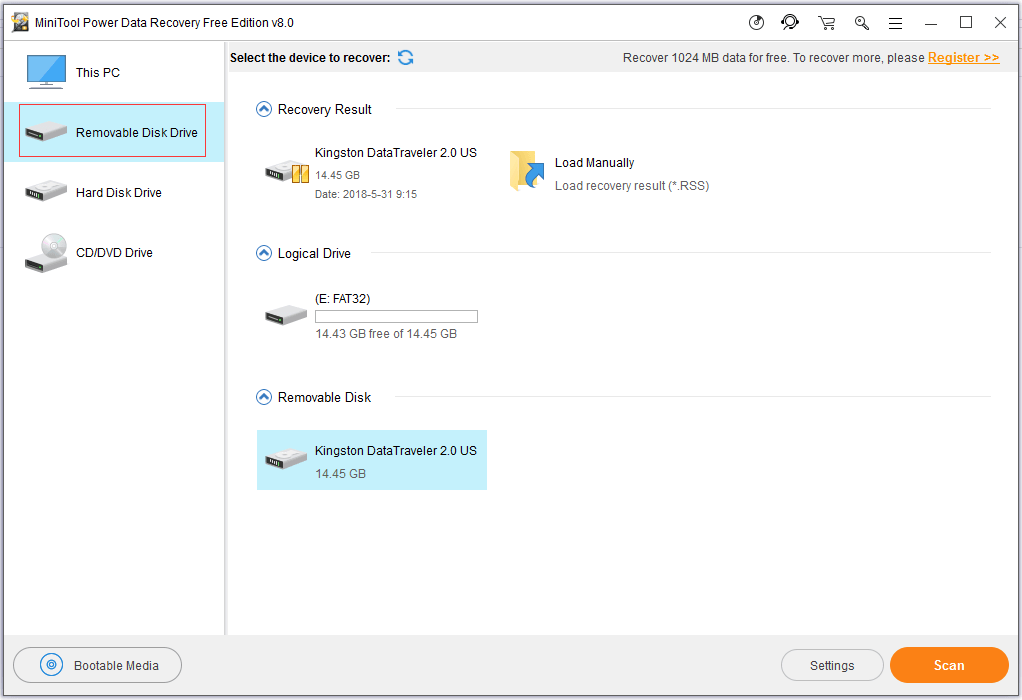
Šeit jūs varat izvēlēties Noņemams diska disks turpināt.
3. solis. Atlasiet SD karti, kas piedāvā nederīgu datu nesēju vai izseko 0 sliktā diska neizmantojamo kļūdu, un pēc tam noklikšķiniet uz Skenēt pogu.
Piezīme: Lai iegūtu vislabāko atkopšanas rezultātu, lūdzu, uzgaidiet, līdz tiek pabeigta pilnīga skenēšana. 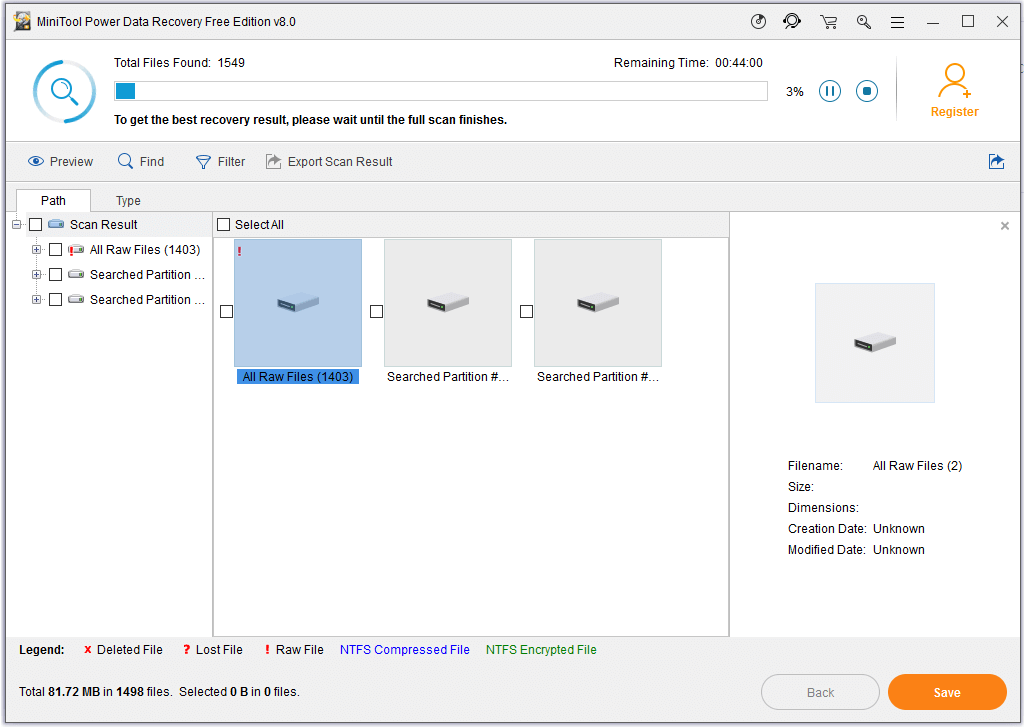
4. solis. Atlasiet visus nepieciešamos failus, noklikšķiniet uz Saglabāt pogu un pēc tam izvēlieties direktoriju, lai atlasītos failus saglabātu drošā vietā. Nepieciešamos failus ieteicams glabāt citā diskā.
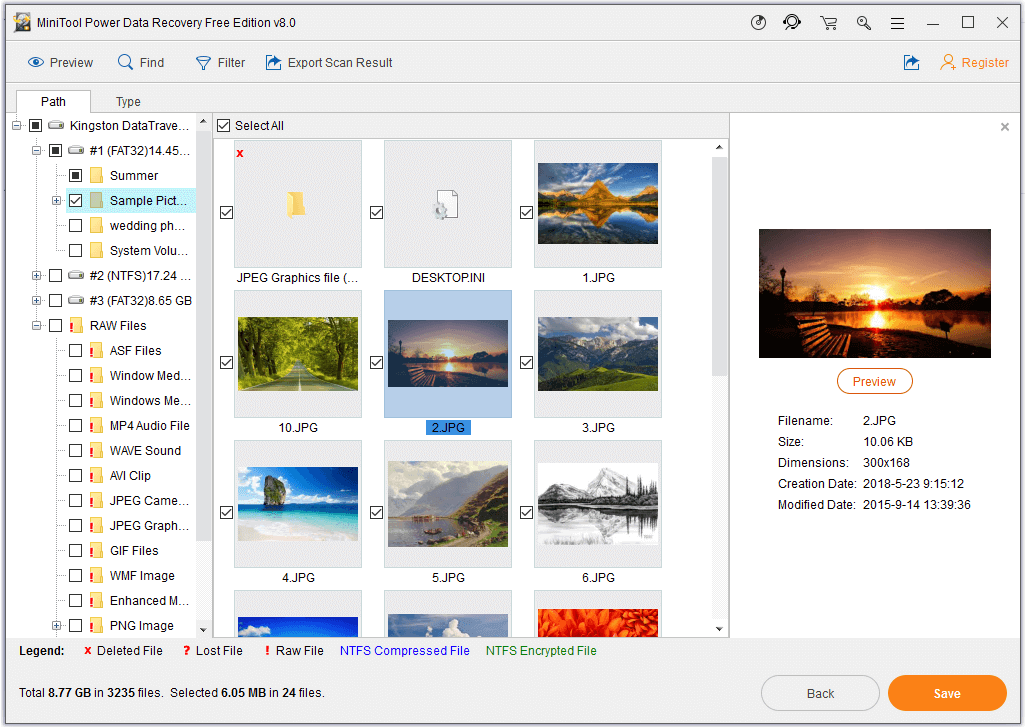
Pēc skenēšanas rezultāta ievadīšanas jūs nevarēsit atgūt failus. Ja skenēšanas rezultātā atrodat nepieciešamos failus, varat atjauniniet šo programmatūru uz uzlabotu izdevumu .




![Kā bez maksas saglabāt videoklipus no YouTube savās ierīcēs [Pilns ceļvedis]](https://gov-civil-setubal.pt/img/blog/64/how-save-videos-from-youtube-your-devices-free.png)
![Kā noteikt, vai grafikas karte mirst? 5 pazīmes ir klāt! [MiniTool ziņas]](https://gov-civil-setubal.pt/img/minitool-news-center/75/how-tell-if-your-graphics-card-is-dying.jpg)




![[Dažādas definīcijas] Kas ir Bloatware datorā vai tālrunī? [MiniTool Wiki]](https://gov-civil-setubal.pt/img/minitool-wiki-library/58/what-is-bloatware-computer.jpg)


![Kā ievadīt BIOS Windows 10/8/7 (HP / Asus / Dell / Lenovo, jebkurš dators) [MiniTool News]](https://gov-civil-setubal.pt/img/minitool-news-center/21/how-enter-bios-windows-10-8-7-hp-asus-dell-lenovo.jpg)
![Realtek HD audio draiveru lejupielāde / atjaunināšana / atinstalēšana / problēmu novēršana [MiniTool News]](https://gov-civil-setubal.pt/img/minitool-news-center/37/realtek-hd-audio-driver-download-update-uninstall-troubleshoot.png)


![Kas ir TAP-Windows adapteris V9 un kā to noņemt? [MiniTool ziņas]](https://gov-civil-setubal.pt/img/minitool-news-center/38/what-is-tap-windows-adapter-v9.jpg)
![Chrome grāmatzīmes pazuda? Kā atjaunot Chrome grāmatzīmes? [MiniTool ziņas]](https://gov-civil-setubal.pt/img/minitool-news-center/86/chrome-bookmarks-disappeared.png)
