Ātra failu atkopšana pēc sistēmas atjaunošanas Windows 10/8/7 [MiniTool padomi]
Quick Recover Files After System Restore Windows 10 8 7
Kopsavilkums:

Sistēma atjauno dzēstos failus uz darbvirsmas? Interesanti, vai ir iespējams šos failus atgūt? Tagad izmēģiniet profesionālu un bezmaksas datu atkopšanas programmatūra - MiniTool Power Data Recovery, lai ātri un efektīvi atkoptu failus pēc sistēmas atjaunošanas operētājsistēmā Windows 10/8/7.
Ātrā navigācija:
Sistēmas atjaunošanas pārskats
Vienkāršāk sakot, sistēma atjaunot ir Windows iebūvētā funkcija, ko izmanto OS atjaunošanai iepriekšējā labā stāvoklī dažu neparedzētu sistēmas problēmu gadījumā, ieskaitot sistēmas bojājumus, zemu darbības ātrumu utt. Patiesībā tā ir viena no visvairāk ieteiktajām opcijām, jo to ir viegli izpildīt efektīvi pamatproblēmu novēršanai.
Šeit rodas jautājums: vai sistēmas atjaunošana izdzēsīs manus failus? Vai arī sistēma atjauno failu dzēšanu? Faktiski sistēmas atjaunošana neizdzēsīs un nemodificēs cietajā diskā saglabātos personiskos failus, lai gan tas var mainīt visus sistēmas failus un programmas. Šis ieraksts - Ko sistēmas atjaunošana dara un ko nedara parāda daudz informācijas par sistēmas atjaunošanu.
Tomēr datu zaudēšana pēc sistēmas atjaunošanas joprojām notiek. Nesen daudzi Windows lietotāji saka, ka tas izdzēsa visu darbvirsmā. Kas attiecas uz sistēmas atjaunošanu, tas atjauno sistēmu stāvoklī, kad sistēma tiek dublēta. Veicot atjaunošanu, jaunie faili vai dati tiks zaudēti, ja netiks izveidots jaunākais dublējums.
Nu, kas notiks, ja aizmirsīsit dublējiet svarīgus failus un zaudēt failus pēc sistēmas atjaunošanas sistēmā Windows 10/8/7? Ko var darīt, lai glābtu šos failus? Turpiniet lasīt tūlīt.
Kā atgūt failus pēc sistēmas atjaunošanas Windows 10/8/7
Lasot šeit, daži no jums var šaubīties par iespēju datu atkopšana . Faktiski fails netiek izdzēsts, un Windows atzīmē vietu, kuru tas aizņem, kā 'tukšu', lai saglabātu kaut ko citu.
Kamēr atrašanās vietā nav ierakstīti jauni dati, izdzēstais fails ir atkopjams. Lai atgūtu datus pēc sistēmas atjaunošanas, jums ir nepieciešama tikai profesionāla datu atkopšanas programmatūra.
Atjaunojiet izdzēstos failus, izmantojot MiniTool Power Data Recovery
MiniTool Power Data Recovery, kas veltīta un bezmaksas datu atkopšanas rīks , var palīdzēt no diska atkārtoti nolasīt failus, kas atzīmēti kā “izdzēsti”, un atgriezties norādītajā direktorijā.
Tas ir specializējies, lai efektīvi un droši atgūtu zaudētos / izdzēstos failus, fotoattēlus, videoklipus, audio, mūziku, dokumentus utt.
Ja faili, fotoattēli, mūzikas faili vai citi dati tiek zaudēti pēc sistēmas atjaunošanas, vienkārši bez maksas iegūstiet MiniTool Power Data Recovery no šīs pogas un pēc tam sāciet atkopt failus pēc sistēmas atjaunošanas sistēmā Windows 10/8/7 ar tās spēcīgajām funkcijām . Atjaunojot datus, šī bezmaksas programmatūra neradīs papildu kaitējumu jūsu datiem.
Brīdinājums: Atrodot sistēmas atjaunošanas izdzēstos failus problēmu, nomierinieties, pārtrauciet cietā diska izmantošanu un pārliecinieties, vai diska nodalījumā vairs nav ierakstīti jauni dati. Tas var palielināt veiksmīgas datu atkopšanas iespēju.Zaudēt failus pēc rūpnīcas atiestatīšanas klēpjdatorā? Arī MiniTool Power Data Recovery ir noderīga atgūt failus pēc rūpnīcas atiestatīšanas sistēmā Windows 7/8/10 .
Vienkārši soļi, lai atgūtu pēc sistēmas atjaunošanas izdzēstos failus
Šis rīks kā profesionāla un lietotājam draudzīga failu atkopšanas programmatūra, ko izdevusi MiniTool, ir pilnībā saderīga ar dažādām operētājsistēmām. Tādējādi pēc bezmaksas lejupielādes un instalēšanas operētājsistēmā Windows 10/8/7 sāciet atkopšanu tūlīt, izpildot tālāk sniegto rokasgrāmatu.
1. darbība: atlasiet nodalījumu skenēšanai.
Atveriet MiniTool Power Data Recovery Free Edition, un jūs varat to skatīt Šis dators funkcija ir atlasīta pēc noklusējuma. Vienkārši izmantojiet šo funkciju, lai atgūtu failus pēc sistēmas atjaunošanas. Pēc tam atlasiet C nodalījumu, ja sistēma atjauno izdzēstos failus darbvirsmā, un sāciet skenēšanu, noklikšķinot uz Skenēt pogu.
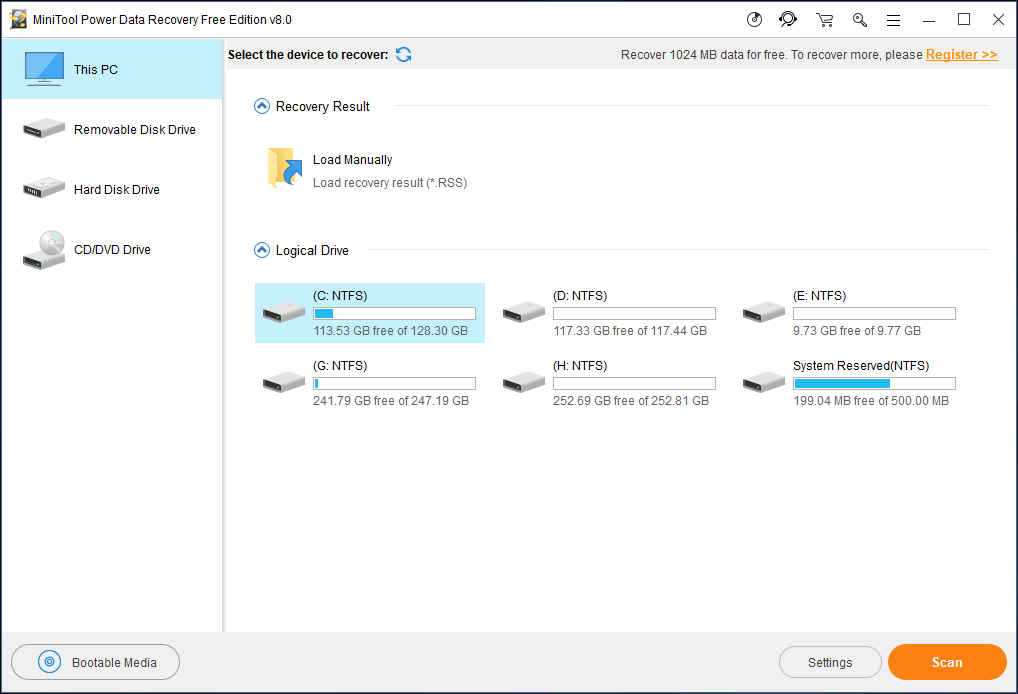
Pirms dziļas skenēšanas, iespējams, redzēsit Iestatījumi opcija. Tas ir paredzēts, lai skenētu tikai nodalījumus ar norādītajām failu sistēmām, kā arī skenētu norādītos failu tipus.
Piemēram, ja pēc sistēmas atjaunošanas vēlaties atgūt dokumentus, attēlus un videoklipus, lūdzu, pārbaudiet Dokuments , Grafika un attēls un Audio video failu tipi.
Bez tam, jūs varat arī atlocīt katru mapi, lai izvēlētos tikai nepieciešamos failus atbilstoši faila sufiksam, piemēram, .gif, .doc, .mp4 utt.
Populārie raksti:
- Kā ar MiniTool atgūt izdzēstos videoklipus no klēpjdatora?
- Galīgais ceļvedis par to, kā atgūt Word dokumentu
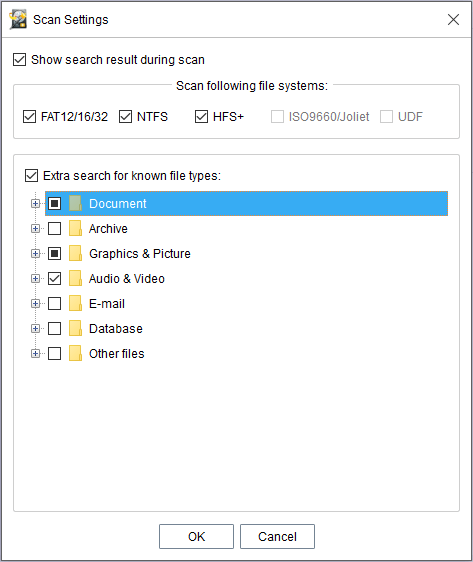
2. darbība: skenējiet atlasīto nodalījumu.
MiniTool Power Data Recovery palīdz veikt dziļu skenēšanu, un tas prasīs daudz laika, ja sistēmā Windows 10/8/7 ir daudz izdzēstu / pazaudētu failu, kā arī esošo failu. Turklāt skenēšanas laikā tiks atrasti atrastie faili. Lai iegūtu vislabāko atkopšanas rezultātu, iesakām gaidīt, līdz skenēšana būs pabeigta.
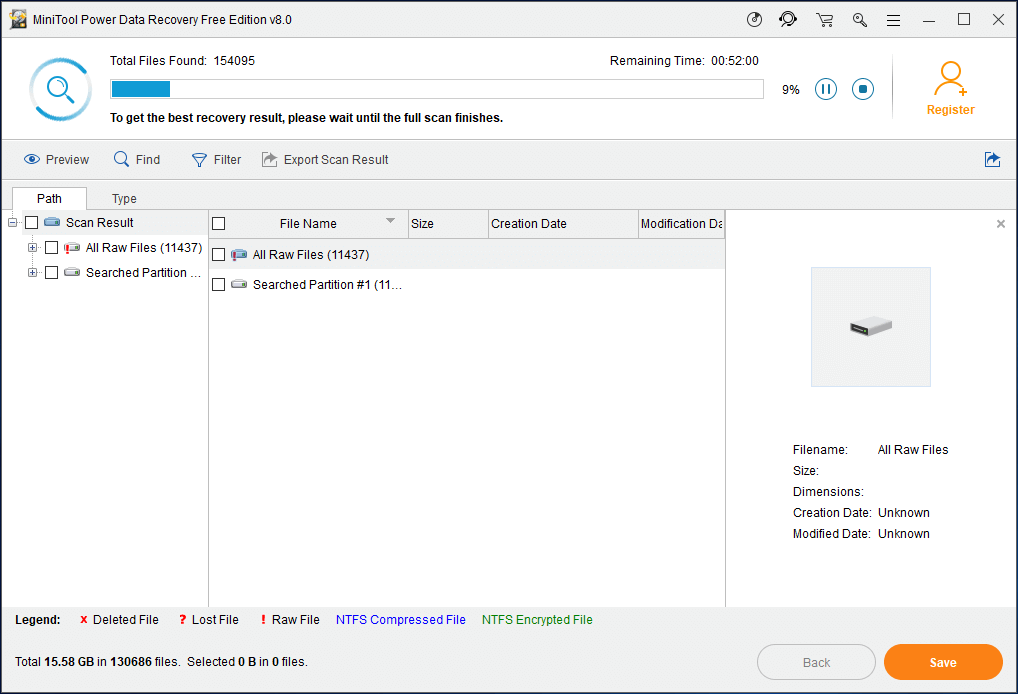
3. darbība: pārbaudiet vienumus, lai tos atgūtu.
Pēc skenēšanas pabeigšanas varat ievadīt iegūto interfeisu. Tagad jūs varat atlocīt katru mapi Ceļš sadaļu, lai meklētu pazaudētos failus.
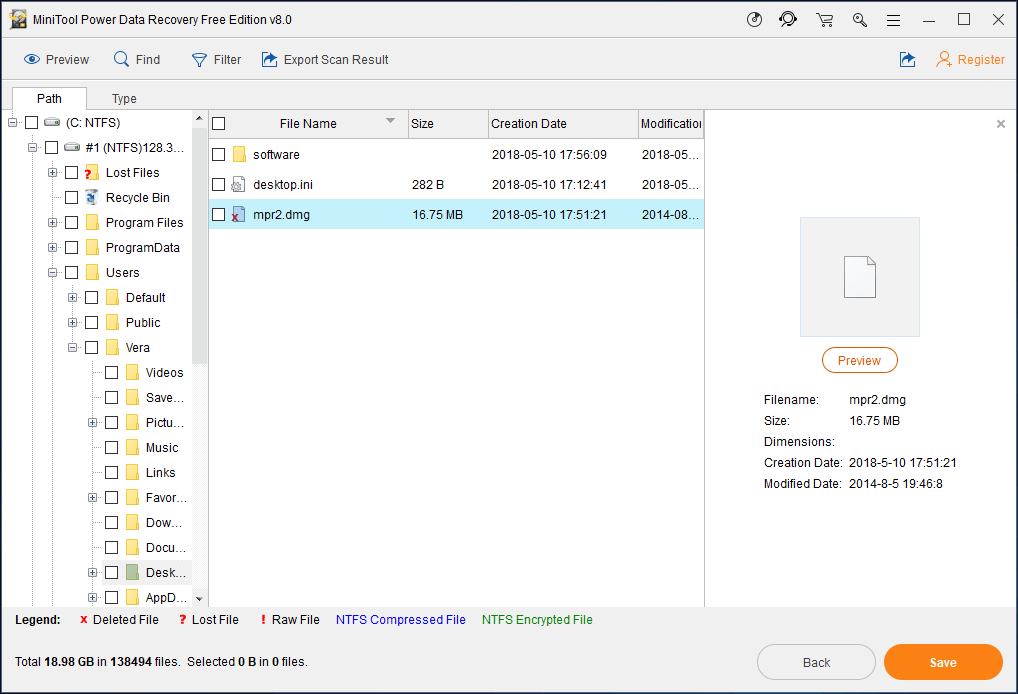
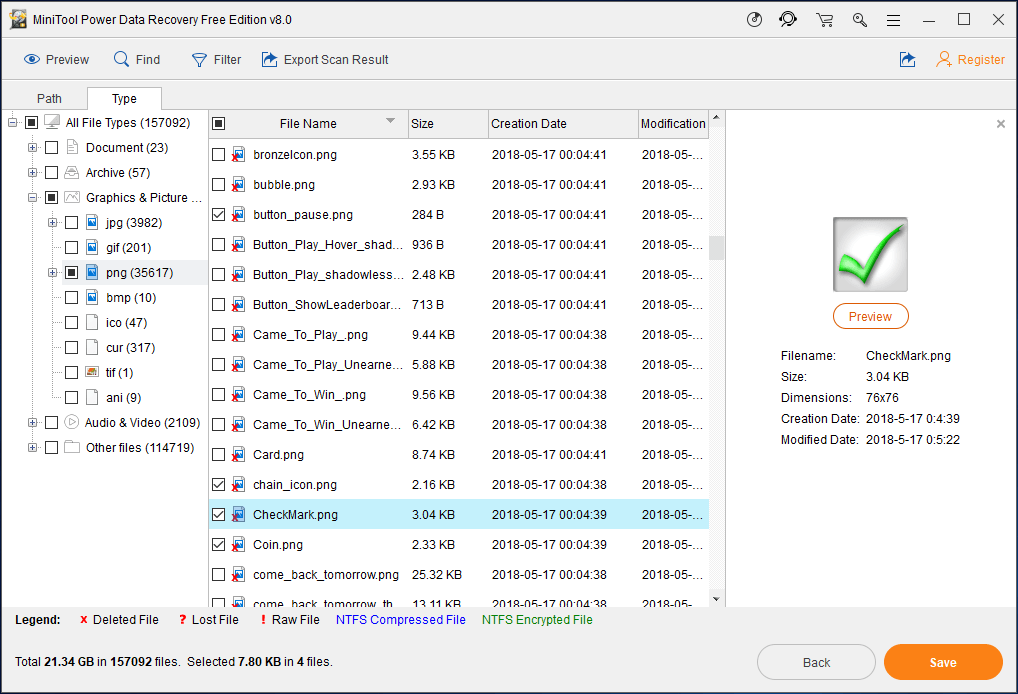
Papildus, Atrodiet un Filtrēt opcijas ir noderīgas arī failu atrašanai pēc sistēmas atjaunošanas sistēmā Windows 10/8/7.
Pēc vajadzīgo failu atrašanas izvēlieties tos un noklikšķiniet Atgūt pogu, lai turpinātu.
MiniTool Power Data Recovery bezmaksas izdevums kopumā var atbalstīt tikai 1 GB lielu datu atkopšanu. Ja izdzēsto failu lielums pārsniedz 1 GB, varat izvēlēties personisko vai biznesa izdevumu.
Un šeit mēs iesakām izmantot Personal Deluxe lai atgūtu datus pēc sistēmas atjaunošanas, jo šajā izdevumā ir pieejams bezmaksas mūža jaunināšanas pakalpojums un tas tiek piegādāts ar WinPE Bootable Builder, kas ļauj atjaunot datus, kad dators netiks sāknēts .
Pēc licences iegūšanas izmantojiet to, lai reģistrētu bezmaksas versiju, nevis izmantojiet tikko saņemtajā Personal Deluxe Edition. Tādā veidā jūs varat izvairīties no jauna nodalījuma skenēšanas.
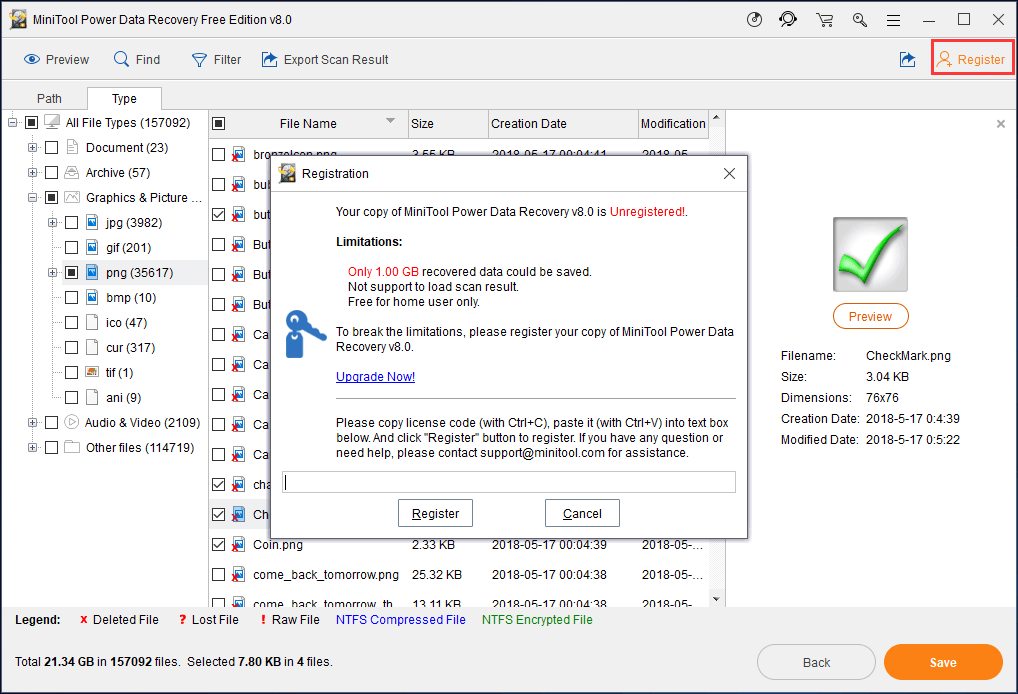
4. darbība: konfigurējiet krātuves ceļu.
Lūdzu, izvēlieties direktoriju, lai saglabātu visus atlasītos failus. Ņemiet vērā, ka sākotnējā glabāšanas vieta nav piemērota, lai izvairītos no datu pārrakstīšanas. Pēc atlases pabeigšanas noklikšķiniet uz labi beidzot.
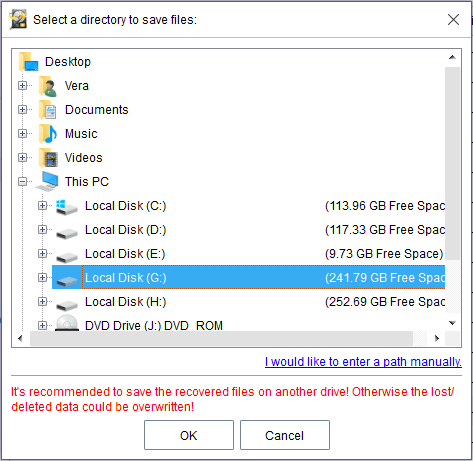







![Pilnīgi Atikmdag.sys BSoD kļūdas labojumi sistēmā Windows 10/8/7 [MiniTool Tips]](https://gov-civil-setubal.pt/img/backup-tips/26/full-fixes-atikmdag.png)









![Kas ir nodalījumu tabula [MiniTool Wiki]](https://gov-civil-setubal.pt/img/minitool-wiki-library/36/what-is-partition-table.jpg)
![2 efektīvi veidi, kā novērst Windows 10 PIN pierakstīšanās opcijas nedarbojas [MiniTool News]](https://gov-civil-setubal.pt/img/minitool-news-center/26/2-workable-ways-fix-windows-10-pin-sign-options-not-working.png)
![RTMP (reāllaika ziņojumapmaiņas protokols): definīcija / variācijas / lietotnes [MiniTool Wiki]](https://gov-civil-setubal.pt/img/minitool-wiki-library/89/rtmp.jpg)