7 padomi, kā novērst Windows PC Heath Check lietotnes atvēršanu
7 Padomi Ka Noverst Windows Pc Heath Check Lietotnes Atversanu
Ja PC veselības pārbaude lietotne nedarbojas vai netiks atvērta jūsu datorā ar operētājsistēmu Windows 10/11, varat pārbaudīt šajā ziņojumā sniegtos 7 padomus, lai redzētu, vai tie palīdz novērst problēmu. Lai iegūtu vairāk datora padomu, triku un bezmaksas rīkus, varat apmeklēt vietni MiniTool programmatūra oficiālā mājas lapa.
Padoms 1. Restartējiet datora un datora veselības pārbaudi
Ja Windows PC veselības pārbaude jūsu datorā nedarbojas normāli, varat aizvērt programmu PC Health Check, restartēt Windows datoru un mēģināt vēlreiz palaist datora stāvokļa pārbaudi. Datora restartēšana var lieliski novērst daudzas nelielas datora problēmas.
Padoms 2. Labojiet datora veselības pārbaudes lietotni
Varat mēģināt salabot lietotni PC Health Check, lai novērstu tās problēmas. Tālāk pārbaudiet, kā to izdarīt.
- Nospiediet Windows + R , tips cpl Windows palaist dialoglodziņā un nospiediet Ievadiet lai atvērtu Programmas un iespējas logs vadības panelī.
- Atrodiet un ar peles labo pogu noklikšķiniet Windows datora veselības pārbaude un atlasiet Remonts .
- Pēc tās labošanas varat restartēt lietotni, lai redzētu, vai tā var nevainojami atvērties un darboties datorā.

Padoms 3. Instalējiet jaunāko datora veselības pārbaudes versiju
Varat mēģināt atjaunināt datora veselības pārbaudi uz jaunāko versiju, lai redzētu, vai problēmu var novērst.
1. veids. Lejupielādējiet datora veselības pārbaudi no Windows 11 oficiālās vietnes
- Jūs varat doties uz Windows 11 oficiālā vietne un ritiniet uz leju, lai atrastu Pārbaudiet saderību sadaļā.
- Noklikšķiniet uz Lejupielādējiet datora veselības pārbaudes lietotni pogu, lai lejupielādētu jaunāko lietojumprogrammas PC Health Check versiju.
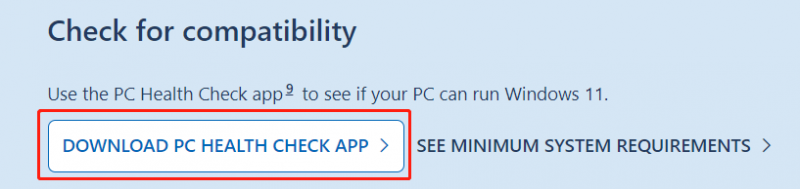
2. veids. Atjauniniet datora veselības pārbaudes lietotni
Programmu PC Health Check var atvērt datorā ar operētājsistēmu Windows 10/11. Ja tai ir jaunāka versija, varat noklikšķināt uz Atjaunināt, lai atjauninātu to uz jaunāko versiju.
Varat arī nospiest Windows + S un meklēšanas lodziņā ierakstīt PC Health Check. Ja datora veselības pārbaudes lietotnes labajā pusē redzat opciju Atjaunināt, varat noklikšķināt uz tās, lai atjauninātu programmu.
4. padoms. Atjaunojiet datora veselības pārbaudi uz iepriekšējām versijām
Ja pašreizējā datora veselības pārbaudes versija nedarbojas, varat mēģināt atjaunot lietotnes iepriekšējo versiju. Varat ar peles labo pogu noklikšķināt uz datora veselības pārbaudes programmas un atlasīt Atjaunot iepriekšējās versijas opciju.
Padoms 5. Atjauniniet Windows OS
Programma PC Health Check, iespējams, nav saderīga ar jūsu Windows versiju. Varat atjaunināt savu Windows OS, lai redzētu, vai lietotne var atkal darboties kā parasti.
Uz atjauniniet savu Windows sistēmu , varat noklikšķināt Sākt -> Iestatījumi -> Atjaunināšana un drošība -> Windows atjaunināšana -> Pārbaudīt atjauninājumus lai pārbaudītu un instalētu jaunāko Windows OS versiju.
Padoms 6. Atinstalējiet un atkārtoti instalējiet datora veselības pārbaudi
Varat arī mēģināt atinstalējiet un atkārtoti instalējiet lietotni PC Health Check lai atrisinātu problēmu.
- Nospiediet Windows + R , tips cpl Windows palaist dialoglodziņā un nospiediet Ievadiet lai vadības panelī atvērtu logu Programmas un līdzekļi.
- Ar peles labo pogu noklikšķiniet Windows datora veselības pārbaude un atlasiet Atinstalēt lai to noņemtu no datora.
- Pēc lietotnes atinstalēšanas varat izpildīt iepriekš sniegtos norādījumus, lai lejupielādētu un instalētu jaunāko datora veselības pārbaudes versiju.
7. padoms. Palaidiet sistēmas failu pārbaudītāju (SFC)
- Nospiediet Windows + R , tips cmd un nospiediet Ctrl + Shift + Enter lai Windows datorā atvērtu paaugstinātu komandu uzvedni.
- Ierakstiet sfc /scannow komandu un nospiediet Ievadiet lai skenētu un labotu iespējamos bojātos sistēmas failus. Pēc tam varat pārbaudīt, vai datora veselības pārbaude nedarbojas vai ir novērsta atvēršanas problēma.
Bezmaksas datu atkopšanas programmatūra operētājsistēmai Windows
Lai palīdzētu atgūt izdzēstos vai pazaudētos datus no Windows datora vai cita datu nesēja, varat izmantot MiniTool Power Data Recovery kas ir profesionāla datu atkopšanas programma.
Varat izmantot MiniTool Power Data Recovery, lai atgūtu visus izdzēstos vai pazaudētos failus, fotoattēlus, videoklipus, e-pastus utt. no Windows datora vai klēpjdatora, USB zibatmiņas diska, atmiņas kartes, ārējā cietā diska vai SSD.
Tas var palīdzēt jums tikt galā ar dažādām datu zaudēšanas situācijām, tostarp kļūdainu failu dzēšanu, cietā diska bojājumiem, ļaunprātīgas programmatūras/vīrusu infekciju, sistēmas avāriju un daudz ko citu.

![10 labākās Avast alternatīvas operētājsistēmai Windows 10/8/7 [2021 atjauninājums] [MiniTool ziņas]](https://gov-civil-setubal.pt/img/minitool-news-center/61/10-best-avast-alternatives.png)


![[Atrisināts] Kā skatīties YouTube skolā?](https://gov-civil-setubal.pt/img/youtube/59/how-watch-youtube-school.png)


![Trūkst četru veidu, kā novērst sāknēšanas konfigurācijas datu failu [MiniTool Tips]](https://gov-civil-setubal.pt/img/data-recovery-tips/31/4-ways-fix-boot-configuration-data-file-is-missing.jpg)




![M4V uz MP3: labākie bezmaksas un tiešsaistes pārveidotāji [video pārveidotājs]](https://gov-civil-setubal.pt/img/video-converter/09/m4v-mp3-best-free-online-converters.png)
![4 risinājumi datoram netiks pamodināti no Windows 10 miega režīma [MiniTool News]](https://gov-civil-setubal.pt/img/minitool-news-center/52/4-solutions-computer-won-t-wake-up-from-sleep-windows-10.jpg)
![5 galvenie veidi, kā novērst kļūdas statusu 0xc000012f [MiniTool News]](https://gov-civil-setubal.pt/img/minitool-news-center/58/top-5-ways-fix-error-status-0xc000012f.png)

![Kā novērst AMD augstas izšķirtspējas audio ierīču problēmas [MiniTool News]](https://gov-civil-setubal.pt/img/minitool-news-center/13/how-fix-amd-high-definition-audio-device-issues.jpg)

![Kā noņemt rakstīšanas aizsardzību Micro SD kartē - 8 veidi [MiniTool padomi]](https://gov-civil-setubal.pt/img/data-recovery-tips/17/how-remove-write-protection-micro-sd-card-8-ways.png)
