Kā labot Microsoft veikala kļūdas kodu 0x00000000? Septiņi veidi
How To Fix The Microsoft Store Error Code 0x00000000 Seven Ways
Kāpēc operētājsistēmā Windows tiek parādīts Microsoft kļūdas kods 0x00000000? Kā atbrīvoties no kļūdas koda? Ja jums ir grūtības ar šiem jautājumiem, varat atsaukties uz šo ziņu vietnē MiniTool vietne . Tas sniegs vairākas efektīvas metodes kļūdas novēršanai.Microsoft veikala kļūda 0x00000000
Microsoft veikala kļūdas kods 0x00000000 var rasties, kad lietotāji mēģina lejupielādēt, instalēt vai atjaunināt lietojumprogrammas veikalā Microsoft Store. Process tiks iestrēdzis lejupielādes rindā, un brīdinājums jums pateiks, ka “Notika kaut kas neparedzēts” vai “ Mēģiniet vēlreiz ”.
Iespējamie trigeri ir šādi:
- Sistēmas failu bojājumi
- Nepareizi sistēmas iestatījumi
- Slikts interneta savienojums
- Microsoft veikala kļūmes
Pirmkārt, lai novērstu Microsoft Store kļūdu 0x00000000, varat izveidot jaunu lietotāja kontu, lai redzētu, vai tas darbojas. Izlasiet šos divus rakstus par darbībām:
- Kā izveidot administratora kontu operētājsistēmā Windows 10
- Kā pievienot vai noņemt lietotāju/Microsoft kontu operētājsistēmā Windows 11?
Izlabojiet Microsoft veikala kļūdas kodu 0x00000000
1. labojums: palaidiet SFC un DISM skenēšanu
Palaidiet SFC un DISM skenēšanu, lai pārbaudītu un labotu sistēmas failu bojājumus, un pēc tam varat pārbaudīt, vai kļūda 0x00000000 joprojām pastāv.
1. darbība: ierakstiet Komandu uzvedne sadaļā Meklēšana un izvēlieties Izpildīt kā administratoram .
2. darbība: ierakstiet sfc /scannow un nospiediet Ievadiet lai to izpildītu. kad komanda ir pabeigta, varat izpildīt šo komandu turpmākai pārbaudei - DISM /Tiešsaistē /Attēla tīrīšana /Veselības atjaunošana .
2. labojums: palaidiet Windows veikala problēmu risinātāju
Windows veikala problēmu novēršanas rīks var novērst dažas kļūdas pakalpojumā Microsoft Store.
1. darbība: dodieties uz Sākt > Iestatījumi > Atjaunināšana un drošība > Traucējummeklēšana > Papildu problēmu risinātāji .
2. darbība: ritiniet uz leju, lai noklikšķinātu Windows veikala lietotnes un izvēlēties Palaidiet problēmu risinātāju .
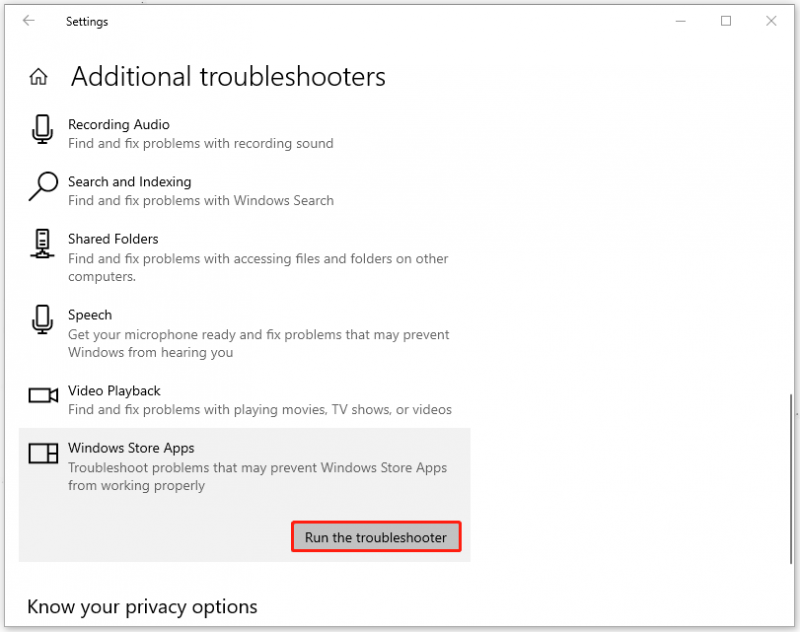
3. labojums: atkārtoti instalējiet lietojumprogrammu Microsoft Store
Varat arī atkārtoti instalēt Microsoft Store, lai labotu Microsoft Store kļūdu 0x00000000.
1. darbība. Atveriet ātro izvēlni, nospiežot Win + X un izvēlēties Windows PowerShell (administrators) .
2. darbība: kopējiet un ielīmējiet šo komandu un nospiediet Ievadiet lai to izpildītu.
Get-AppxPackage -allusers Microsoft.WindowsStore | Foreach {Add-AppxPackage -DisableDevelopmentMode -Register “$($_.InstallLocation)\\AppXManifest.xml”}
Pēc tam restartējiet datoru un pārbaudiet kļūdu.
Lasi arī: Kā ātri novērst Microsoft Store, kas nedarbojas operētājsistēmā Windows 104. labojums: atiestatiet Windows veikala kešatmiņu
Lai labotu 0x00000000, varat mēģināt atiestatīt Windows veikala kešatmiņu. Metode ir viegli lietojama. Jums vienkārši jāatver dialoglodziņš Palaist, nospiežot Win + R un pēc tam ierakstiet wsreset.exe lai nospiestu Ievadiet .
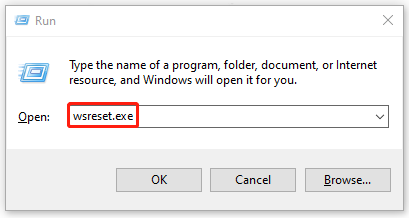
5. labojums: restartējiet Microsoft veikala instalēšanas pakalpojumu
Vēl viena Microsoft veikala kļūdas 0x00000000 novēršanas metode ir Microsoft veikala instalēšanas pakalpojuma restartēšana.
1. darbība: ierakstiet pakalpojumi.msc iekš Skrien dialoglodziņā un ievadiet pakalpojumus.
2. darbība: ritiniet uz leju, lai atrastu un ar peles labo pogu noklikšķiniet uz Microsoft veikala instalēšanas pakalpojums izvēlēties Restartēt .
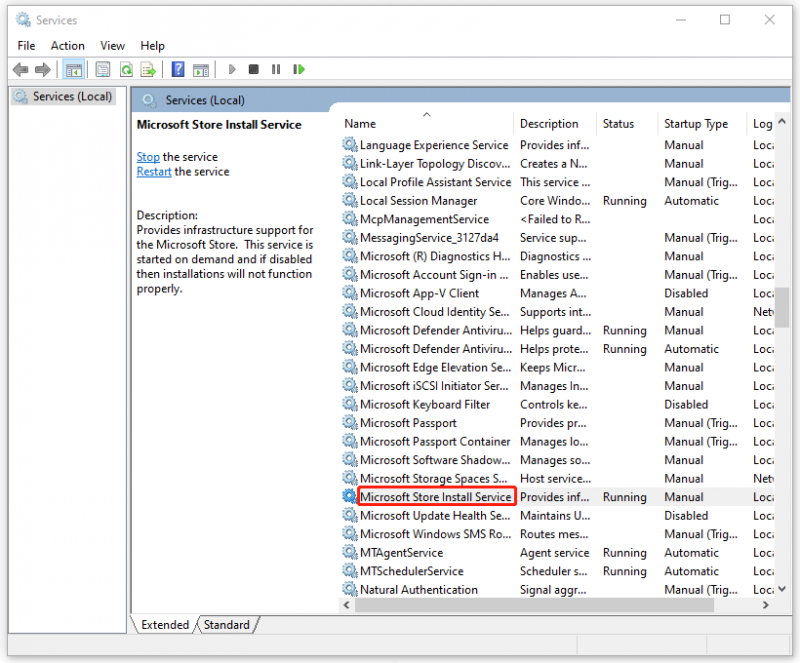
6. labojums: veiciet sistēmas atjaunošanu
Ja visas iepriekš minētās metodes nevar atrisināt jūsu problēmu, varat izmantot sistēmas atjaunošanas punkts izveidota iepriekš.
1. darbība: ievade rstrui.exe iekš Skrien dialoglodziņš un ievadiet System Restore.
2. darbība: noklikšķiniet Nākamais un izvēlieties atjaunošanas punktu, kas var atgriezt jūs normālā stāvoklī.
Pēc tam varat izpildīt ekrānā redzamos norādījumus, lai atjaunotu datoru.
7. labojums: atiestatiet Windows
Ja neesat izveidojis sistēmas atjaunošanas punktus, lai atjaunotu Windows, iespējams, būsiet spiests atiestatīt datora rūpnīcas iestatījumus, lai atrisinātu problēmu kā pēdējo līdzekli.
Ņemiet vērā, ka pirms atiestatīšanas varat to izdarīt dublējuma faili tas ir svarīgi, lai novērstu datu zudumu. MiniTool ShadowMaker ir tas, ko mēs ieteicām. Tas ir Datora dublēšanas programmatūra izmanto, lai veiktu datu dublēšana un atkopšana , tostarp jūsu sistēma, faili un mapes, kā arī nodalījumi un diski.
Turklāt jūs varat veikt regulāras dublējumkopijas, izmantojot grafika iestatījumus, un ietaupīt resursus, konfigurējot dublēšanas shēmas. Lejupielādējiet un instalējiet programmu, un jūs varat iegūt 30 dienu bezmaksas izmēģinājuma versiju.
MiniTool ShadowMaker izmēģinājuma versija Noklikšķiniet, lai lejupielādētu 100% Tīrs un drošs
1. darbība: dodieties uz Atjaunināšana un drošība > Atkopšana .
2. darbība: noklikšķiniet Sāc zem Atiestatīt šo datoru un pēc tam izvēlieties vajadzīgo opciju, lai turpinātu uzdevumu.
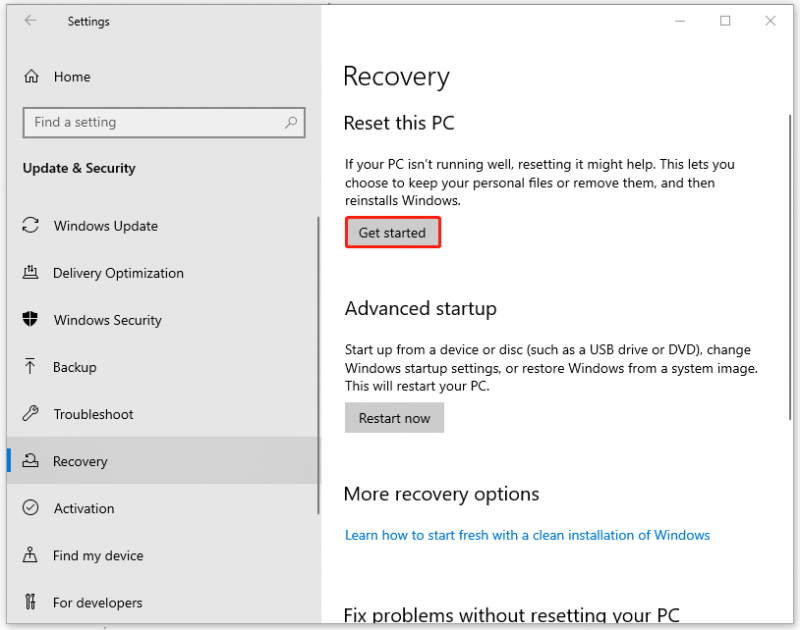
Apakšējā rinda:
Pēc šīs ziņas izlasīšanas jūs varat iegūt kopējo attēlu 0x00000000. Lūdzu, veiciet norādītās darbības, lai atrisinātu savas bažas. Turklāt, lai aizsargātu savus datus, MiniTool ShadowMaker ir laba izvēle.

![Atrisināts - Windows skripta resursdatora kļūda sistēmā Windows 10 [MiniTool padomi]](https://gov-civil-setubal.pt/img/data-recovery-tips/33/solved-windows-script-host-error-windows-10.jpg)





![7 padomi, kā novērst kļūdu Cortana sistēmā Windows 10 [MiniTool News]](https://gov-civil-setubal.pt/img/minitool-news-center/24/7-tips-fix-cortana-something-went-wrong-error-windows-10.jpg)



![Kā apturēt pārlūku Chrome no lejupielāžu bloķēšanas (2021. gada ceļvedis) [MiniTool News]](https://gov-civil-setubal.pt/img/minitool-news-center/15/how-stop-chrome-from-blocking-downloads.png)

![DXGI_ERROR_NOT_CURRENTLY_AVAILABLE kļūdas novēršanas risinājumi [MiniTool News]](https://gov-civil-setubal.pt/img/minitool-news-center/65/solutions-fix-dxgi_error_not_currently_available-error.png)


![Reboot vs Reset vs Restart: Pārstartēšanas, restartēšanas, atiestatīšanas atšķirība [MiniTool News]](https://gov-civil-setubal.pt/img/minitool-news-center/65/reboot-vs-reset-vs-restart.png)


