Kā viegli un ātri apgriezt un izgriezt video (galīgais ceļvedis)
How Trim Cut Video Easily
Kopsavilkums:

Kā izgriezt video no vidus? Kā apgriezt video? Izlasiet šo ziņu, un pēc tam uzzināsiet, kā izgriezt / sadalīt / apgriezt video failus, kā samazināt video operētājsistēmā Windows 10, kā samazināt video tiešsaistē un citu informāciju.
Ātrā navigācija:
Kā mēs zinām, gandrīz visos jūsu uzņemtajos vai uzņemtajos videoklipos ir nevēlami elementi. Ja vēlaties dalīties ar pasauli par visbrīnišķīgāko sava snieguma daļu, jums video jāsagriež vai jāsamazina drebošais ieraksts pašā videoklipa sākumā vai beigās.
Tomēr kā samazināt video daļās un kā sagriezt video?
Neuztraucieties! Šis raksts parādīs, kā samazināt video iPhone / Android ierīcēs, kā samazināt lielu video sistēmā Windows un kā izgriezt video tiešsaistē. Atrodiet sev piemērotu metodi un sāciet video griešanu, lai iegūtu labāku video efektu.
Kā izgriezt video uz iPhone un Android
Tagad gandrīz katram viedtālrunim ir iespēja sagriezt vai apgriezt jūsu uzņemto video. Jūs varat izmantot iebūvēto rīku, lai izgrieztu / apgrieztu video neatkarīgi no tā, vai izmantojat iPhone vai Android.
Kā izgriezt video iPhone un iPad fotoattēlu lietotnēs
iPhone lietotāji var zināt, ka lietotne Fotoattēli var ne tikai rediģēt fotoattēlu, bet arī apgriezt video. Šeit, ja vēlaties izgriezt videoklipu iPhone tālrunī, lai noņemtu dažas daļas, varat izmēģināt šādas darbības:
1. solis. Palaidiet Fotoattēli no sākuma ekrāna.
2. solis. Atlasiet video failu, kuru vēlaties izgriezt.
3. solis. Pieskarieties Rediģēt poga (dažreiz rediģēšanas poga izskatās kā trīs horizontālas līnijas vai slīdņi) ekrāna augšējā labajā stūrī, lai sāktu to rediģēt.
4. solis. Pārvietojiet slīdņus abās video laika skalas malās, lai mainītu sākuma un beigu laiku.
5. solis. Noklikšķiniet Spēlēt pogu, lai priekšskatītu videoklipu.
6. solis. Noklikšķiniet Gatavs ekrāna apakšējā labajā stūrī.
7. solis. Noklikšķiniet Saglabāt kā jaunu klipu vai Apgriezt oriģinālu lai aizstātu oriģinālo klipu.
- Ja vēlaties zaudēt neatgriezeniski noņemtā videoklipa daļas, varat izvēlēties Apgriezt oriģinālu .
- Ja vēlaties izgriezt videoklipa klipu un kopīgot to ar kādu citu, nezaudējot sākotnējo videoklipu, varat izvēlēties Saglabāt kā jaunu klipu .
Ir ļoti viegli izgriezt video uz iPhone, vai ne? Protams, jūs varat izmantot noklusējuma rediģēšanas rīku Android ierīcē, lai viegli sagrieztu uzņemtos videoklipus.
Kā izgriezt video uz Android
Lai apgrieztu videoklipus Android ierīcēs, varat izmēģināt šādas darbības. Šeit mēs, piemēram, izmantojam Samsung Galaxy S7, lai pēc noklusējuma apgriešanas funkciju apgrieztu videoklipu Android ierīcē.
- Atveriet Galerija savā Samsung Galaxy.
- Video mapē atlasiet apgriežamo videoklipu un pieskarieties tam.
- Atlasiet Rediģēt pogu ekrāna apakšdaļā.
- Pielāgojiet sākuma un beigu marķierus atbilstoši nepieciešamībai apgriezt videoklipa garumu.
- Noklikšķiniet uz Saglabāt pogu, lai saglabātu apgriezto.
Tomēr, ja vēlaties izgriezt lielu videoklipu, labāk to izgriezt personālajā datorā.
Tagad es domāju, ka jūs varētu domāt:
'Vai ir iespējams izgriezt video lietotnē Fotoattēli operētājsistēmā Windows 10?'
Turpiniet lasīt, lai atrastu interesantākas lietas par videoklipa apgriešanu Microsoft fotoattēlos.
Kā izgriezt video operētājsistēmā Windows 10
Kā izgriezt video fotoattēlos operētājsistēmā Windows 10
Ja izmantojat operētājsistēmu Windows 10 ar Fall Creators atjauninājumu, jums nav jāizmanto trešās puses lietotne, jūs varat apgriezt video, izmantojot iebūvēto lietotni Fotoattēli un Filmas un TV.
1. iespēja. Apgrieziet video, izmantojot lietotni Fotoattēli
Ar peles labo pogu noklikšķiniet uz rediģējamā video faila.
Pēc tam izvēlieties Atvērt ar opciju un pēc tam noklikšķiniet uz Fotoattēli .
Noklikšķiniet uz Rediģēt un izveidot pogu augšpusē un pēc tam izvēlieties Apgriezt .
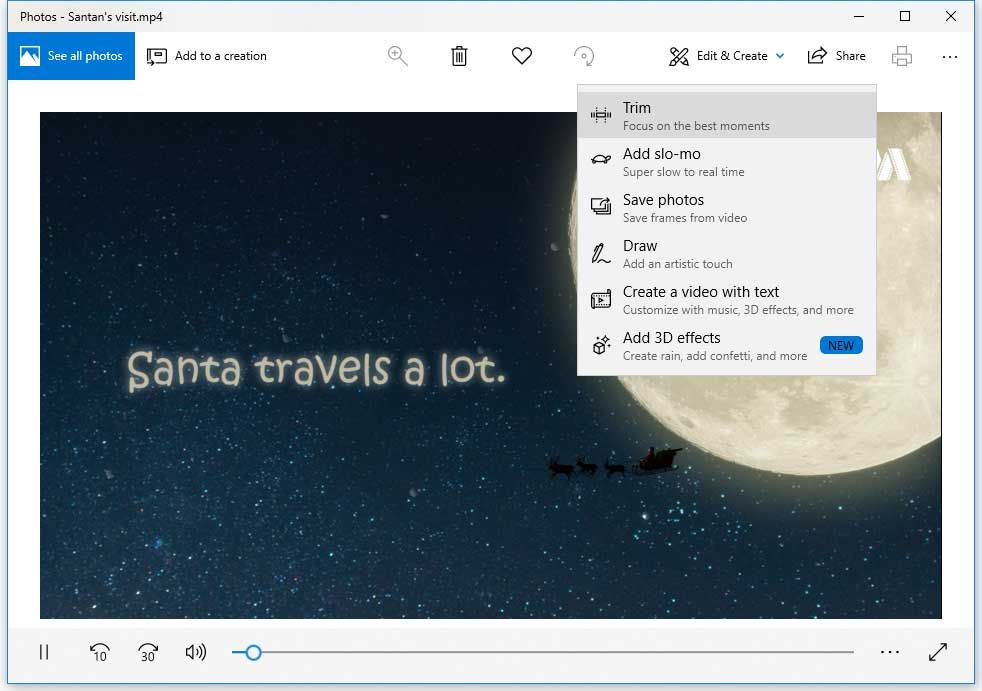
Attiecīgi pārvietojiet sākuma un beigu slīdņus, lai atlasītu saglabājamā videoklipa daļu.
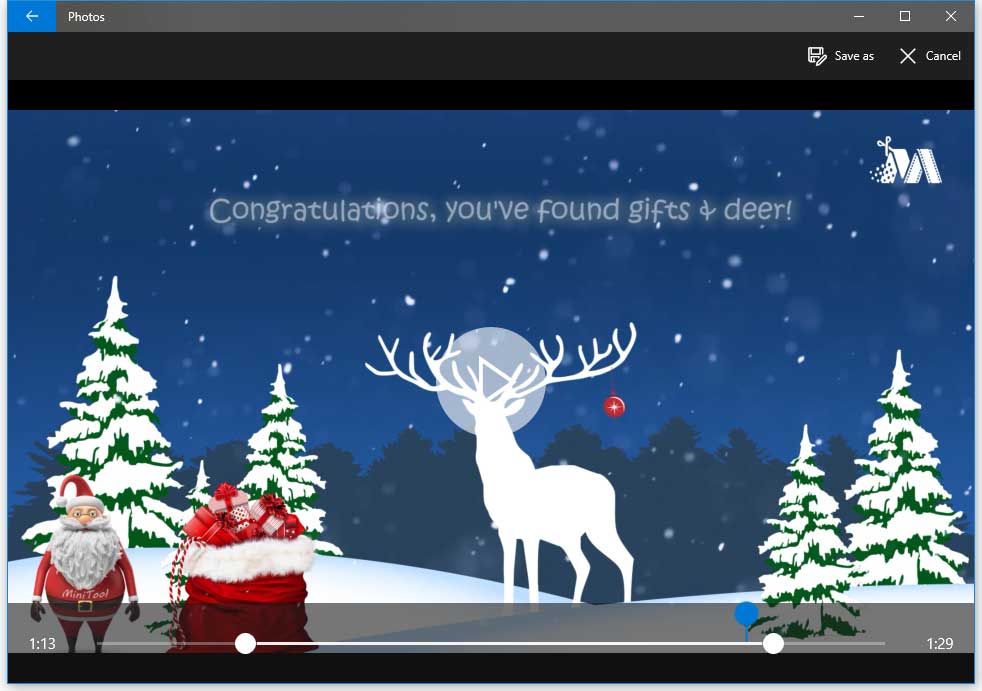
Noklikšķiniet uz Spēlēt pogu, lai priekšskatītu jauno apgriezto videoklipu.
Visbeidzot, ja esat apmierināts ar rezultātu, varat noklikšķināt uz Saglabāt kā pogu, lai saglabātu apgriezto video datorā.
2. variants. Videoklipa apgriešana, izmantojot lietotni Filmas un TV
Ar peles labo pogu noklikšķiniet uz video faila, kuru vēlaties izgriezt, un pēc tam atlasiet Atvērt ar > Filmas un TV . (Dažreiz jūs redzēsiet Filmas un TV nevis Filmas un TV lietotni savā sistēmā atkarībā no jūsu dzīvesvietas.)
Atlasiet Rediģēt ikonu un atlasiet opciju Apgriezt .
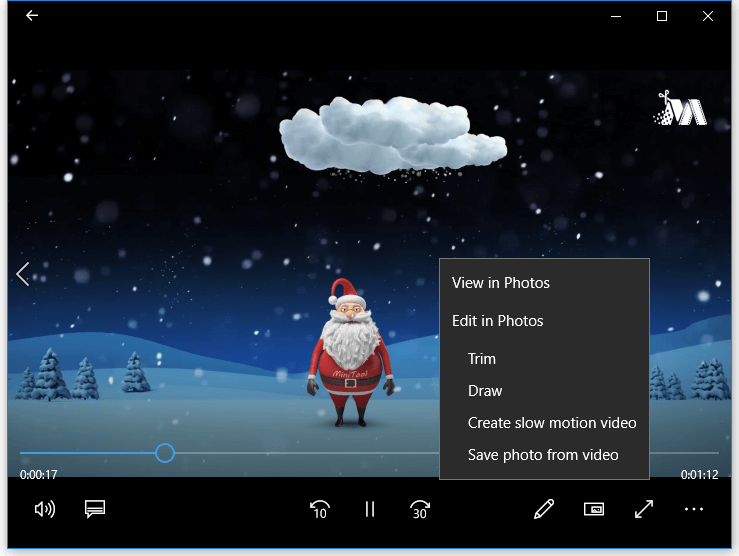
Tiks parādīts apgriezts video, piemēram, lietotnē Fotoattēli. Šajā laikā videoklipa apgriešanai varat izmantot slīdņus.
Visbeidzot, noklikšķiniet uz Saglabāt kā pogu, lai saglabātu apgriezto videoklipu.
Piezīme: Fotoattēli ļauj apgriezt tikai jūsu videoklipus. Ja vēlaties pievienot vairāk īpašu video efektu vai pievienot videoklipam tekstu, jums jāizmanto uzlabots video redaktors, piemēram, MiniTool Movie Maker .
![Labojums: Problēma “Nevarēja apturēt Windows atjaunināšanas pakalpojumu” [MiniTool padomi]](https://gov-civil-setubal.pt/img/backup-tips/58/fix-windows-update-service-could-not-be-stopped-problem.png)






![Kas ir Vulkan izpildlaika bibliotēkas un kā ar to rīkoties [MiniTool Wiki]](https://gov-civil-setubal.pt/img/minitool-wiki-library/20/what-is-vulkan-runtime-libraries-how-deal-with-it.png)
![Atrisināts - kā atgūt pēc izgriešanas un ielīmēšanas zaudētos failus [MiniTool padomi]](https://gov-civil-setubal.pt/img/data-recovery-tips/30/solved-how-recover-files-lost-after-cut.jpg)

![Kā atvērt Windows 10 atkritni? (8 vienkārši veidi) [MiniTool News]](https://gov-civil-setubal.pt/img/minitool-news-center/28/how-open-windows-10-recycle-bin.jpg)


![Kā novērst USB lielapjoma atmiņas ierīces draivera problēmu? [MiniTool ziņas]](https://gov-civil-setubal.pt/img/minitool-news-center/06/how-fix-usb-mass-storage-device-driver-issue.png)

![Kā labot Windows 10 bez maksas, nezaudējot datus (6 veidi) [MiniTool padomi]](https://gov-civil-setubal.pt/img/data-recovery-tips/16/how-repair-windows-10.jpg)



