Kā atinstalēt Malwarebytes operētājsistēmā Windows/Mac/Android/iOS
How Uninstall Malwarebytes Windows Mac Android Ios
Ja nevēlaties Malwarebytes, varat izvēlēties to izdzēst no savas ierīces. Nu, kā atinstalēt Malwarebytes operētājsistēmā Windows, Mac, Android vai iOS? Jūs nonākat īstajā vietā, un šajā MiniTool pamācībā varat atrast dažas metodes. Pēc pretvīrusu programmas noņemšanas jums tiek sniegts arī ieteikums nodrošināt datora drošību.Šajā lapā:- Kā atinstalēt Malwarebytes
- Malwarebytes Uninstall iestrēdzis
- Nobeiguma vārdi
- Atinstalēšanas Malwarebytes FAQ
Malwarebytes ir lieliska pretvīrusu programma, kas ir saderīga ar Windows, macOS, Android un iOS. Ar to jūs varat aizsargāt savu ierīci pret vīrusiem un ļaunprātīgiem uzbrukumiem, tostarp ļaunprātīgu programmatūru, reklāmprogrammatūru, Trojas zirgu, izpirkuma programmatūru un citiem reāllaikā.
Tam ir bezmaksas izdevums personīgai lietošanai, kā arī biznesa izdevums, kas ļauj to bez maksas izmantot 14 dienu laikā. Ja izmantojat izmēģinājuma versiju un pēc 14 dienām vēlaties izmantot citu produktu, varat izvēlēties atinstalēt Malwarebytes.
Vai arī jums ir nepieciešama papildu brīva vieta diskā, jo šī pretvīrusu programma var aizņemt pārāk daudz sistēmas resursu, tāpēc jūs arī izvēlaties to noņemt no sava datora.
Tad rodas jautājums: kā atinstalēt Malwarebytes? Tagad varat pāriet uz nākamo daļu un atrast dažas noderīgas metodes.
Padoms: Daži no jums var brīnīties par Malwarebytes drošību. Skatiet šo ziņu, lai uzzinātu daudz informācijas - Vai Malwarebytes ir drošs operētājsistēmai Windows? Lūk, kas jums jāzina .Kā atinstalēt Malwarebytes
Tā kā Malwarebytes var darboties Windows datorā, Mac, Android vai iOS ierīcē, mēs parādīsim, kā to noņemt šajās četrās platformās.
Kā atinstalēt Malwarebytes operētājsistēmā Windows 10
Darbības ir vienkāršas, un jūs iepazīstināsit ar trim izplatītiem veidiem.
Padomi: Izbaudiet ātrāku sistēmu ar MiniTool System Booster — jūsu risinājums bez piepūles programmu atinstalēšanai.MiniTool System Booster izmēģinājuma versijaNoklikšķiniet, lai lejupielādētu100%Tīrs un drošs
#1. Atinstalējiet Malwarebytes, izmantojot vadības paneli
1. darbība. Operētājsistēmā Windows 10 ierakstiet vadības panelis meklēšanas lodziņā un meklēšanas rezultātu sarakstā noklikšķiniet uz šīs lietotnes.
![Kā atvērt vadības paneli operētājsistēmā Windows 11? [7 veidi]](http://gov-civil-setubal.pt/img/backup-tips/71/how-uninstall-malwarebytes-windows-mac-android-ios.png) Kā atvērt vadības paneli operētājsistēmā Windows 11? [7 veidi]
Kā atvērt vadības paneli operētājsistēmā Windows 11? [7 veidi]Šajā ziņojumā ir aprakstīts, kā atvērt vadības paneli sistēmā Windows 11, izmantojot dažādas metodes, un citu saistītu informāciju.
Lasīt vairāk Padoms: Ja izmantojat jauno operētājsistēmu — Windows 11, vadības paneļa atvēršanas veids ir tāds pats kā operētājsistēmā Windows 10.2. darbība: noklikšķiniet Atinstalējiet programmu no Programmas sadaļā.
3. darbība: sadaļā Programmas un iespējas saskarni, ar peles labo pogu noklikšķiniet uz Malwarebytes un izvēlieties Atinstalēt/mainīt .
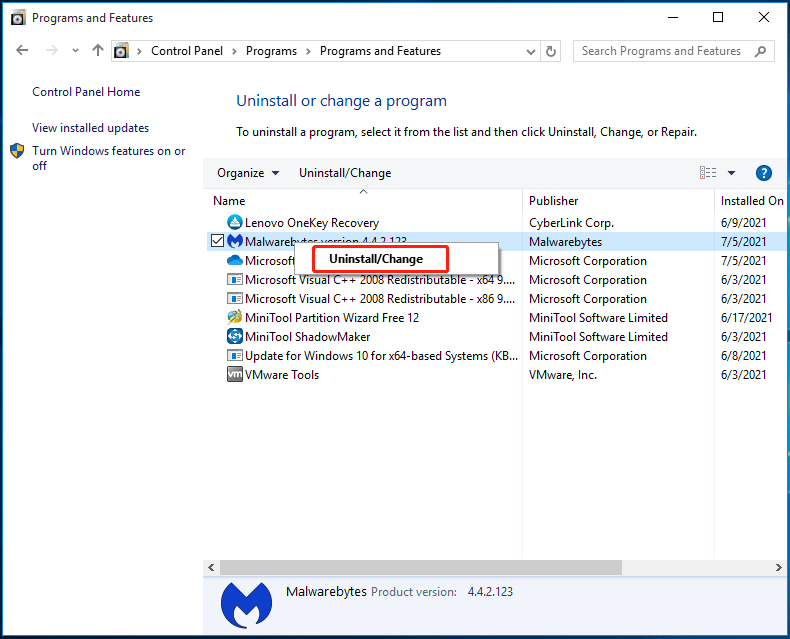
4. darbība: apstipriniet atinstalēšanas darbību, un process sākas.
#2. Atinstalējiet Malwarebytes, izmantojot Windows iestatījumus
Operētājsistēmā Windows 10 varat doties uz Windows iestatījumiem, lai atinstalētu Malwarebytes.
1. darbība: nospiediet Win + I taustiņus uz tastatūras, lai atvērtu lietotni Iestatījumi.
2. darbība: noklikšķiniet App lai ievadītu Lietotne un funkcijas lappuse.
3. darbība: ritiniet uz leju, lai atrastu Malwarebytes, noklikšķiniet uz tā un pēc tam izvēlieties Atinstalēt lai noņemtu šo programmu.
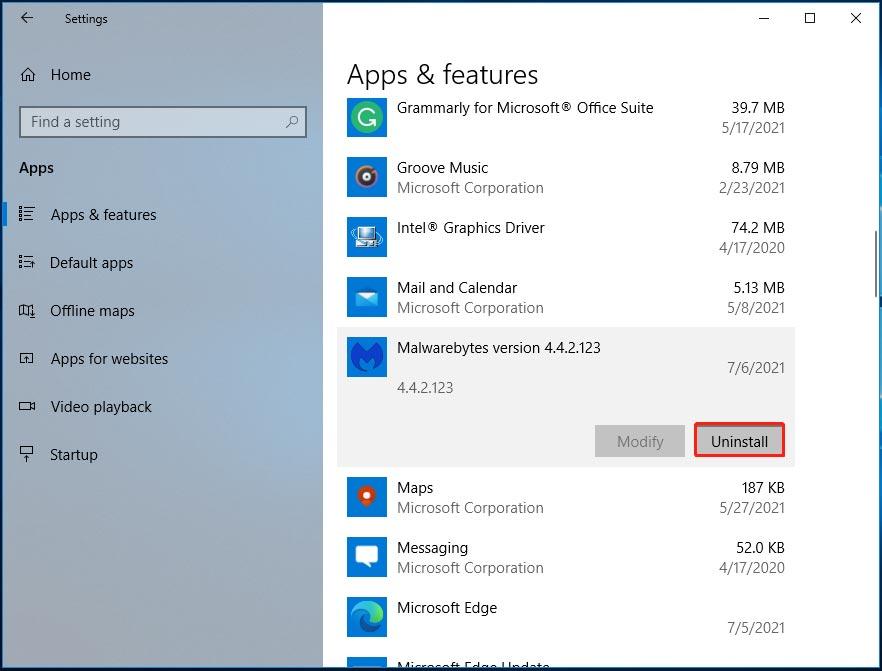
4. darbība: noklikšķiniet Atinstalēt vēlreiz un pēc tam noklikšķiniet Jā lai apstiprinātu darbību.
Uzmanību:
Lai gan Malwarebytes ir atinstalēts, iespējams, ir palikuši faili vai reģistra atslēgas. Tātad, jums tie jāizdzēš, lai pilnībā noņemtu Malwarebytes.
Pēc šīs programmas noņemšanas no datora ar operētājsistēmu Windows 10 atveriet File Explorer un noklikšķiniet uz Skatīt, un pārbaudiet Slēptie priekšmeti . Pēc tam dodieties uz C disku, atveriet Programmas Faili mapi, un jūs varat atrast Malwarebytes mapi. Ar peles labo pogu noklikšķiniet uz tā un izvēlieties Dzēst . Pēc tam iztukšojiet atkritni.
Turklāt atveriet reģistra redaktoru, nospiežot Win + R , ievadot regedit, un noklikšķinot labi . Iet uz HKEY_LOCAL_MACHINESOFTWARE , HKEY_CURRENT_USERSoftware , vai HKEY_USERS.DEFAULTSoftware , atrodiet atslēgu ar nosaukumu Malwarebytes, ar peles labo pogu noklikšķiniet uz tās un pēc tam izvēlieties Dzēst .
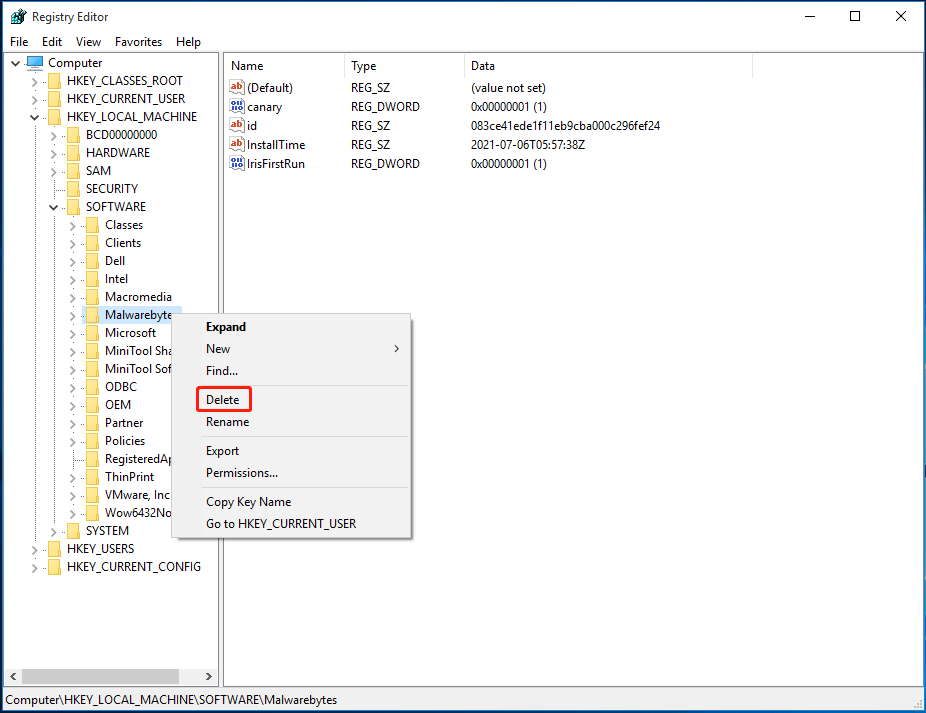
Lai uzzinātu vairāk informācijas, varat skatīt mūsu iepriekšējo ziņu - Kā noņemt atinstalētās programmatūras paliekas? Izmēģiniet šos veidus!
# 3. Izmantojiet Malwarebytes atinstalēšanas rīku
Lai pilnībā noņemtu Malwarebytes no sava Windows datora, varat izmēģināt atinstalēšanas rīku. Ir utilīta Malwarebytes atbalsta rīks, ko var izmantot, lai labotu problēmas ar Malwarebytes for Windows un noņemtu visus Malwarebytes produktus no jūsu datoriem.
Kā ar šo rīku izdzēst Malwarebytes? Veiciet tālāk norādītās darbības.
1. darbība: Lejupielādējiet Malwarebytes atbalsta rīku .
2. darbība: pēc šī rīka palaišanas noklikšķiniet uz Tīrs lai noņemtu visus produktus no Malwarebytes. Pēc tam noklikšķiniet uz Jā .
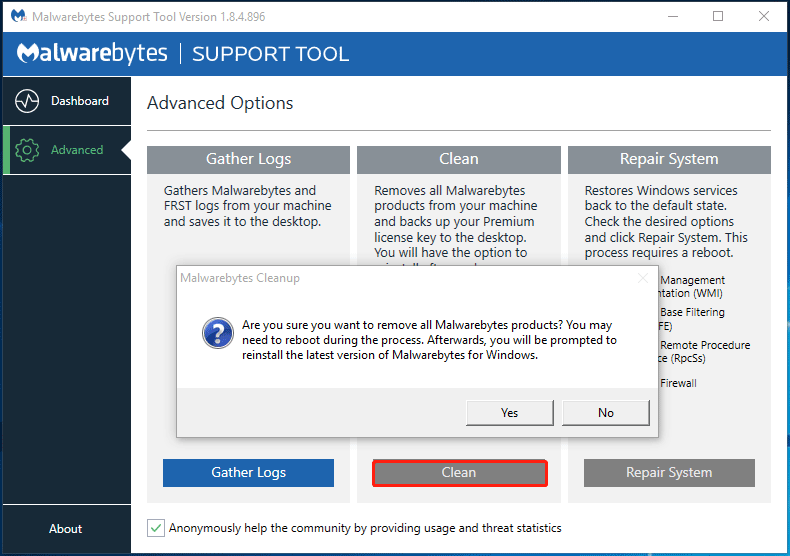
3. darbība. Pēc kāda laika jūs saņemsit šādu uzvedni ar jautājumu, vai vēlaties pārinstalēt jaunāko Malwarebytes versiju. Vienkārši noklikšķiniet uz Nē pogu.
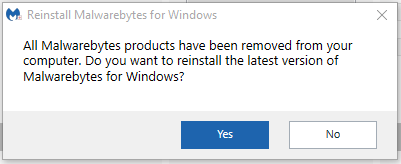
Papildu informācija: dublējiet datoru
Pēc Malwarebytes atinstalēšanas no sava Windows 10 datora jūsu dators ir neaizsargāts pret vīrusu infekciju un ļaunprātīgiem draudiem. Lai aizsargātu datoru reāllaikā, izmantojiet citu pretvīrusu programmu. Ieteicams izmantot iebūvēto Windows Defender. Vienkārši atveriet to, lai meklētu sistēmu un izdzēstu ļaunprātīgās programmas.
Nepietiek tikai ar pretvīrusu programmatūru. Lai nodrošinātu datora drošību, labāk dublēt failus automātiski, lai izvairītos no datu zuduma vīrusu uzbrukumu dēļ. Varat arī izveidot sistēmas attēlu, lai varētu atjaunot datoru iepriekšējā stāvoklī, ja sistēma sabojājas hakeru uzbrukumu dēļ.
Lai dublētu Windows datoru, varat izmantot profesionālu Windows dublēšanas programmatūru, piemēram, MiniTool ShadowMaker. Izmantojot to, varat viegli dublēt Windows, failus, mapes, diskus un nodalījumus. Konfigurējot dublēšanas grafikus, varat labi aizsargāt datoru.
Svarīgi, ka tas ļauj iegūt sāknējamu izdevumu, izmantojot programmu Media Builder, lai izveidotu sāknējamu USB disku vai CD/DVD disku, lai varētu veikt avārijas atkopšanu sistēmas dīkstāves gadījumā.
Tagad lejupielādējiet MiniTool ShadowMaker, lai sāktu dublēšanu.
MiniTool ShadowMaker izmēģinājuma versijaNoklikšķiniet, lai lejupielādētu100%Tīrs un drošs
1. darbība: palaidiet MiniTool ShadowMaker operētājsistēmā Windows 10 un ievadiet tās galveno interfeisu.
2. darbība. Pārejiet uz Dublējums lapā, šī programma pēc noklusējuma dublē sistēmu. Vienkārši izvēlieties galamērķa ceļu, lai saglabātu sistēmas attēlu. Ja nepieciešams dublēt failus, dodieties uz Avots > Mapes un faili lai atlasītu vienumus. Pēc tam izvēlieties ceļu, lai saglabātu dublētos failus.
3. darbība: noklikšķiniet Dublējiet tūlīt lai nekavējoties izpildītu dublēšanas uzdevumu.
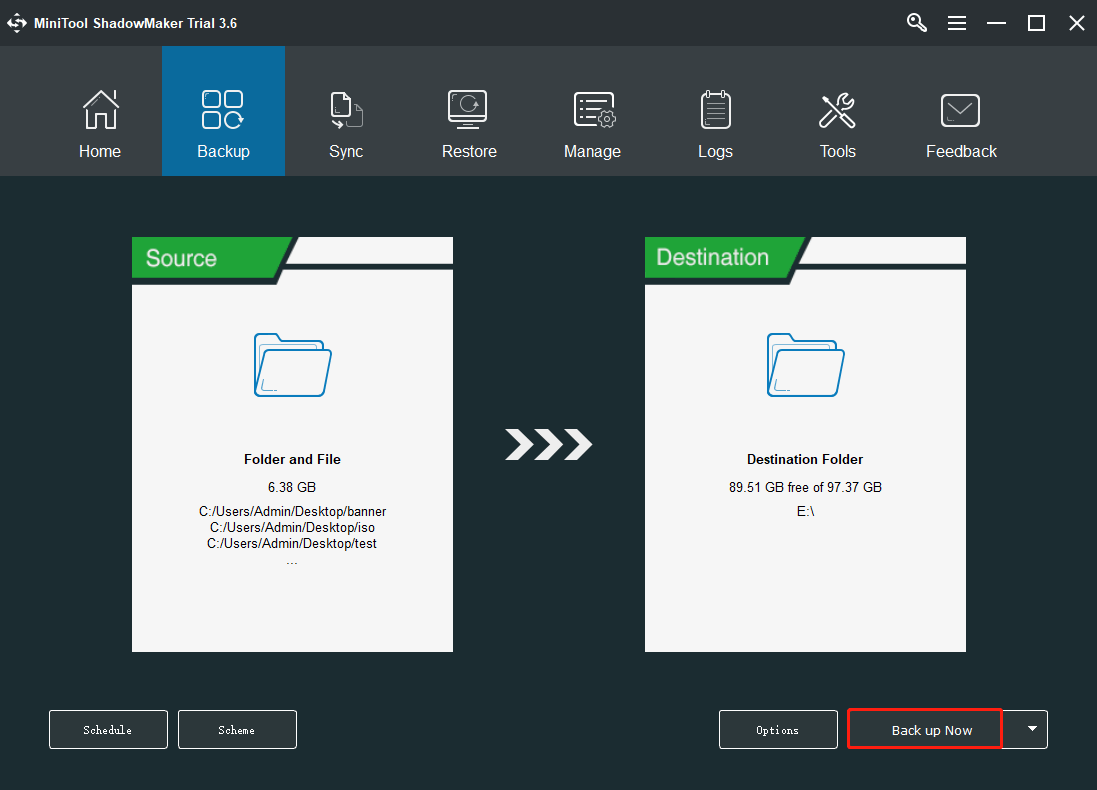
Saistīts raksts: Vai operētājsistēmai Windows 10/8/7 ir nepieciešams antivīruss? Saņemiet atbildi tūlīt!
Kā atinstalēt Malwarebytes Mac
Ja izmantojat Mac datoru un vēlaties noņemt Malwarebytes no datora, kas jums jādara? Jūs varat veikt atinstalēšanas uzdevumu divos veidos.
Atinstalējiet Malwarebytes Mac, izmantojot programmu izvēlņu joslu
Darbība ir ļoti vienkārša, un izpildiet šos norādījumus.
1. darbība: noklikšķiniet Aiziet no izvēlnes ekrāna augšdaļā. Ja neredzat šo opciju, dodieties uz Meklētājs > Darbvirsma vietā.
2. darbība: noklikšķiniet Lietojumprogrammas nolaižamajā izvēlnē Go un pēc tam noklikšķiniet uz Malwarebytes lietotnes ikonas, lai atvērtu šo programmu.
3. darbība: noklikšķiniet Palīdzība datora ekrāna augšdaļā un izvēlieties Atinstalējiet Malwarebytes .
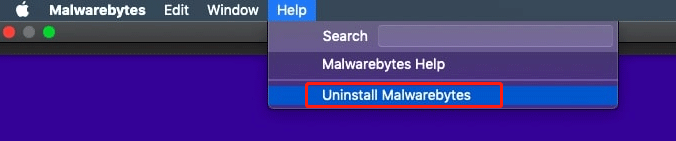
4. darbība: noklikšķiniet Jā lai pilnībā noņemtu Malwarebytes programmatūru.
5. darbība. Ievadiet paroli, kuru izmantojat, lai pieteiktos savā Mac datora administratora kontā, un noklikšķiniet uz labi .
6. darbība: noklikšķiniet Aiziet vēlreiz un pēc tam pieskarieties Dodieties uz mapi .
7. darbība: ierakstiet ~/Bibliotēka un noklikšķiniet Aiziet .
8. darbība. Noklikšķiniet uz meklēšanas joslas, kas atrodas bibliotēkas loga augšējā labajā stūrī, ierakstiet Malwarebytes un tad sit Atgriezties .
9. darbība: noklikšķiniet uz Bibliotēka cilnē izvēlieties jebkuru failu, kura nosaukumā ir malwarebytes, noklikšķiniet uz Rediģēt un tad Pārvietot uz miskasti .
10. darbība. Iztukšojiet atkritni un restartējiet Mac datoru, lai pabeigtu atinstalēšanas procesu.
Tas ir vienkāršs veids, kā atinstalēt Malwarebytes. Visas šīs programmas sastāvdaļas tiek noņemtas. Papildu faili nepaliks jūsu sistēmā.
Atinstalējiet Malwarebytes Mac, izmantojot atinstalēšanas skriptu
Turklāt varat izmēģināt citu veidu, kā noņemt šo pretvīrusu programmu – izmantojot atinstalēšanas skriptu. Šo rīku piedāvā Malwarebytes komanda. Tas ļauj noņemt Malwarebytes programmatūru no sava Mac datora un pēc tam automātiski atkārtoti instalēt programmu. Lai palaistu šo rīku, jūsu datorā ir jādarbojas Mac OSX v10.10.x vai jaunākai versijai.
Kā izdzēst Malwarebytes, izmantojot Mac atinstalēšanas skriptu? Izpildiet šos norādījumus.
1. darbība: Lejupielādējiet šo rīku no oficiālās vietnes.
2. darbība: pēc faila, kurā ir atinstalēšanas skripts, lejupielādes, dodieties uz Lejupielādes mapi un izpakojiet šo failu. Pēc tam palaidiet skriptu.
3. darbība. Parādās uzvedne, un jums jānoklikšķina uz Atvērt pogu, lai turpinātu.
5. darbība. Tiek parādīts jauns logs, kurā tiek jautāts, vai vēlaties noņemt kādu Malwarebytes programmas versiju. Vienkārši noklikšķiniet labi lai turpinātu.
6. darbība: ievadiet konta paroli.
7. darbība. Pēc Malwarebytes for Mac noņemšanas tiek dota iespēja atkārtoti instalēt lietotni. Ja vēlaties instalēt jaunāko versiju, noklikšķiniet uz Jā . Lai pabeigtu atinstalēšanu, noklikšķiniet uz Nē .
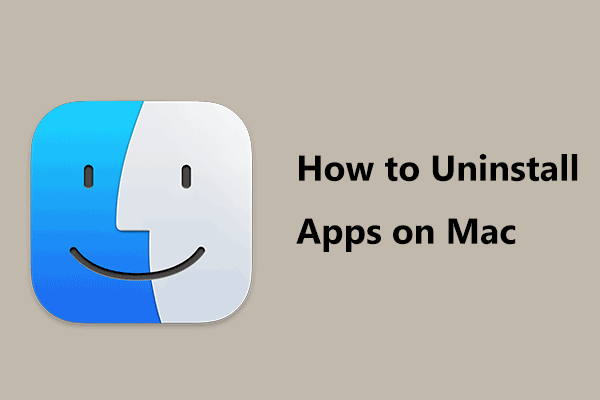 Kā atinstalēt lietotnes operētājsistēmā Mac? 5 veidi, kā dzēst lietotnes!
Kā atinstalēt lietotnes operētājsistēmā Mac? 5 veidi, kā dzēst lietotnes!Kā atinstalēt lietotnes operētājsistēmā Mac? Ja meklējat veidus, kā dzēst lietotnes operētājsistēmā Mac, šī ziņa jums ir noderīga, un jūs varat atrast vairākas noderīgas metodes.
Lasīt vairākKā atinstalēt Malwarebytes Android
Ja instalējat Malwarebytes Android tālrunī un vēlaties to noņemt, rīkojieties, kā norādīts šajā daļā.
Kā izdzēst Malwarebytes, izmantojot Google Play veikalu
- Palaidiet lietotni Google Play veikals un ierakstiet Malwarebytes operētājsistēmai Android meklēšanas lodziņā.
- Rezultātos pieskarieties Malwarebytes.
- Nospiediet uz ATINSTALĒT pogu.
- Klikšķis labi lai atinstalētu šo lietotni.
Kā atinstalēt Malwarebytes pašā lietotnē
- Palaidiet Malwarebytes savā Android tālrunī.
- Noklikšķiniet uz izvēlnes ikonas ekrāna augšējā kreisajā stūrī un dodieties uz Vispārīgi > Atinstalēt Malwarebytes .
- Kad tiek jautāts, kāpēc noņemat Malwarebytes, izvēlieties pareizu iemeslu, lai turpinātu.
- Pieskarieties Atinstalēt un noklikšķiniet labi lai apstiprinātu darbību.
Kā atinstalēt Malwarebytes iOS
Ja izmantojat Apple tālruni, veiciet šīs darbības, lai noņemtu Malwarebytes.
- Sākuma ekrānā pieskarieties lietotnei Malwarebytes un turiet, līdz ikona sāk ņirgāties.
- Jūs varat redzēt x ikona augšējā stūrī. Pēc tam noklikšķiniet Noņemt > Dzēst lietotni > Gatavs .
Malwarebytes Uninstall iestrēdzis
Dažreiz, atinstalējot Malwarebytes operētājsistēmā Windows, process iestrēgst. Tātad, kas jums jādara, ja Malwarebytes netiks atinstalēts? Daži padomi ir paredzēti jums.
- Pirms šīs programmas atinstalēšanas aizveriet visas lietotnes, kas darbojas, tostarp visas citas pretvīrusu programmas, kas darbojas jūsu sistēmā.
- Pirms atinstalēšanas darbības pārliecinieties, ka esat pieteicies savā datorā ar administratora tiesībām.
- Izmantojiet oficiālo atinstalēšanas rīku - Malwarebytes atbalsta rīku.
- Ja jums joprojām ir problēmas, sazinieties ar Malwarebytes uzņēmumu, lai saņemtu palīdzību.
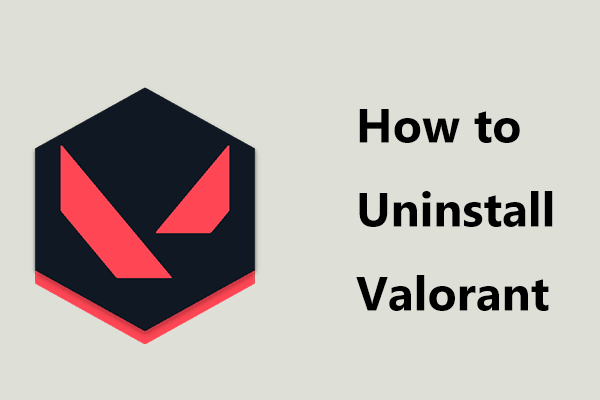 Kā atinstalēt Valorant operētājsistēmā Windows 11/10? Sekojiet ceļvedim!
Kā atinstalēt Valorant operētājsistēmā Windows 11/10? Sekojiet ceļvedim!Kā pilnībā atinstalēt Valorant operētājsistēmā Windows 11/10? Tā ir vienkārša lieta, ja sekojat šeit sniegtajam ceļvedim un redzēsim, kas jums jādara.
Lasīt vairākNobeiguma vārdi
Ja jums ir jāizdzēš Malwarebytes, varat veikt iepriekš norādītās metodes, lai atinstalētu šo pretvīrusu programmu no vairākām platformām, tostarp Windows, Mac, Android un iOS. Lai aizsargātu savu datu drošību, dublējiet failus savā ierīcē.
Ja jums ir idejas par Malwarebytes atinstalēšanu, informējiet mūs, nosūtot e-pastu uz Mēs vai atstājot komentāru zemāk. Ceru, ka šī apmācība jums ir noderīga.





![10 labākās Avast alternatīvas operētājsistēmai Windows 10/8/7 [2021 atjauninājums] [MiniTool ziņas]](https://gov-civil-setubal.pt/img/minitool-news-center/61/10-best-avast-alternatives.png)
![Kā parādīt slēptos failus Mac Mojave / Catalina / High Sierra [MiniTool News]](https://gov-civil-setubal.pt/img/minitool-news-center/76/how-show-hidden-files-mac-mojave-catalina-high-sierra.jpg)
![Google Chrome noņemšana/dzēšana no datora vai mobilās ierīces [MiniTool padomi]](https://gov-civil-setubal.pt/img/news/A0/remove/delete-google-chrome-from-your-computer-or-mobile-device-minitool-tips-1.png)
![6 veidi - nevar atjaunināt Windows, jo pakalpojums tika pārtraukts [MiniTool padomi]](https://gov-civil-setubal.pt/img/backup-tips/60/6-ways-cannot-update-windows-because-service-was-shutting-down.png)


![Windows 10 saderības pārbaude - testēšanas sistēma, programmatūra un draiveris [MiniTool padomi]](https://gov-civil-setubal.pt/img/backup-tips/10/windows-10-compatibility-check-test-system.png)
![Kā Windows 10 novērst WaasMedic.exe augstu CPU problēmu? [MiniTool ziņas]](https://gov-civil-setubal.pt/img/minitool-news-center/02/how-fix-waasmedic.png)


![Uzmanieties ar dīzeļdegvielas mantoto stostīšanās kavēšanos, zemu FPS [pārbaudīti labojumi]](https://gov-civil-setubal.pt/img/news/7A/watch-out-diesel-legacy-stutter-lag-low-fps-proven-fixes-1.png)



![SD kartes labošana: ātri salabojama vai bojāta SanDisk SD karte [MiniTool padomi]](https://gov-civil-setubal.pt/img/data-recovery-tips/31/sd-card-repair-quick-fix-unreadable.png)