Kā dublēt programmas operētājsistēmā Windows 11 10? 2 veidi, kā izmēģināt!
Ka Dublet Programmas Operetajsistema Windows 11 10 2 Veidi Ka Izmeginat
Vai varu dublēt instalētās programmas? Vai Windows dublējumkopijā ir iekļautas programmas? Kā dublēt visas instalētās lietotnes? No šīs ziņas jūs varat uzzināt atbildes uz šiem jautājumiem. Turklāt tiek ieviestas arī dublēšanas programmas operētājsistēmā Windows 11/10. Koncentrēsimies uz ceļvedi no Minirīks par lietojumprogrammas dublējumu tagad.
Kāpēc dublēt programmas operētājsistēmā Windows 11/10
Jūs kādreiz varat pārinstalēt savu Windows operētājsistēmu pēc tam, kad dators noiet greizi. Tomēr lietotnes atkārtota instalēšana ir nogurdinoša un laikietilpīga. Ja jums darbā ir nepieciešamas daudzas programmas, tas ir nedaudz kaitinoši, jo jums ir jāinstalē programma pa vienam. Tātad, jūs vēlaties meklēt veidu, kā dublēt Windows instalētās programmas, lai varētu atjaunot šīs lietotnes bez atkārtotas instalēšanas gadījumā, ja nejauši rodas datora darbības traucējumi.
Turklāt, ja iegādājaties jaunu datoru un vēlaties noņemt lietotnes no vecā datora uz jauno, lietotņu dublēšana ir labs veids.
Nu, kā dublēt instalēto programmatūru operētājsistēmā Windows 11/10? Pārejiet uz nākamo daļu, lai atrastu 2 noderīgus veidus.
Kā dublēt programmas operētājsistēmā Windows 11/10
Lai dublētu Windows instalētās programmas, varat palaist iebūvēto dublēšanas rīku Dublēšana un atjaunošana (Windows 7) vai trešās puses programmatūru, piemēram, MiniTool ShadowMaker, lai izveidotu sistēmas dublējumu. Tas varētu dublēt visus sistēmas datus, tostarp failus, instalētās lietojumprogrammas, iestatījumus, reģistru un citas konfigurācijas vērtības.
Ja datorā rodas sistēmas problēmas, varat tieši veikt sistēmas atkopšanu, atkārtoti neinstalējot Windows un nepieciešamās programmas.
Kā dublēt programmu, izmantojot dublēšanu un atjaunošanu
Dublēšana un atjaunošana (Windows 7) ir sistēmā Windows 11/10 iebūvēts rīks, kas ļauj izveidot sistēmas attēlu (iekļautas instalētās programmas) un dublēt mapes. Kā dublēt programmu atkārtotai instalēšanai, izveidojot sistēmas kopiju ar šo rīku?
Izpildiet ceļvedi tūlīt:
1. darbība: atveriet vadības paneli, izmantojot uzdevumjoslas meklēšanas lodziņu.
2. darbība. Skatiet visus vadības paneļa vienumus ar lielām ikonām un noklikšķiniet uz Dublēšana un atjaunošana (Windows 7) .
3. darbība: pieskarieties Izveidojiet sistēmas attēlu no kreisās puses.

4. darbība: izvēlieties ārējo cieto disku, lai saglabātu dublējumu.
Ja kā rezerves mērķi izvēlaties USB zibatmiņas disku, tas nav atļauts kopā ar kļūdu disks nav derīga rezerves atrašanās vieta .
5. darbība. Jaunajā ekrānā kā rezerves avots ir atlasīti ar sistēmu saistīti nodalījumi.
6. darbība: pēc dublēšanas iestatījumu apstiprināšanas noklikšķiniet uz Sāciet dublēšanu lai dublētu programmas un citu saturu sistēmā.
Dažkārt, dublējot programmas, izveidojot sistēmas attēlu ar funkciju Dublēšana un atjaunošana, vienmēr parādās dažas izplatītas problēmas, piemēram, dublēšana ir iestrēgusi, kļūdas kods 0x80780038 , dublējuma attēla sagatavošanā radās kļūme uc Turklāt tas nav elastīgs ar ierobežotām funkcijām. Lai veiksmīgi dublētu Windows instalētās programmas uzticamā veidā, varat izvēlēties izmantot MiniTool ShadowMaker.
Programmu dublēšana operētājsistēmā Windows 11/10, izmantojot MiniTool ShadowMaker
Kā gabals profesionālu un bezmaksas dublēšanas programmatūra , MiniTool ShadowMaker ir populārs daudzu cilvēku vidū. Tas ir tāpēc, ka tā funkcijas ir visaptverošas. Izmantojot to, varat viegli dublēt sistēmu, disku, nodalījumu, failu un mapi. Šī programmatūra var izveidot arī plānoto dublējumu, papildu dublēšanu un diferenciālo dublējumu. Turklāt tiek atbalstīta failu/mapju sinhronizācija un diska klonēšana.
Ja jums ir jādublē instalētās programmas operētājsistēmā Windows 11/10, lejupielādējiet šo rīku, izmantojot šo pogu, un instalējiet to datorā.
Pēc tam skatiet tālāk norādītās darbības, lai uzzinātu, kā dublēt instalētās programmas operētājsistēmā Windows 10/11, izveidojot sistēmas kopiju.
1. darbība. Atveriet šo dublēšanas programmatūru tās galvenajā saskarnē.
2. darbība: zem Dublējums cilnē redzat, ka sistēmas nodalījumi ir izvēlēti kā rezerves avots. Vienkārši izvēlieties ārējo disku kā mērķi, noklikšķinot MĒRĶIS .
3. darbība: noklikšķiniet Dublējiet tūlīt lai sāktu sistēmas, tostarp instalēto programmu, dublēšanu.
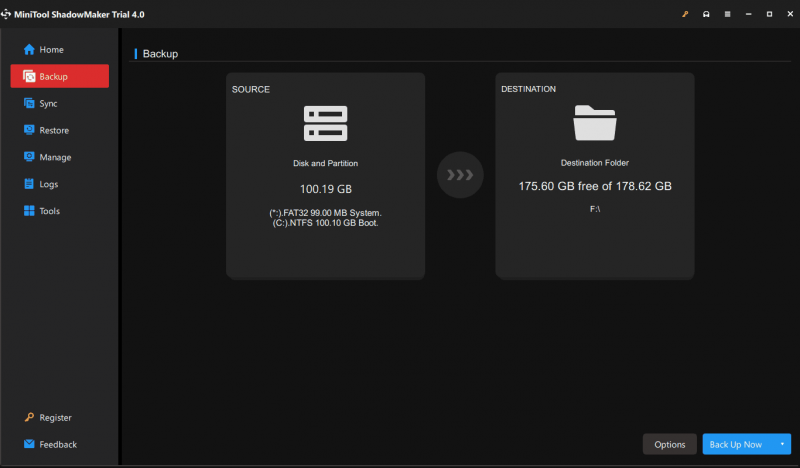
Pēc dublēšanas labāk doties uz Rīki > Multivides veidotājs un izveidojiet sāknējamu USB disku lai jūs varētu veikt attēla atkopšanu gadījumā, ja datoru nevar sāknēt.
Nobeiguma vārdi
Kā dublēt programmas operētājsistēmā Windows 11/10? Pēc šī ieraksta izlasīšanas jūs varat uzzināt, kas jums jādara. Daži no jums var jautāt, kāpēc gan tieši nedublēt Windows instalētās programmas, izveidojot lietotņu mapju kopiju C diska mapē Programmas faili.
Tas ir tāpēc, ka šādā veidā, iespējams, nevar pilnībā dublēt jūsu lietojumprogrammas. Atjaunojot lietotnes, tās var nedarboties pareizi. Tādējādi labākais veids ir izveidot sistēmas attēlu, kurā ir iekļautas instalētās programmas.
![Kā rīkoties, ja rodas problēma ar “Steam gaida darījumu” [MiniTool News]](https://gov-civil-setubal.pt/img/minitool-news-center/70/what-do-if-you-encounter-steam-pending-transaction-issue.jpg)


![Kā ieslēgt tīkla atklāšanu un konfigurēt koplietošanas opcijas? [MiniTool ziņas]](https://gov-civil-setubal.pt/img/minitool-news-center/41/how-turn-network-discovery.png)

![[Atrisināts] 13 veidi, kā paātrināt uTorrent lejupielādi datorā [MiniTool News]](https://gov-civil-setubal.pt/img/minitool-news-center/11/13-ways-how-speed-up-utorrent-download-pc.png)

![[4 veidi] Kā atvērt paaugstinātu komandu uzvedni Windows 10 [MiniTool News]](https://gov-civil-setubal.pt/img/minitool-news-center/04/how-open-elevated-command-prompt-windows-10.jpg)
![Kaut kas jums jāzina par Windows Defender izslēgšanu [MiniTool News]](https://gov-civil-setubal.pt/img/minitool-news-center/25/something-you-should-know-windows-defender-exclusions.jpg)


![Kā noteikt, vai RAM ir slikta? 8 slikti RAM simptomi ir domāti tieši jums! [MiniTool padomi]](https://gov-civil-setubal.pt/img/backup-tips/70/how-tell-if-ram-is-bad.jpg)

![Microsoft Photos App lejupielāde / atkārtota instalēšana operētājsistēmā Windows 10 [MiniTool News]](https://gov-civil-setubal.pt/img/minitool-news-center/88/microsoft-photos-app-download-reinstall-windows-10.png)



![13 parastie personālā datora apkopes padomi, kas jums jāizmēģina [MiniTool padomi]](https://gov-civil-setubal.pt/img/backup-tips/66/13-common-personal-computer-maintenance-tips-you-should-try.png)

![Kas ir LockApp.exe process un vai tas ir drošs operētājsistēmā Windows 10? [MiniTool Wiki]](https://gov-civil-setubal.pt/img/minitool-wiki-library/60/what-is-lockapp-exe-process.png)