Kā izslēgt izstrādātāja režīmu operētājsistēmā Windows 11 10?
Ka Izslegt Izstradataja Rezimu Operetajsistema Windows 11 10
Vai jūs zināt, kas ir izstrādātāja režīms operētājsistēmā Windows 11/10? Vai zināt, kā ieslēgt vai izslēgt izstrādātāja režīmu operētājsistēmā Windows 11/10? Šajā ziņā MiniTool programmatūra parādīs atbildes, kuras vēlaties uzzināt.
Kas ir izstrādātāja režīms operētājsistēmā Windows 11/10?
Pēc noklusējuma jūs nevarat pārbaudīt lietotnes, kuras esat izstrādājis pats. Bet jūs varat iespējot izstrādātāja režīmu operētājsistēmā Windows 10/11, pēc tam varat pārbaudīt savu lietotni Ubuntu Bash apvalka vidē un mainīt dažus uz izstrādātāju vērstus iestatījumus, kā arī veikt citas saistītas darbības.
Windows izstrādātāja režīms pēc noklusējuma nav iespējots. Bet varat to atrast lietotnē Iestatījumi un ieslēgt, ja vēlaties to izmantot.
Tātad, kā ieslēgt vai izslēgt izstrādātāja režīmu operētājsistēmā Windows 11/10? Šajā ziņā varat atrast dažus ceļvežus.
Kā ieslēgt/izslēgt izstrādātāja režīmu operētājsistēmā Windows 11?
Kā ieslēgt izstrādātāja režīmu operētājsistēmā Windows 11?
Varat veikt šīs darbības, lai iespējotu izstrādātāja režīmu savā Windows 11 datorā:
1. darbība: nospiediet Windows + I lai atvērtu Iestatījumi lietotne.
2. darbība: noklikšķiniet Privātums un drošība no kreisās izvēlnes.
3. darbība: atrodiet Izstrādātāja režīms no labā paneļa, pēc tam pārslēdziet pogu zem tā uz Ieslēgts .
4. darbība. Tiks parādīts logs ar ziņojumu, kurā norādīts, ko varat darīt, un riski, ar kuriem jūs varat saskarties pēc izstrādātāja režīma iespējošanas operētājsistēmā Windows 11. Ja esat pārliecināts, ka vēlaties ieslēgt izstrādātāja režīmu, noklikšķiniet uz Jā pogu.

Kā izslēgt izstrādātāja režīmu operētājsistēmā Windows 11?
Lai atspējotu izstrādātāja režīmu operētājsistēmā Windows 11, varat sekot šai rokasgrāmatai:
1. darbība: nospiediet Windows + I lai atvērtu Iestatījumi lietotne.
2. darbība: noklikšķiniet Privātums un drošība no kreisās izvēlnes.
3. darbība: atrodiet Izstrādātāja režīms no labā paneļa, pēc tam pārslēdziet pogu zem tā uz Izslēgts .
Pēc izstrādātāja režīma izslēgšanas operētājsistēmā Windows 11 jūs nevarēsit pārbaudīt savas lietotnes.
Kā ieslēgt/izslēgt izstrādātāja režīmu operētājsistēmā Windows 10?
Kā ieslēgt izstrādātāja režīmu operētājsistēmā Windows 10?
Varat veikt šīs darbības, lai iespējotu izstrādātāja režīmu operētājsistēmā Windows 10:
1. darbība: nospiediet Windows + I lai atvērtu lietotni Iestatījumi.
2. darbība: noklikšķiniet Atjaunināšana un drošība , pēc tam atlasiet Izstrādātājiem no kreisās izvēlnes.
3. darbība: atrodiet Izstrādātāja režīms no labā paneļa. Ja tas ir izslēgts, varat to ieslēgt.
4. darbība: noklikšķiniet uz Jā pogu uznirstošajā logā, lai apstiprinātu darbību.
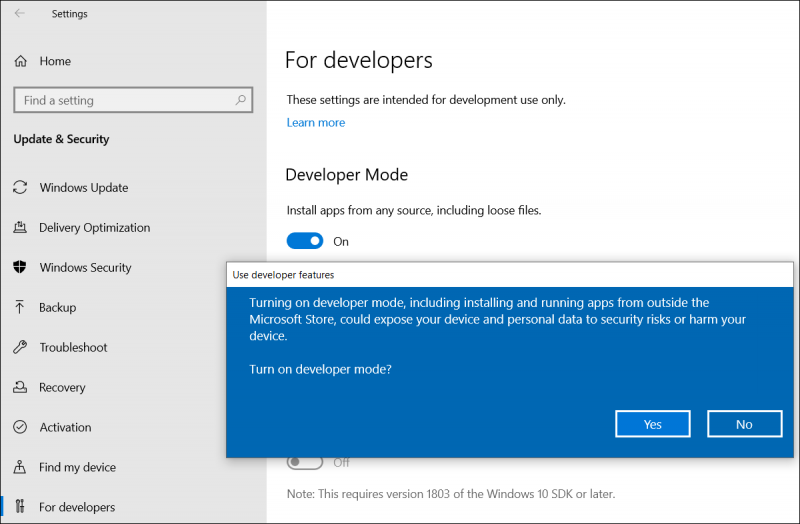
Kā izslēgt izstrādātāja režīmu operētājsistēmā Windows 10?
Ja vēlaties atspējot izstrādātāja režīmu operētājsistēmā Windows 10, varat veikt šīs darbības:
1. darbība: nospiediet Windows + I lai atvērtu lietotni Iestatījumi.
2. darbība: dodieties uz Atjaunināšana un drošība > Izstrādātājiem nākamajā lapā.
3. darbība. Izslēdziet pogu Izstrādātāja režīms no labā paneļa.
Ja jūsu faili tiek pazaudēti vīrusu uzbrukuma dēļ
Ja diemžēl jūsu faili trūkst vīrusu uzbrukuma dēļ, ko jūs varat darīt, lai tos atgūtu?
Varat izmēģināt profesionālu MiniTool Power Data Recovery datu atkopšanas programmatūra , lai glābtu failus.
Šī programmatūra ir īpaši izstrādāta, lai atgūtu visu veidu failus no dažāda veida datu uzglabāšanas ierīcēm operētājsistēmā Windows 11/10/8/7. Tam ir izmēģinājuma izdevums, un vispirms varat to izmēģināt, lai skenētu disku, no kura vēlaties atgūt datus, un pārbaudīt, vai šī programmatūra var atrast nepieciešamos failus. Ja vēlaties izmantot šo programmatūru datu atkopšanai, jums ir jāizmanto pilns izdevums.
Bottom Line
Vai vēlaties ieslēgt vai izslēgt izstrādātāja režīmu operētājsistēmā Windows 11/10? Šīs lietas ir viegli izdarīt. Jūs varat atrast veidus no šīs ziņas. Ja jums ir citas saistītas problēmas, varat mūs informēt komentāros.

![MBR un GPT ceļvedis: kāda ir atšķirība un kura ir labāka [MiniTool padomi]](https://gov-civil-setubal.pt/img/disk-partition-tips/84/mbr-vs-gpt-guide-whats-difference.jpg)



![[Atrisināts!] - Kā novērst nezināmas USB ierīces iestatīšanas adresi neizdevās? [MiniTool ziņas]](https://gov-civil-setubal.pt/img/minitool-news-center/31/how-fix-unknown-usb-device-set-address-failed.png)






![Labots: “Problēma izraisīja programmas pareizu darbību” [MiniTool News]](https://gov-civil-setubal.pt/img/minitool-news-center/29/fixed-problem-caused-program-stop-working-correctly.png)


![Wild Hearts Zems FPS un stostīšanās un kavēšanās operētājsistēmā Windows 10 11? [Fiksēts]](https://gov-civil-setubal.pt/img/news/DE/wild-hearts-low-fps-stuttering-lag-on-windows-10-11-fixed-1.jpg)



![Ja parādās “Tīkla kabelis nav atvienots”, rīkojieties šādi [MiniTool News]](https://gov-civil-setubal.pt/img/minitool-news-center/25/if-network-cable-unplugged-occurs.jpg)