Kā klonēt BitLocker šifrēto disku uz mazāku disku
Ka Klonet Bitlocker Sifreto Disku Uz Mazaku Disku
Kas ir BitLocker diska šifrēšana? Vai vajag klonēt BitLocker šifrētu disku ? Šī ziņa no Minirīks parāda, kā vienmērīgi klonēt BitLocker šifrētu disku citā diskā, pat mazākā diskā.
Kas ir BitLocker?
BitLocker ir pilna apjoma šifrēšanas līdzeklis, kas iekļauts Microsoft Windows versijās, sākot ar Windows Vista. Tas ir paredzēts datu aizsardzībai, nodrošinot visu sējumu šifrēšanu.
Ko dara BitLocker?
BitLocker šifrēšana tiek lietota sējumam, kas var aptvert daļu cietā diska, visu disku vai vairāk nekā vienu disku. To parasti izmanto, lai aizsargātu datoru cietos diskus, mobilos cietos diskus, U diskus un citas atmiņas ierīces.
BitLocker neatbalsta dinamiskos diskus.
Ja BitLocker diska šifrēšana nav iespējota, ikviens var piekļūt datiem, kas atrodas atmiņas ierīcē, tostarp datora diskiem. Piemēram, ja jūsu dators ir pazaudēts, citi var noņemt datora cieto disku un savienot to ar citiem datoriem. Tādā veidā viņi var piekļūt datiem datora cietajos diskos.
Tomēr, tiklīdz atmiņas ierīce ir BitLocker šifrēta, tai ir nepieciešama BitLocker atslēga, lai piekļūtu datiem. Pat ja citi cilvēki savieno datora cieto disku ar citiem datoriem, viņi nevar piekļūt diskā esošajiem datiem.
BitLocker šifrēšanas režīmi
Kopumā BitLocker ir trīs šifrēšanas režīmi. Šie režīmi ir saistīti ar šifrētā diska atbloķēšanu.
- Caurspīdīgs darbības režīms: Šajā režīmā BitLocker atslēgas aizzīmogošanai tiek izmantota TPM mikroshēma. Šajā režīmā TPM automātiski atbloķē disku, un lietotāji ieslēdzas un piesakās sistēmā Windows kā parasti.
- Lietotāja autentifikācijas režīms: Šajā režīmā lietotāji izmanto paroli, lai atbloķētu disku. Ja izmantojat šo metodi, lai šifrētu C disku, jums jāievada BitLocker parole ikreiz, kad startējat sistēmu Windows.
- USB atslēgas režīms: Šajā režīmā lietotāji izmanto viedkarti vai USB ierīci, lai aizzīmogotu BitLocker atslēgu. Tomēr BitLocker neatbalsta viedkartes pirmssāknēšanas autentifikācijai. Lai izmantotu šo veidu, lai šifrētu C disku, jums ir jāizmanto pārvaldīt-bde rīks, lai izveidotu USB ierīci, kurā ir datora startēšanas atslēga, lai varētu palaist aizsargāto OS.
BitLocker To Go: kas tas ir un kā to izmantot, lai šifrētu USB
BitLocker sistēmas prasības
Lai izmantotu BitLocker, datoram jāatbilst tālāk norādītajām sistēmas prasībām.
- Windows Vista/7 Ultimate un Enterprise izdevumi; Windows 8/8.1 Pro un Enterprise izdevumi; Windows 10/11 Pro, Enterprise un Education izdevumi; vai Windows Server 2008 un jaunākas versijas.
- Vismaz divi diska nodalījumi (sistēmas disks ar nosaukumu EFI vai System Reserved un sāknēšanas disks C :). Turklāt sāknēšanas diskam jābūt NTFS formātā. Ir nepieciešami divi nodalījumi, jo pirmsstartēšanas autentifikācija un sistēmas integritātes pārbaude jāveic atsevišķā nodalījumā no šifrētā operētājsistēmas diska.
- Sadalījumu, uz kuru attiecas šifrēšana, nevar atzīmēt kā aktīvu nodalījumu. Šī prasība attiecas uz operētājsistēmas diskdziņiem, fiksēto datu diskdziņiem un noņemamiem datu diskdziņiem.
Daži cilvēki, iespējams, ir apvienojuši sistēmas disku C diskdzinī. Šādā gadījumā C diskam jābūt aktīvam, un BitLocker to nevar šifrēt.
Turklāt, ja vēlaties ļaut BitLocker automātiski atbloķēt jūsu disku, jūsu datoram jābūt aprīkotam ar TPM 1.2 vai jaunāku versiju. Ja jūsu dators izmanto TPM 2.0 , tas ir jākonfigurē kā tikai UEFI sāknēšanas režīms.
UEFI vs BIOS — kādas ir atšķirības un kurš ir labāks
Kā iespējot BitLocker diskā
BitLocker diska šifrēšanas iespējošana ir ļoti vienkārša. Jums vienkārši jāievēro tālāk sniegtā rokasgrāmata:
1. darbība: Atvērt Windows failu pārlūks . Ar peles labo pogu noklikšķiniet uz nodalījuma un izvēlieties Ieslēdziet BitLocker .
2. darbība: Izvēlieties, kā atbloķēt savu disku. Ir 2 vai 3 iespējas: Ievietojiet USB zibatmiņas disku / Izmantojiet viedkarti , Ievadiet paroli/PIN , un Ļaujiet BitLocker automātiski atbloķēt manu disku (tikai TPM). Konkrētais nosaukums var mainīties. Šajā darbībā es izvēlos paroles šifrēšanas metodi.

3. darbība: Iestatiet paroli un pēc tam izvēlieties, kā dublēt BitLocker atkopšanas atslēgu. Pēc tam noklikšķiniet uz Nākamais pogu. BitLocker atkopšanas atslēga tiek izmantota, lai palīdzētu atbloķēt disku, ja aizmirstat paroli.
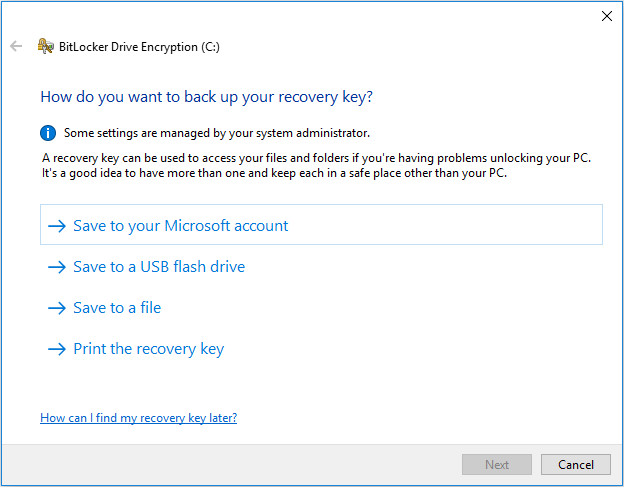
4. darbība: Izvēlieties, cik daudz sava diska šifrēt un kuru šifrēšanas režīmu izmantot. Šiem iestatījumiem varat saglabāt noklusējuma vienumus. Pēc tam, ja esat gatavs šifrēt disku, noklikšķiniet uz Turpināt .
5. darbība: Nepieciešama datora restartēšana. Kad dators tiek palaists, jums jāievada BitLocker parole. Pēc tam varat pieteikties sistēmā Windows.
Iespējojot BitLocker C diskdzinī, var tikt parādīts šāds kļūdas ziņojums: Šajā ierīcē nevar izmantot uzticamas platformas moduli. Jūsu administratoram ir jāiestata opcija “Atļaut BitLocker bez saderīga TPM” politikā “Pieprasīt papildu autentifikāciju startēšanas laikā” OS sējumiem.
Ja arī jūs saskaraties ar šo problēmu, varat sekot šo rokasgrāmatu lai ieslēgtu BitLocker for C disku bez TPM.
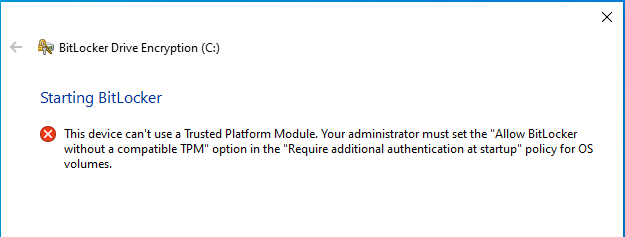
Kā izslēgt BitLocker
Lai noņemtu BitLocker diska šifrēšanu, varat izpildīt tālāk sniegtos norādījumus.
- Atvērt Windows failu pārlūks .
- Ar peles labo pogu noklikšķiniet uz BitLocker šifrētā diska ar bloķēšanas ikonu un izvēlieties Pārvaldiet BitLocker .
- Sadaļā BitLocker-on disks noklikšķiniet uz Izslēdziet BitLocker .
- Klikšķis Izslēdziet BitLocker uznirstošajā logā, lai apstiprinātu darbību.
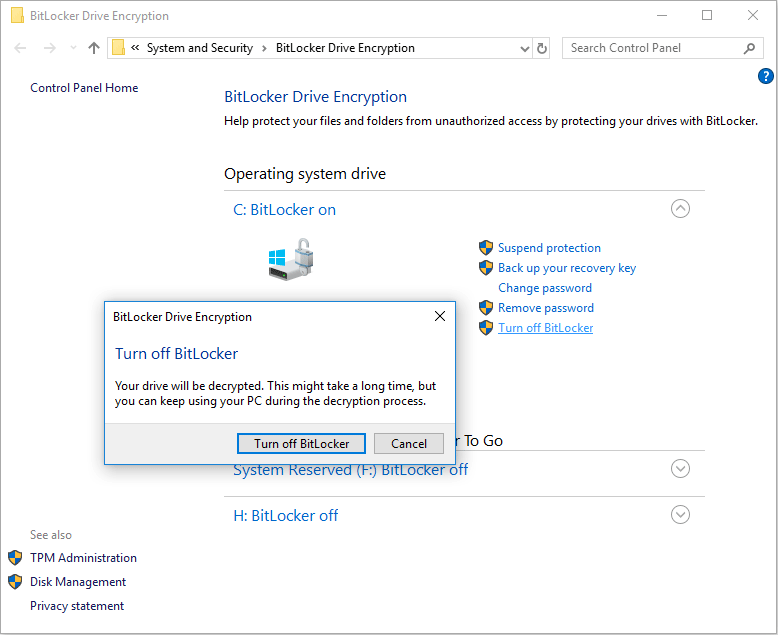
Kā klonēt BitLocker šifrētu disku, izmantojot MiniTool nodalījuma vedni
Daži datoru ražotāji ir BitLocker šifrējuši datora sistēmas disku. Ja jums ir šāds dators un vēlaties dublēt sistēmas disku vai klonēt to citā diskā, MiniTool Partition Wizard var jums palīdzēt.
Ja izmantojat MiniTool Partition Wizard, lai klonētu BitLocker šifrētu disku, tālāk ir norādīti 2 gadījumi.
- Mērķa disks ir lielāks nekā BitLocker šifrētais disks. Šādā gadījumā varat izmantot MiniTool Partition Wizard, lai vienmērīgi klonētu BitLocker šifrēto disku mērķa diskā.
- Mērķa disks ir mazāks nekā BitLocker šifrētais disks. Šādā gadījumā vispirms ir jānoņem BitLocker. Pretējā gadījumā MiniTool nodalījuma vednim neizdosies klonēt BitLocker šifrēto disku, jo šī programmatūra uzskatīs, ka BitLocker šifrētā diska izmantotā vieta ir 100%.
Kā klonēt BitLocker šifrētu disku, izmantojot MiniTool Partition Wizard? Šeit ir ceļvedis:
1. darbība: Palaidiet MiniTool nodalījuma vedni. Klikšķiniet uz Kopēšanas diska vednis rīkjoslā. Pēc tam noklikšķiniet uz Nākamais .
Kā redzat, MiniTool Partition Wizard uzskata, ka BitLocker šifrētā diska izmantotā vieta ir 100%.
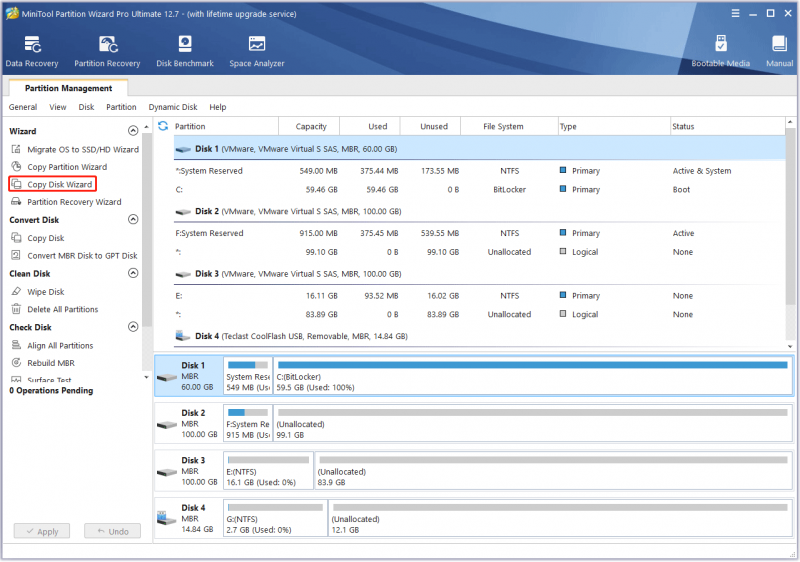
2. darbība: Atlasiet BitLocker šifrēto disku, ko kopēt, un noklikšķiniet Nākamais .
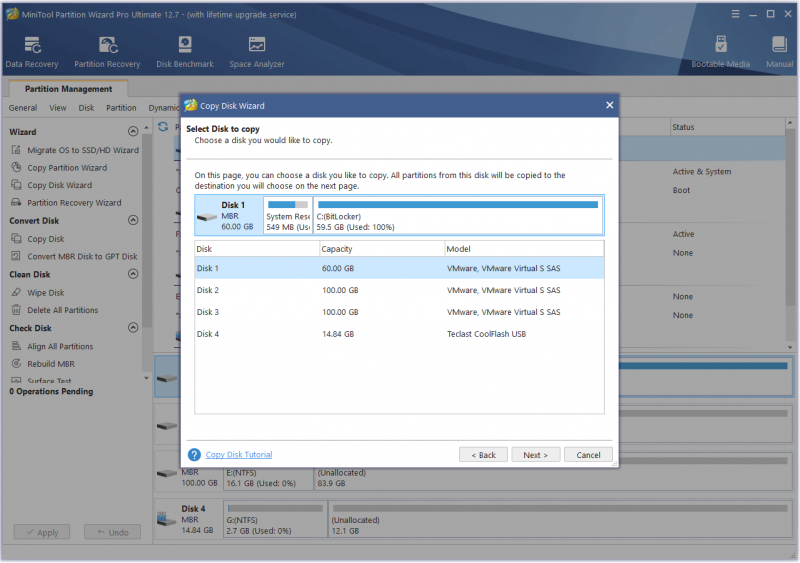
3. darbība: Izvēlieties citu disku kā mērķa disku un noklikšķiniet uz Nākamais . Galamērķis var būt cits iekšējais disks vai ārējais disks. Pēc tam noklikšķiniet uz Jā kad tas brīdina, ka visi dati ārējā cietajā diskā tiks iznīcināti.
Kamēr izmantotā vieta oriģinālajā diskā ir mazāka nekā mērķa disks, MiniTool Partition Wizard ļauj klonēt disku uz mazāku. Pretējā gadījumā, Nākamais poga šajā darbībā ir pelēkā krāsā.
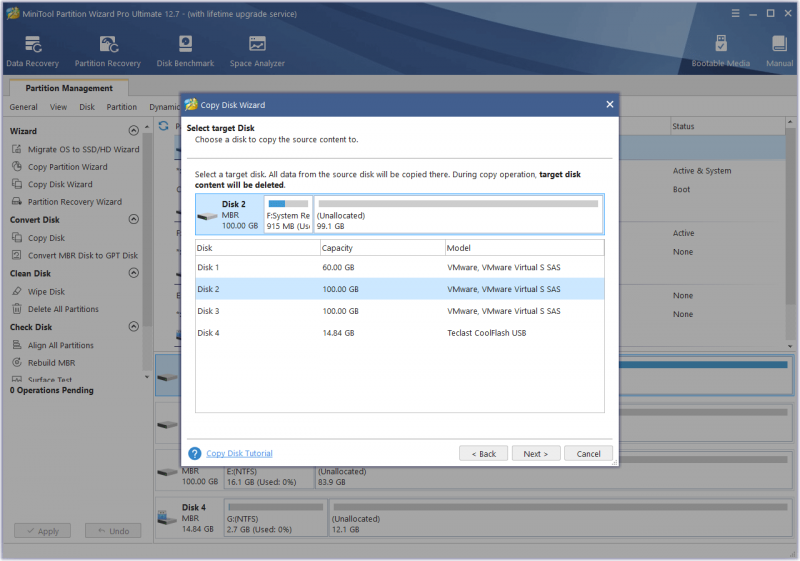
4. darbība: Uz Pārskatiet izmaiņas logā, saglabājiet visas noklusējuma opcijas un noklikšķiniet uz Nākamais .
Ja sākotnējais disks ir MBR stilā, kamēr vēlaties mērķa diskam lietot GPT stilu, varat pārbaudīt Mērķa diskam izmantojiet GUID nodalījumu tabulu opciju. Ja neesat apmierināts ar pašreizējo nodalījuma izkārtojumu, varat izcelt nodalījumu un pārvietot/mainīt tā izmērus. jaunais izkārtojums tiks piemērots mērķa diskam.
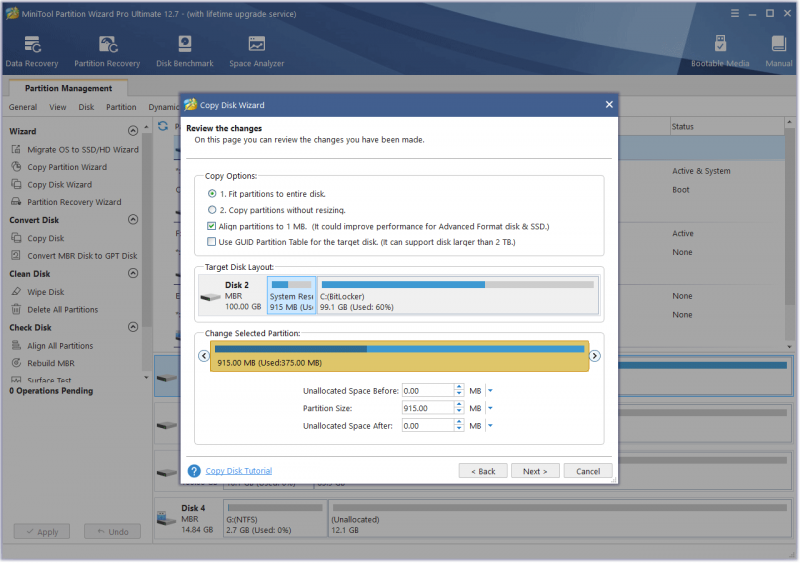
5. darbība: Izlasiet piezīmi un noklikšķiniet Pabeigt . Pēc tam noklikšķiniet uz Pieteikties pogu, lai izpildītu gaidošo darbību. Var parādīties logs, noklikšķiniet Jā .
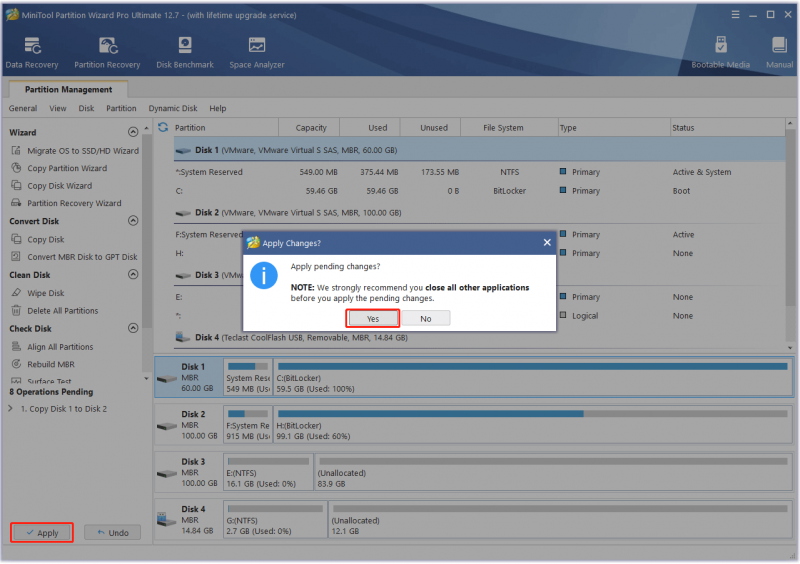
Esmu izmēģinājis iepriekš minētās darbības, un BitLocker šifrētā diska klonēšana ir veiksmīga. Mēģinu palaist datoru no mērķa diska, un tas ir veiksmīgi. Tomēr BitLocker diska šifrēšana ir noņemta no mērķa diska. Ja vēlaties mērķa diskā lietot BitLocker, tas diskā vēlreiz jāiespējo manuāli.
BitLocker Windows 10 šifrēšana vairs neuzticas jūsu SSD
Cita informācija par BitLocker diska šifrēšanu
Kā ar BitLocker drošību?
BitLocker datu aizsardzībai izmanto AES šifrēšanas algoritmu, kas ir pietiekami uzticams. Tomēr problēma ir tā, ka daži nulles dienas uzbrukumi var nozagt BitLocker atslēgu datora sāknēšanas laikā.
Piemēram, caurspīdīgā darbības režīmā iemesls, kāpēc lietotājiem nav jāievada parole, ir tas, ka TPM mikroshēma atbrīvo BitLocker atslēgu OS ielādes kodam. Tomēr šis režīms ir neaizsargāts pret aukstās sāknēšanas uzbrukumu, kas sāks atslēgtu mašīnu, lai izgūtu šifrēšanas atslēgu no operētājsistēmas.
Turklāt veiksmīgas sāknēšanas laikā skaļuma šifrēšanas atslēga vienkāršā tekstā tiks pārsūtīta no TPM uz centrālo procesoru, kas padara to neaizsargātu pret sniffing uzbrukumu.
Kas ir BitLocker atkopšana?
BitLocker atkopšana ir piekļuves atjaunošanas process ar BitLocker aizsargātam diskam, ja disku nevar normāli atbloķēt.
Kas izraisa BitLocker atkopšanu? Parasti BitLocker atkopšanas interfeiss parādīsies, ja pievienosit BitLocker šifrēto disku citam datoram, mainīsit dažus sāknēšanas iestatījumus BIOS, veiksit izmaiņas NTFS nodalījuma tabulā, pārāk daudz reižu ievadīsiet PIN nepareizi vai tiks atklāts uzbrukums.
Kā atrisināt BitLocker atkopšanas problēmu? Vai atceraties, ka BitLocker iespējošanas procesa laikā jums tiek lūgts dublēt atkopšanas atslēgu? Kad tiek parādīts BitLocker atkopšanas interfeiss, jums tas ir jādara uzziniet šo atslēgu un ievadiet to .
Lai uzzinātu vairāk par to, kas izraisa BitLocker atkopšanu un kā atrisināt šo problēmu, varat lasīt šī rokasgrāmata no Microsoft .
BitLocker atkopšanas atslēgas apiešana: vai tā var būt un kā to darīt?
Bottom Line
Vai šī ziņa jums ir noderīga? Vai jūs zināt citu informāciju par BitLocker diska šifrēšanu? Vai esat saskāries ar citām ar BitLocker saistītām problēmām? Lūdzu, kopīgojiet tos ar mums nākamajā komentāru zonā.
Šajā ziņā ir parādīts, kā klonēt BitLocker šifrēto disku uz lielāku vai mazāku disku, izmantojot MiniTool Partition Wizard. Ja, izmantojot MiniTool Partition Wizard, rodas problēmas, lūdzu, sazinieties ar mums, izmantojot [e-pasts aizsargāts] . Mēs sazināsimies ar jums, cik drīz vien iespējams.


![[Pilnīga rokasgrāmata] Kā novērst Microsoft Teams kļūdu CAA50021?](https://gov-civil-setubal.pt/img/news/14/how-fix-microsoft-teams-error-caa50021.png)
![[FIX] Windows direktorija nosaukums nav derīgs [MiniTool padomi]](https://gov-civil-setubal.pt/img/data-recovery-tips/49/directory-name-is-invalid-problem-windows.jpg)








![[ATRISINĀTS!] Kā labot Adobe Photoshop 16 kļūdu operētājsistēmā Windows 10 11?](https://gov-civil-setubal.pt/img/news/3A/solved-how-to-fix-adobe-photoshop-error-16-on-windows-10-11-1.png)
![Kā lietot SyncToy Windows 10 failu sinhronizēšanai? Šeit ir informācija! [MiniTool padomi]](https://gov-civil-setubal.pt/img/backup-tips/44/how-use-synctoy-windows-10.jpg)


![Vai League Voice nedarbojas? Lūk, kā to salabot sistēmā Windows! [MiniTool ziņas]](https://gov-civil-setubal.pt/img/minitool-news-center/48/is-league-voice-not-working.png)
![[Pilna rokasgrāmata] Kā notīrīt Steam kešatmiņu operētājsistēmā Windows/Mac?](https://gov-civil-setubal.pt/img/news/21/how-clear-steam-cache-windows-mac.png)
![Kas ir Win32: MdeClass un kā to noņemt no datora [MiniTool padomi]](https://gov-civil-setubal.pt/img/backup-tips/88/what-is-win32-mdeclass.png)
