Kā parādīt diska burtu pirms diska nosaukuma operētājsistēmā Windows 10 11
Ka Paradit Diska Burtu Pirms Diska Nosaukuma Operetajsistema Windows 10 11
Pēc noklusējuma sistēmā Windows disku nosaukumi (sējuma etiķetes) tiek parādīti pirms diska burtiem. Vai jūs zināt, kā rādīt diska burtus pirms disku nosaukuma? Šī ziņa no Minirīks norāda, kā vispirms parādīt diska burtus programmā File Explorer.
The diska burts ir diska atmiņas ierīces burtu identifikators (A–Z) sistēmā Windows. Kad dators konstatē jaunu iekšējo vai ārējo cieto disku, Windows operētājsistēma tam automātiski piešķir pieejamo diska burtu un pēc noklusējuma parāda to aiz diska nosaukuma.
Iepriekšējā ziņojumā mēs paskaidrojām, kā novērst “ diska burts nav pieejams ' izdevums. Šodien mēs jums pastāstīsim, kā parādīt diska burtus pirms disku nosaukuma.
Piezīme: Diska burts ir ļoti svarīgs jūsu diskam. Nepareizi rīkojoties ar diska burtu, jūsu disks var kļūt nepieejams. Tāpēc pirms diska burta izmaiņu veikšanas labāk dublēt failus, mapes, nodalījumus un pat visus diskus, izmantojot MiniTool ShadowMaker .
Tagad redzēsim, kā programmā File Explorer pirms disku nosaukumiem parādīt diska burtus.
Kā parādīt diska burtu pirms diska nosaukuma
Lai programmā File Explorer vispirms parādītu diska burtus, ir jāveic izmaiņas Windows reģistrs .
Piezīme: Pirms reģistra pielāgošanas jums ir ieteicams dublējiet reģistru lai kļūmes gadījumā varētu atjaunot reģistru no dublējuma faila.
1. darbība. Nospiediet Windows + R taustiņu kombinācijas, lai atvērtu palaišanas logu.
2. darbība. Ievades lodziņā ierakstiet regedit un nospiediet Ievadiet taustiņu. Jums vajadzētu noklikšķināt Jā UAC logā, lai varētu atvērt reģistra redaktoru. Šeit jūs varētu interesēt šī ziņa: Kā labot UAC pogas Jā, ja tā nav vai ir pelēkota ?
3. darbība. Reģistra redaktorā pārejiet uz šo vietu:
Dators\HKEY_CURRENT_USER\Software\Microsoft\Windows\CurrentVersion\Explorer
4. darbība. Labajā panelī ar peles labo pogu noklikšķiniet uz jebkura tukša apgabala, lai to atlasītu Jauns > DWORD (32 bitu) vērtība . Pēc tam nosauciet izveidoto DWORD vērtību uz ShowDrive LettersFirst .

5. darbība. Veiciet dubultklikšķi ShowDrive LettersFirst . Uznirstošajā logā iestatiet vērtības datus 4 un pēc tam noklikšķiniet uz labi lai saglabātu izmaiņas.
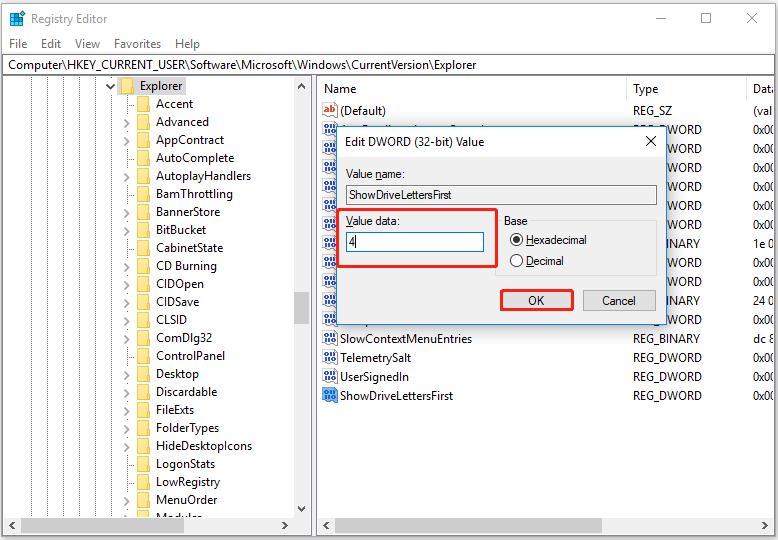
Tagad varat atvērt File Explorer un pārbaudīt, vai diska burts tiek parādīts pirms sējuma etiķetes, kā parādīts attēlā zemāk.
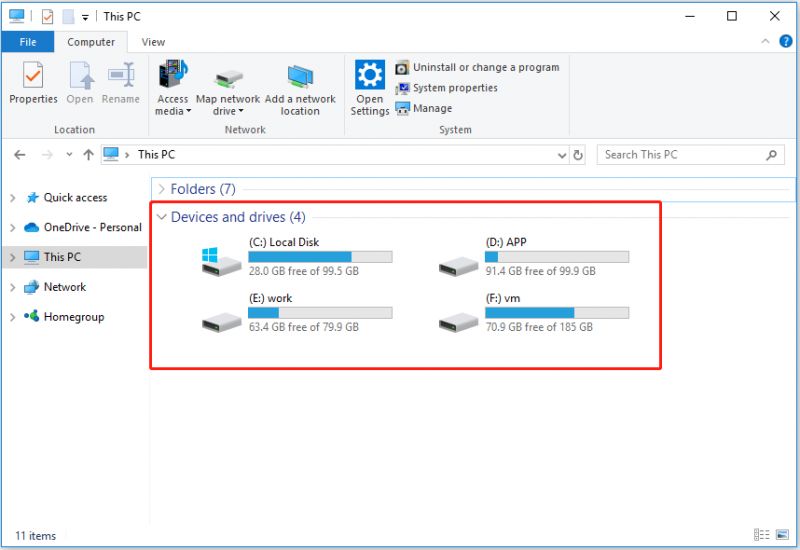
Ja vēlaties atjaunot diska burta un diska nosaukuma parādīšanas secību noklusējuma stāvoklī, varat ar peles labo pogu noklikšķināt uz ShowDriveLettersFirst DWORD vērtības un dzēst to.
Papildu lasīšana - kā paslēpt diska burtu
Daži lietotāji ir norādījuši, ka vēlas paslēpt diska burtu, lai diska burts netiktu rādīts programmā File Explorer. Vai jūs zināt, kā izpildīt šo uzdevumu? Veiciet tālāk norādītās darbības, lai paslēptu diska burtu.
1. darbība. Nospiediet Windows + E taustiņu kombinācijas, lai atvērtu File Explorer.
2. darbība. Augšpusē pārejiet uz Skatīt cilni un noklikšķiniet Iespējas .
3. darbība. Jaunajā logā dodieties uz Skatīt cilni un pēc tam ritiniet uz leju, lai noņemtu atzīmi Rādīt diska burtus . Visbeidzot noklikšķiniet uz labi lai izmaiņas stātos spēkā.
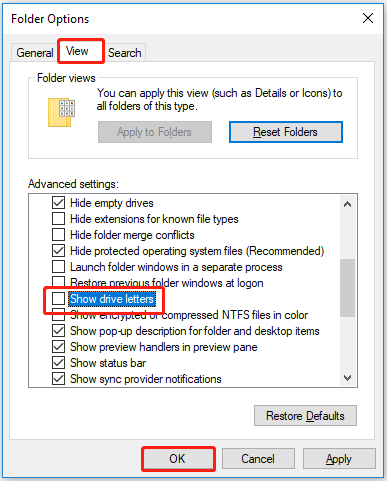
Tagad jūs nevarat redzēt diska burtu programmā File Explorer. Lai iegūtu papildinformāciju par to, kā paslēpt diska burtus, varat skatīt šo ziņu: Kā noņemt diska burtu operētājsistēmā Windows 10 .
Labākais ieteikums
Kā minēts iepriekš, dažreiz jūs nevarat piekļūt savam diskam dažu kļūdu dēļ, piemēram, ' disks nav pieejams, piekļuve ir liegta ”. Šādās situācijās, lai glābtu savus datus, jums ir jāizmanto daļa bezmaksas datu atkopšanas programmatūra . MiniTool Power Data Recovery ir labākā izvēle.
MiniTool Power Data Recovery var palīdzēt atgūt izdzēstos vai pazaudētos failus, tostarp Office dokumentus, attēlus, videoklipus, e-pastus un tā tālāk. Tā var arī izgūt mapes, piemēram, atkopjot mapi Lietotāji , mapi Attēli , un vēl.
Tagad noklikšķiniet uz tālāk esošās pogas, lai to bez maksas lejupielādētu un izmēģinātu.
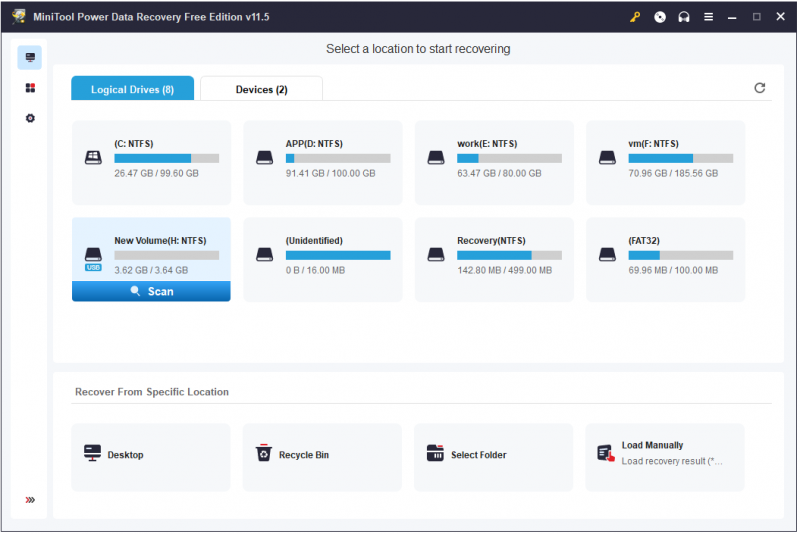
Bottom Line
Lasot šeit, jums vajadzētu zināt, kā parādīt diska burtus pirms disku nosaukuma, kā paslēpt diska burtus un kā atgūt izdzēstos failus izmantojot MiniTool Power Data Recovery.
Ja jums ir kādi jautājumi par diska burtiem, lūdzu, informējiet mūs, atstājot savus komentārus tālāk.
![Sistēmai pievienota ierīce nedarbojas - novērsts [MiniTool News]](https://gov-civil-setubal.pt/img/minitool-news-center/26/device-attached-system-is-not-functioning-fixed.jpg)







![Kā lejupielādēt Microsoft Store lietotni operētājsistēmā Windows 10/11 [MiniTool News]](https://gov-civil-setubal.pt/img/minitool-news-center/47/how-download-microsoft-store-app-windows-10-11.png)





![Kā pārbaudīt, vai datorā operētājsistēmā Windows ir Bluetooth? [MiniTool ziņas]](https://gov-civil-setubal.pt/img/minitool-news-center/36/how-check-if-your-computer-has-bluetooth-windows.jpg)



![Sons Of The Forest Zems GPU un CPU lietojums operētājsistēmā Windows 10 11? [Fiksēts]](https://gov-civil-setubal.pt/img/news/56/sons-of-the-forest-low-gpu-cpu-usage-on-windows-10-11-fixed-1.png)
![Time Machine iestrēdzis, sagatavojot dublējumu? Problēma atrisināta [MiniTool padomi]](https://gov-civil-setubal.pt/img/data-recovery-tips/41/time-machine-stuck-preparing-backup.png)