Kā salabot melnu Acer klēpjdatora ekrānu, bet tas joprojām darbojas? Izmēģiniet 7 veidus
Ka Salabot Melnu Acer Klepjdatora Ekranu Bet Tas Joprojam Darbojas Izmeginiet 7 Veidus
Kāpēc mans Acer klēpjdatora ekrāns ir melns? Kā salabot Acer klēpjdatora melno ekrānu? Ja jūs uztrauc šī problēma, ka Acer klēpjdatora ekrāns ir melns, taču tas joprojām darbojas, kad tas ir ieslēgts, varat uzdot šos divus jautājumus. Nesteidzieties, un jūs varat atrast dažus efektīvus veidus, ko apkopojis Minirīks lai atbrīvotos no šīs situācijas.
Acer klēpjdatora zilā gaisma deg, bet ekrāns ir melns
Melns ekrāns ir ļoti izplatīta problēma, kas vienmēr negaidīti notiek jūsu datorā, ļaujot jums aizkaitināt. Dažreiz datora ekrāns nejauši kļūst melns . Dažreiz, kad tas ir ieslēgts, ekrāns kļūst melns. Pēc Acer lietotāju domām, problēma - Acer klēpjdatora ekrāns melns, bet joprojām darbojas, viņus vienmēr satrauc.
Precīzāk sakot, ieslēdzot Acer klēpjdatoru, piemēram, Aspire, klēpjdatora zilā gaisma ir ieslēgta, bet ekrāns ir melns, ir redzams peles kursors un iedegas tastatūra. Varbūt arī jūs esat upuris un jautājiet: kāpēc mana Acer klēpjdatora ekrāns ir melns?
Iespējamie iemesli var būt bojāti sistēmas faili, vīrusu infekcijas, novecojis grafikas kartes draiveris, izlādējusies sistēma un citi. Par laimi, varat izmēģināt vairākus veidus, kā atbrīvoties no melnā ekrāna.
Saņemiet svarīgus failus pirms Acer klēpjdatora ekrāna melnās korekcijas
Pirms šīs problēmas novēršanas mēs ļoti iesakām dublēt svarīgos failus, lai pārliecinātos par datu drošību. Tas ir tāpēc, ka datu zudums var notikt nejauši, ja Acer klēpjdatorā ir ieslēgta zilā gaisma, bet ekrāns ir melns.
Jūsu situācijā Acer klēpjdators, piemēram, Aspire, nevar ielādēt darbvirsmā. Tātad, kā dublēt svarīgos failus? To var viegli izdarīt ar profesionālu un bezmaksas dublēšanas programmatūra - MiniTool ShadowMaker. Šo programmu var izmantot operētājsistēmās Windows 11, 10, 8.1, 8 un 7, un tā var viegli palīdzēt dublēt failus, mapes, diskus, nodalījumus un Windows operētājsistēmu.
Svarīgi ir tas, ka tas ļauj izveidot sāknējamu USB cieto disku, USB zibatmiņas disku vai kompaktdisku/DVD disku, lai palaistu nestartējamo datoru dublēšanai un atkopšanai, izmantojot Multivides veidotājs funkciju. Tagad iegūstiet MiniTool ShadowMaker, noklikšķinot uz šīs lejupielādes pogas.
Pēc šīs programmatūras lejupielādes un instalēšanas parastajā datorā palaidiet šo rīku un dodieties uz to Rīki interfeiss un noklikšķiniet uz Multivides veidotājs lai iegūtu sāknēšanas datu nesēju. Pēc tam palaidiet savu Acer klēpjdatoru no sāknēšanas datu nesēja, lai izveidotu faila dublējumu gadījumā, ja Acer klēpjdatora ekrāns kļūst melns. Skatiet divus saistītos ziņojumus:
- Kā izveidot sāknēšanas CD/DVD diskus un sāknēt zibatmiņas disku, izmantojot sāknēšanas multivides veidotāju?
- Kā palaist no ierakstītiem MiniTool sāknējamiem CD/DVD diskiem vai USB zibatmiņas diska?
Pēc tam uzziniet, kā dublēt savus svarīgos datus situācijā, kad Acer klēpjdatora ekrāns ir melns, bet joprojām darbojas.
1. darbība: MiniTool Recovery Environment lapā palaidiet MiniTool ShadowMaker.
2. darbība: dodieties uz Dublējums lapu, noklikšķiniet Avots > Mapes un faili , atzīmējiet vienumus, kurus vēlaties dublēt, un noklikšķiniet uz labi .

3. darbība: noklikšķiniet Galamērķis un izvēlieties ceļu, lai saglabātu dublētos datus. Ieteicams izmantot USB zibatmiņas disku vai ārējo cieto disku.
4. darbība: noklikšķiniet Dublējiet tūlīt lai tūlīt izpildītu faila dublēšanu.
Turklāt jūs varat izmantot Sinhronizēt funkciju failu dublēšanai. Šis veids ir līdzīgs kopēšanas funkcijai sistēmā Windows. Lai uzzinātu atšķirību starp attēla dublēšanu un sinhronizāciju, skatiet mūsu iepriekšējo ziņu - Dublēšana pret sinhronizāciju: kādas ir atšķirības starp tām .
Daži no jums var jautāt: kā atgūt failus, kad Acer klēpjdatora ekrāns kļūst melns? Papildus MiniTool ShadowMaker izmantošanai datu dublēšanai varat izmantot profesionālu datu atkopšanas programmatūra - MiniTool Power Data Recovery, lai iegūtu failus no cietā diska.
Kad esat pārliecinājies par savu datu drošību, ir pienācis laiks veikt dažus pasākumus, lai pēc ieslēgšanas labotu Acer klēpjdatora ekrānu melnā krāsā. Skatiet, kas jums jādara.
Kā salabot Acer klēpjdatora melno ekrānu
Jaudas atiestatīšana jūsu klēpjdatoram
Ja ir neliela kļūda, jūsu Acer klēpjdators var netikt ielādēts ar melnu ekrānu. Šādā gadījumā varat atiestatīt šo iekārtu, lai novērstu problēmu.
1. darbība. Izslēdziet Acer un atvienojiet visas ārējās ierīces, tostarp maiņstrāvas adaptera kabeli, ārējo cieto disku, printeri, tastatūru, peli un citas perifērijas ierīces. Varat arī izņemt akumulatoru no akumulatora nodalījuma.
2. darbība: nospiediet un turiet Jauda pogu 30 sekundes, lai iztukšotu atlikušo elektrisko lādiņu, un pēc tam atlaidiet pogu.
3. darbība. Ievietojiet atpakaļ akumulatoru un pievienojiet maiņstrāvas adapteri klēpjdatoram. Nepievienojiet perifērijas ierīces.
4. darbība: ieslēdziet šo datoru, nospiežot Jauda . Pēc tam tas var sāknēties kā parasti.
Ja tas nevar novērst Acer klēpjdatora ekrāna melnu, bet joprojām darbojas, turpiniet problēmu novēršanu, izmantojot citus veidus.
Izmēģiniet taustiņu F2, F9 un F10
Ja Acer klēpjdatoram ir melns ekrāns, bet tastatūra ir izgaismota, varat izmēģināt noteiktus taustiņus:
- Izslēdziet klēpjdatoru un atvienojiet visas ārējās ierīces.
- Ieslēdziet klēpjdatoru, nospiežot pogu Jauda Kad parādās Acer logotips vai uzplaiksnījuma ekrāns, nospiediet F2 , F9 , F10 un Ievadiet uz tastatūras.
- Izvēlieties Iziet > Jā un nospiediet Ievadiet .
Pārbaudiet savu Acer klēpjdatoru, izmantojot ārējo monitoru
Kad tiek atvērts Acer klēpjdatora melnais ekrāns, jums ir jāpārbauda, vai pastāv programmaparatūras problēma, un varat savienot ierīci ar ārēju displeju, lai veiktu pārbaudi. Ja šajā monitorā tiek rādīts datora ekrāns, melnais ekrāns ir saistīts ar iekšēju problēmu, nevis ar programmaparatūras problēmu. Iespējamais iemesls ir konflikts starp grafikas kartes draiveri un klēpjdatora LCD displeju.
Ja nezināt, kā savienot klēpjdatoru ar citu monitoru, izpildiet norādījumus - Kā iestatīt divus monitorus operētājsistēmā Windows 11/10 [Vienkāršs veids] .
Papildu lasīšana: palaidiet Acer klēpjdatoru drošajā režīmā, lai to labotu
Tā kā jūsu Acer klēpjdators nevar sāknēt darbvirsmu, jūs nevarat veikt labojumus parastajos logos. Lai sniegtu problēmu novēršanas padomus, šis klēpjdators ir jāieslēdz drošajā režīmā. Operētājsistēmā Windows 10/11 ir viegli ieiet drošajā režīmā.
1. darbība: restartējiet klēpjdatoru. Kad redzat Acer logotipu, nospiediet Jauda pogu un restartējiet to. Atkārtojiet šo darbību trīs reizes, līdz tiek parādīts automātiskā remonta interfeiss. Vai arī varat izmantot labošanas disku, lai palaistu datoru un noklikšķinātu Labojiet datoru lai ievadītu WinRE (Windows atkopšanas vide).
2. darbība: noklikšķiniet Problēmu novēršana no Izvēlieties opciju .
3. darbība: noklikšķiniet Papildu opcijas > Startēšanas iestatījumi > Restartēt .
4. darbība: nospiediet F5 lai ievadītu Drošais režīms ar tīklu .
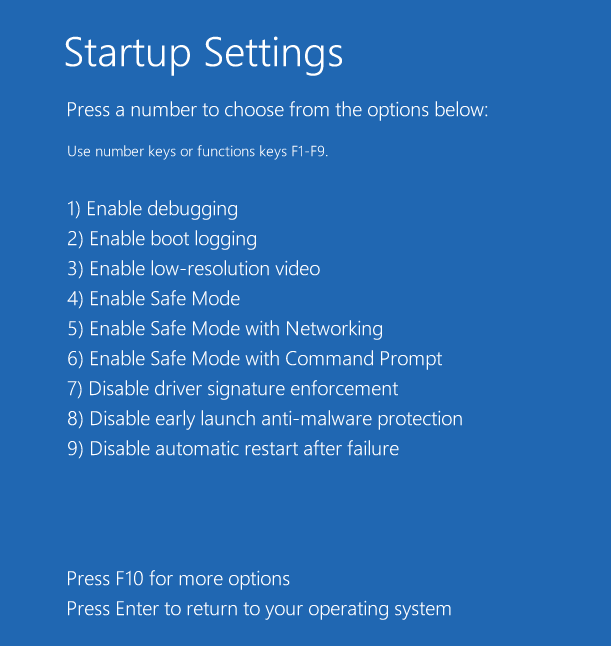
Drošajā režīmā sāciet tālāk norādītos labojumus.
Atjauniniet grafikas kartes draiveri
Pastāv iespēja, ka Acer klēpjdatora zilās gaismas degšanas problēmu, bet ekrāns ir melns, izraisa vecs, pazudis vai bojāts grafikas kartes draiveris. Tādējādi ir jāpārliecinās, vai draiveris ir pareizi instalēts un ir atjaunināts.
1. darbība: operētājsistēmā Windows 11/10 ar peles labo pogu noklikšķiniet uz Sākt pogu un atlasiet Ierīču pārvaldnieks .
2. darbība. Paplašiniet kategoriju Displeja adapteri un ar peles labo pogu noklikšķiniet uz grafikas, pēc tam izvēlieties Īpašības .
3. darbība: dodieties uz Šoferis cilni un pēc tam izvēlieties Atjaunināt draiveri . Pēc tam izvēlieties pirmo opciju, lai ļautu Windows meklēt jaunāko grafikas kartes draivera versiju un to instalēt.
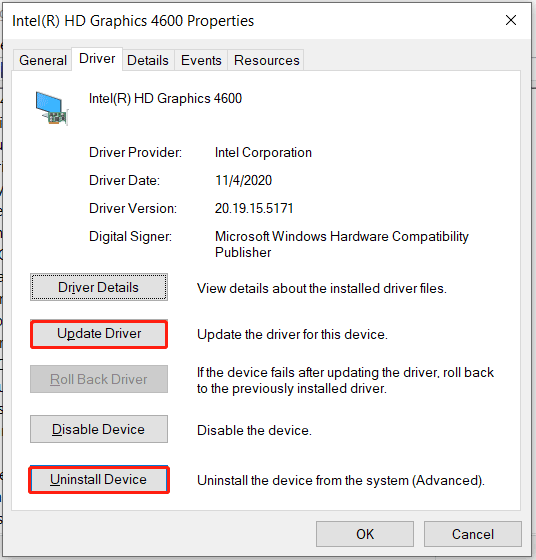
Lai atkārtoti instalētu grafiskās kartes draiveri, varat izvēlēties Atinstalēt ierīci > Atinstalēt . Pēc tam apmeklējiet sava ražotāja oficiālo vietni, šeit mans pārdevējs ir Intel. Atrodiet atbilstošo videokartes draivera programmatūru un lejupielādējiet to. Pēc tam instalējiet to savā Acer klēpjdatorā.
Papildus šim veidam varat izmantot profesionālu rīku Driver Booster, lai atjauninātu grafikas kartes draiveri. Lai uzzinātu daudz informācijas par šo draivera atjaunināšanas programmatūru, skatiet mūsu iepriekšējo ziņu - IObit Driver Booster lejupielāde personālajam datoram un instalēšana, lai atjauninātu draiverus .
Noņemiet vīrusu un ļaunprātīgas programmatūras infekcijas
Vīrusi un ļaunprātīgas programmas var inficēt jūsu klēpjdatoru, piemēram, Acer Aspire, izraisot melnu ekrānu. Piemēram, tas var sabojāt cieto disku vai Windows nodalījumu, izraisot sistēmas darbības traucējumus. Tādējādi, lai novērstu problēmu, datorā ir jāveic vīrusu skenēšana.
Drošajā režīmā Windows Defender/Windows drošība nedarbojas. Drošais režīms darbina jūsu datoru ar minimālo nepieciešamo pakalpojumu un draiveru komplektu, un visas trešo pušu lietotnes ir atspējotas. Pat daži sistēmas rīki, piemēram, Windows Defender, ir ierobežoti.
Kas šajā gadījumā būtu jādara, lai atklātu draudus un tos novērstu? Ir vērts izmēģināt citu pretvīrusu programmatūru, piemēram, AVG, Avast, Avira, Malwarebytes utt. Vienkārši atveriet pārlūkprogrammu, piemēram, Microsoft Edge, Windows drošajā režīmā un lejupielādējiet vienu pretvīrusu programmu un instalējiet to lietošanai. Ja tā konstatē ļaunprātīgu programmatūru, izdzēsiet to, izpildot pretvīrusu programmas sniegtos norādījumus.
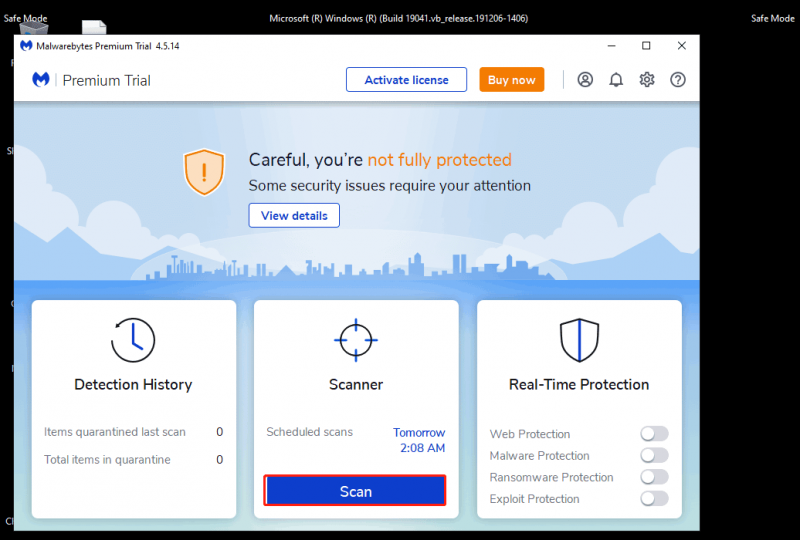
Atiestatiet savu Acer klēpjdatoru
Ja nekas nevar izlabot melnu Acer klēpjdatora ekrānu, kad tas ir ieslēgts, varat mēģināt šādi — atiestatiet datoru, lai atkārtoti instalētu sistēmu Windows. Izmēģiniet šīs darbības:
1. darbība: palaidiet klēpjdatoru pakalpojumā WinRE, izmantojot remonta disku, vai trīs reizes restartējiet datoru.
2. darbība: noklikšķiniet Problēmu novēršana > Atiestatīt šo datoru .
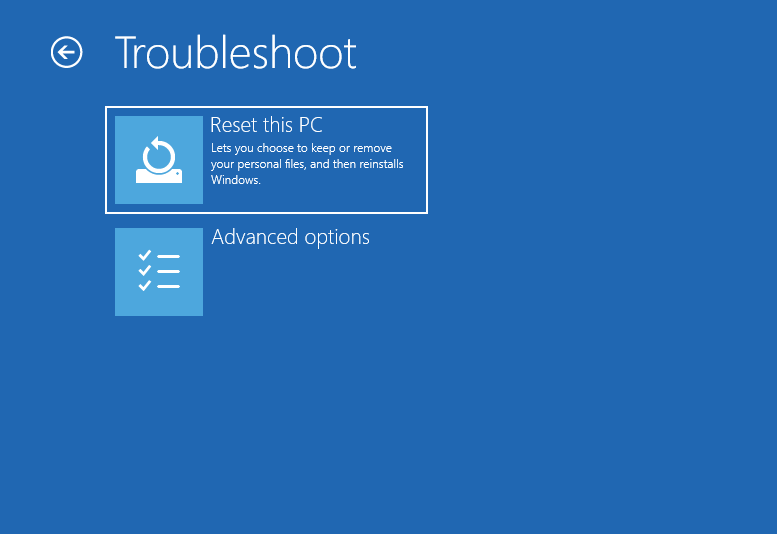
3. darbība. Izvēlieties Saglabājiet manus failus vai Noņemiet visu . Lai saglabātu savus personiskos failus, iesakām izvēlēties pirmo opciju. Ja izvēlaties otro, pārliecinieties, vai jūsu svarīgi faili ir dublēti, un mēs esam minējuši, kā dublēt failus iepriekš minētajā daļā.
4. darbība: noklikšķiniet Mākoņa lejupielāde un Vietējā pārinstalēšana . Lai uzzinātu atšķirību starp tām, skatiet šo ziņu - Mākoņa lejupielāde salīdzinājumā ar vietējo atkārtotu instalēšanu: Win 10/11 atiestatīšanas atšķirības .
5. darbība. Pabeidziet visas darbības, izpildot ekrānā redzamos vedņus.
Atjauniniet BIOS
BIOS, kas pazīstama arī kā pamata ievades izvades sistēma, ir atbildīga par sistēmas sāknēšanu. Ja BIOS noiet greizi, var parādīties melns Acer klēpjdatora ekrāns. Jums ir jāatjaunina BIOS, veicot tālāk norādītās darbības.
1. darbība: drošajā režīmā dodieties uz Acer atbalsta lapa un izvēlieties savu Acer modeli.
2. darbība: izvērsiet BIOS / programmaparatūra un pēc tam lejupielādējiet BIOS.
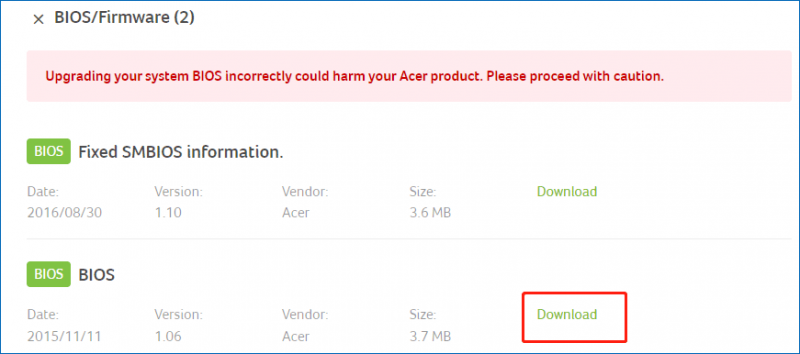
3. darbība. Pēc zip mapes iegūšanas izņemiet visu saturu.
4. darbība: veiciet dubultklikšķi uz BIOS faila, lai instalētu.
Ieteikums: dublējiet savu sistēmu
Pēc Acer klēpjdatora melnā ekrāna labošanas ierīcei vajadzētu normāli ielādēties darbvirsmā. Lai nākamreiz netērētu daudz laika sistēmas problēmu novēršanai, mēs ļoti iesakām sistēmas attēla izveide . Kad Acer klēpjdatora ekrāns kļūst melns, bet var redzēt, ka pele/joprojām darbojas, varat viegli izmantot sistēmas attēlu, lai veiktu atkopšanu, lai atjaunotu datoru normālā stāvoklī.
Lai veiktu šo uzdevumu, lejupielādējiet arī MiniTool ShadowMaker un instalējiet to. Pēc tam atveriet to Dublējums interfeisu, izvēlieties sistēmas nodalījumus un mērķa ceļu, pēc tam sāciet dublēšanu, noklikšķinot uz Dublējiet tūlīt .
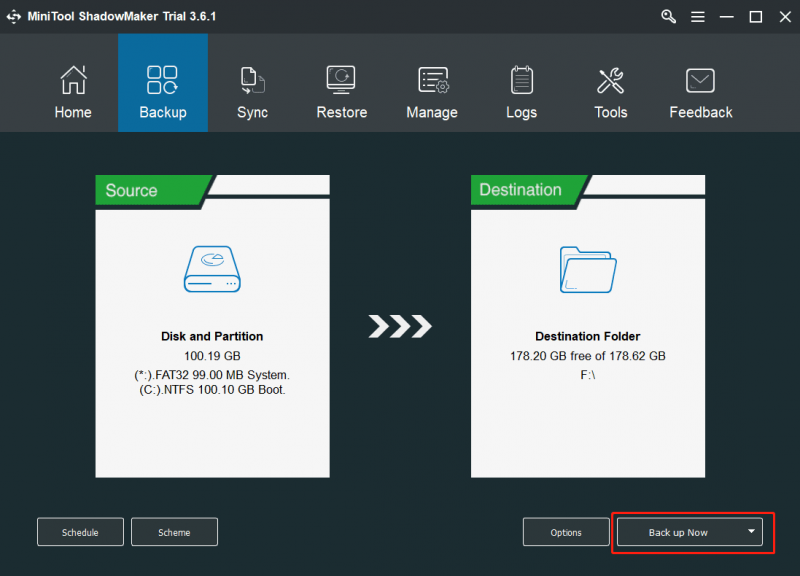
Bottom Line
Vai jums ir melns Acer klēpjdatora ekrāns, kad tas ir ieslēgts? Kā salabot Acer klēpjdatora melno ekrānu? Izmantojiet programmatūru MiniTool, lai iegūtu svarīgus failus, un pēc tam veiciet pasākumus, lai tos labotu. Turklāt tiek piedāvāts sistēmas attēla izveides ieteikums.
Ja saņemat citus noderīgus risinājumus, kas palīdzēs jums izkļūt no melnā ekrāna, laipni lūdzam kopīgot tos ar mums tālāk esošajā komentāru daļā. Liels paldies.




![Kā ierakstīt pārslēgšanās spēli ar Capture karti vai uz datora [Screen Record]](https://gov-civil-setubal.pt/img/screen-record/44/how-record-switch-gameplay-with-capture-card.png)


![[Labojumi] DesktopWindowXamlSource tukšs logs — kas tas ir?](https://gov-civil-setubal.pt/img/news/53/fixes-desktopwindowxamlsource-empty-window-what-is-it-1.png)
![Microsoft vadības konsole ir pārtraukusi darbu - atrisināts [MiniTool padomi]](https://gov-civil-setubal.pt/img/data-recovery-tips/80/microsoft-management-console-has-stopped-working-solved.png)
![Kā datorā pārbaudīt pēdējās darbības? Apskatiet šo rokasgrāmatu [MiniTool ziņas]](https://gov-civil-setubal.pt/img/minitool-news-center/86/how-do-i-check-recent-activity-my-computer.png)
![Kā novērst Chrome ekrāna mirgošanas problēmu operētājsistēmā Windows 10 [MiniTool News]](https://gov-civil-setubal.pt/img/minitool-news-center/21/how-fix-chrome-screen-flickering-issue-windows-10.png)

![Labots - instalēšana neizdevās Safe_OS fāzē [MiniTool News]](https://gov-civil-setubal.pt/img/minitool-news-center/19/fixed-installation-failed-safe_os-phase.png)


![[Atrisināts] Kā novērst Chrome OS ir pazudis vai bojāts? [MiniTool ziņas]](https://gov-civil-setubal.pt/img/minitool-news-center/42/how-fix-chrome-os-is-missing.jpg)

![[Atrisināts!] Kā novērst MTP USB ierīci neizdevās [MiniTool News]](https://gov-civil-setubal.pt/img/minitool-news-center/84/how-fix-mtp-usb-device-failed.jpg)

