Kā viegli ierakstīt ISO uz USB [tikai daži klikšķi]
Ka Viegli Ierakstit Iso Uz Usb Tikai Dazi Klikski
Vai vajag ierakstīt ISO uz USB ? Šī ziņa no Minirīks norāda, kāpēc ISO attēlu var ierakstīt USB, un parāda, kā viegli ierakstīt ISO attēlu USB. Tas arī norāda, vai sistēmā Windows ir iebūvēts attēlu rakstītājs.
Ievads ISO
ISO attēls ir optiskā diska attēls, kas satur visu, kas tiktu ierakstīts optiskajā diskā, diska sektoram pa diska sektoram, ieskaitot optiskā diska failu sistēmu. ISO attēla faila paplašinājums varētu būt .iso vai .img . Bet vairumā gadījumu .iso tiek izmantots operētājsistēmā Windows, un .img tiek izmantots operētājsistēmā MacOS.
ISO attēlus var izveidot no optiskajiem diskiem, izmantojot diska attēlveidošanas programmatūru, no failu kolekcijas, izmantojot optisko disku autorēšanas programmatūru, vai no cita diska attēla faila, izmantojot konvertēšanu.
Paredzams, ka tajos būs optiskā datu nesēja failu sistēmas (parasti ISO 9660 un tā paplašinājumu jeb UDF) binārais attēls, tostarp failos esošie dati binārā formātā, kas kopēti tieši tā, kā tie tika saglabāti diskā.
Dati ISO attēlā ir strukturēti atbilstoši failu sistēmai, kas tika izmantota optiskajā diskā, no kura tie tika izveidoti. Tāpēc jūs varat ierakstīt ISO atpakaļ uz CD, DVD, Blu-Ray un USB.
3 veidi, kā viegli konvertēt IMG uz ISO
Kā ierakstīt ISO uz USB operētājsistēmā Windows
Dažreiz jums ir jāraksta ISO uz USB, lai izveidotu sāknējamu USB, lai varētu instalēt OS vai labot datoru.
Vai sistēmā Windows ir iebūvēts attēlu rakstītājs? Jā, tā ir, bet Windows attēlu rakstītājs ļauj ierakstīt ISO tikai tukšā lasāmā diskā (CD vai DVD). Ja vēlaties ierakstīt ISO uz USB, jums ir nepieciešams trešās puses ierakstīšanas rīks. Par laimi, jums ir pieejama bezmaksas ierakstīšanas programmatūra. Piemēram, Rufus, Etcher, Universal USB Installer, Win32 Disk Imager, UNetbootin utt.
9 populārākās bezmaksas DVD ierakstīšanas programmatūra operētājsistēmai Windows 10/11
Šajā daļā es jums parādīšu, kā izmantot Rufus, lai ierakstītu ISO uz USB.
1. darbība: Ievietojiet datorā USB disku. Dodieties uz oficiālā Rufus vietne un lejupielādējiet jaunāko Rufus versiju. Pēc tam veiciet dubultklikšķi uz Rufus.exe failu, lai to palaistu.
2. darbība: Rīkā Rufus noklikšķiniet uz Izvēlieties pogu un izvēlieties ISO failu. Pēc tam noklikšķiniet uz labi . Noklikšķiniet uz Sākt pogu un labi . Kad ierakstīšanas process ir pabeigts, noklikšķiniet uz Aizvērt .
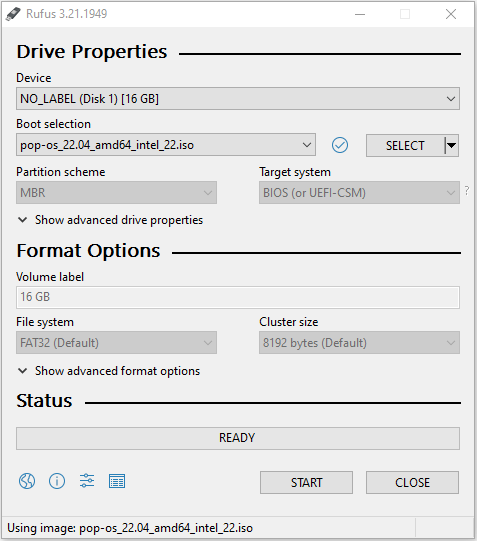
Tagad ir izveidots sāknējams USB, un jums ir jārestartē dators, lai ievadītu programmaparatūru, mainītu sāknēšanas disku uz USB, saglabātu izmaiņas un izietu no programmaparatūras. Pēc tam dators sāks darboties no USB diska. Pēc tam varat instalēt jaunu OS datorā vai labot datoru.
- Dažas maksas ierakstīšanas programmatūras ne tikai ļauj ierakstīt ISO uz USB, bet arī piedāvā citas funkcijas, piemēram, ISO izveidi utt.
- Ja vēlaties izveidot Windows instalācijas USB disku, jums ir daudz veidu. Varat atsaukties uz šo ziņu: Kā lejupielādēt Windows 10 uz USB [3 veidi] .
- Ja vēlaties instalēt Windows USB diskdzinī, lai izveidotu dzeramu Windows, varat skatīt šo ziņu: Windows 10 zibatmiņas disks: kā palaist Windows 10 no USB?
Bottom Line
MiniTool nodalījuma vednis var palīdzēt klonēt sistēmu, labāk pārvaldīt diskus un atgūt datus. Ja jums tas ir nepieciešams, varat to lejupielādēt no oficiālās vietnes.
![Kā jūs varat atinstalēt GeForce pieredzi operētājsistēmā Windows 10? [MiniTool ziņas]](https://gov-civil-setubal.pt/img/minitool-news-center/90/how-can-you-uninstall-geforce-experience-windows-10.png)






![Vienkāršas darbības, lai labotu Discovery Plus kļūdu 504 — risinājumi ir atrasti! [Minirīka padomi]](https://gov-civil-setubal.pt/img/news/AF/easy-steps-to-fix-discovery-plus-error-504-solutions-got-minitool-tips-1.png)
![PowerPoint nereaģē, neaizsalst vai nav pakārts: atrisināts [MiniTool News]](https://gov-civil-setubal.pt/img/minitool-news-center/16/powerpoint-is-not-responding.png)
![Cik daudz krātuves ir nepieciešams dinamiskā diska datu bāzei [MiniTool padomi]](https://gov-civil-setubal.pt/img/disk-partition-tips/77/how-much-storage-is-required.jpg)



![Vai Kaspersky lietošana ir droša? Cik tas ir droši? Kā to lejupielādēt? [Minirīka padomi]](https://gov-civil-setubal.pt/img/backup-tips/8A/is-kaspersky-safe-to-use-how-safe-is-it-how-to-download-it-minitool-tips-1.png)





