Labot kļūdu: ne visi atjauninājumi tika veiksmīgi atinstalēti
Labot Kludu Ne Visi Atjauninajumi Tika Veiksmigi Atinstaleti
Ja nevarat izmantot universālo veidu, kā atinstalēt Windows atjauninājumus, jo Radās kļūda. Ne visi atjauninājumi tika veiksmīgi atinstalēti , varat izmēģināt rakstā minētās metodes Minirīks pastu, lai atrisinātu problēmu.
Ir radusies kļūda, ne visi atjauninājumi tika veiksmīgi atinstalēti
Windows atjauninājumos vienmēr ir daži kļūdu labojumi, uzlabojumi un jaunas funkcijas. Tomēr arī Windows atjauninājumi var radīt problēmas. Piemēram, jaunais atjauninājums var palēnināt datora darbību vai arī tas var sabojāt VPN vai tīkla savienojumu. Lai atrisinātu problēmu, varat izvēlēties atinstalējiet atjauninājumu .
Tomēr var rasties kļūda, sakot: Radās kļūda. Ne visi atjauninājumi tika veiksmīgi atinstalēti kad atinstalējat Windows atjauninājumu. Šis ekrānuzņēmums ir piemērs:

Lai atrisinātu problēmu, varat izmantot citu veidu, kā atinstalēt Windows atjauninājumu. Šajā rakstā mēs jums parādīsim 3 veidus, kā jūs varat izmēģināt.
1. labojums: atinstalējiet Windows atjaunināšanu, izmantojot DISM
Lai atinstalētu Windows atjauninājumus, izmantojot DISM, varat veikt šīs darbības:
1. darbība: ierakstiet cmd Windows meklēšanā, pēc tam ar peles labo pogu noklikšķiniet uz Command Prompt no meklēšanas rezultāta un atlasiet Izpildīt kā administratoram .
2. darbība: ierakstiet dism /tiešsaistē /get-packages | klips Komandu uzvednē un nospiediet Ievadiet .
3. darbība: izvade tiks automātiski kopēta starpliktuvē. Jums ir jāatver Notepad un jāielīmē tajā izvade.
4. darbība. Atrodiet atjauninājumu, kuru vēlaties noņemt, un pēc tam kopējiet tā pakotnes identitāti.
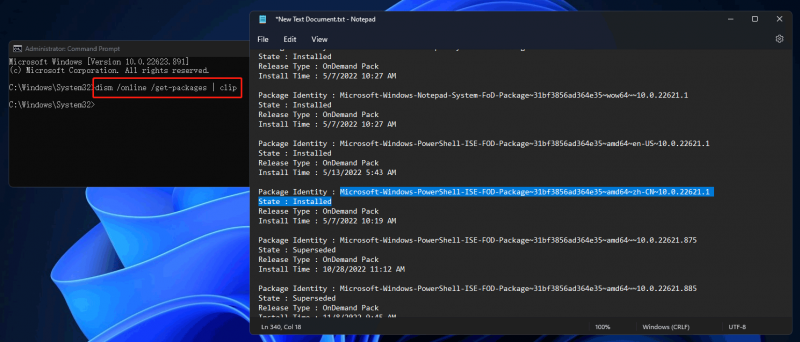
5. darbība: komandu uzvednē ierakstiet šo komandu un nospiediet Ievadiet . Šajā solī jums ir jāaizstāj PACKAGE_ID ar pakotnes identitāti, kuru jūs vienkārši nokopējat.
dism /Tiešsaiste /Noņemt pakotni /Pakotnes nosaukums:PACKAGE_ID
6. darbība: ierakstiet Izeja un nospiediet Ievadiet lai aizvērtu komandu uzvedni.
Pēc šīm darbībām mērķa atjauninājums tiek noņemts no datora.
2. labojums: atinstalējiet Windows atjauninājumus, izmantojot komandu uzvedni
Varat arī izmantot komandu uzvedni, lai atinstalētu Windows atjauninājumus, ja rodas kļūda. Ne visi atjauninājumi tika veiksmīgi atinstalēti.
1. darbība: Palaidiet komandu uzvedni kā administratoru .
2. darbība. Palaidiet šo komandu wmic qfe saraksta saīsinājums /format:table CMD.
3. darbība. Atrodiet atjauninājumu, kuru vēlaties atinstalēt, un atcerieties tā KB numuru.
4. darbība: palaist WUSA /ATINSTALLĒT /KB:NUMBER CMD.
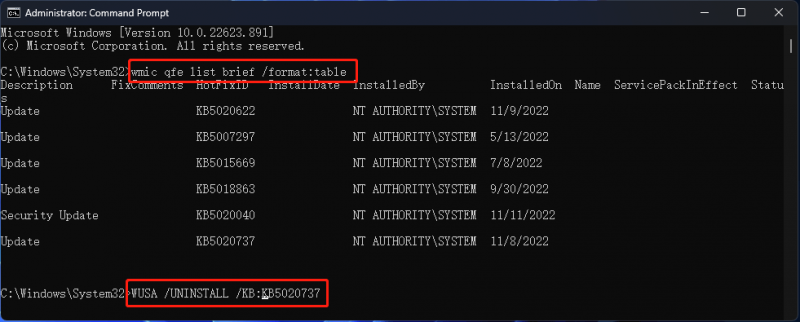
5. darbība. Parādīsies uzvedne ar jautājumu, vai vēlaties atinstalēt atjauninājumu, jums jānoklikšķina Jā turpināt.
6. darbība. Restartējiet datoru.
3. labojums: mainiet saistīto reģistra atslēgu
Ja ir radusies kļūda, problēma joprojām pastāv, ne visi atjauninājumi tika veiksmīgi atinstalēti, varat veikt dažas izmaiņas reģistra redaktorā.
1. darbība: Atveriet reģistra redaktoru savā Windows datorā.
2. darbība. Dodieties uz šo ceļu: HKEY_LOCAL_MACHINE\System\CurrentControlSet\Control\Print .
3. darbība. Izveidojiet jaunu DWORD (32 bitu) vērtību un nosauciet to RPCAuthnLevelPrivacyEnabled .
4. darbība. Atveriet vērtību un mainiet vērtības datus uz 0 .
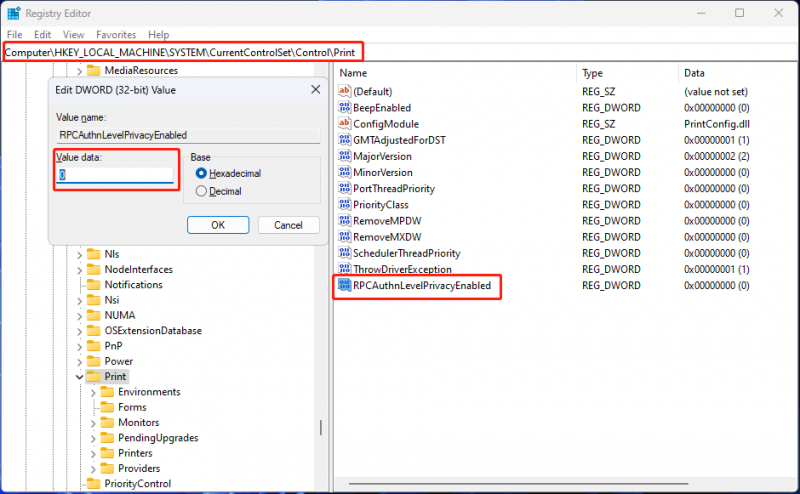
5. darbība: noklikšķiniet labi lai saglabātu izmaiņas.
6. darbība. Restartējiet datoru.
Pēc šīm darbībām varat vēlreiz atinstalēt Windows atjauninājumu un pārbaudīt, vai kļūda pazūd.
Ko darīt, ja Windows atjaunināšana izdzēsīs jūsu failus?
Ja pēc jauna Windows atjauninājuma instalēšanas trūkst dažu failu, varat izmantot profesionālu datu atkopšanas programmatūra piemēram, MiniTool Power Data Recovery, lai tos glābtu, ja vien tos nepārraksta jauni dati.
Bottom Line
Traucēja Radās kļūda. Vai ne visi atjauninājumi tika veiksmīgi atinstalēti, atinstalējot Windows atjauninājumus? Lai jums palīdzētu, varat izmēģināt šajā ziņojumā minētās metodes. Ja jums ir citas saistītas problēmas, varat mūs informēt komentāros.




![6 metodes, kā atrisināt datora sasalšanu (# 5 ir satriecošs) [MiniTool padomi]](https://gov-civil-setubal.pt/img/data-recovery-tips/39/6-methods-solve-computer-keeps-freezing.jpg)
![Labots: DNS_PROBE_FINISHED_BAD_CONFIG operētājsistēmā Windows 10 [MiniTool News]](https://gov-civil-setubal.pt/img/minitool-news-center/33/fixed-dns_probe_finished_bad_config-windows-10.png)
![Kā iegūt labāko PS4 kontroliera akumulatora darbības laiku? Padomi ir šeit! [MiniTool ziņas]](https://gov-civil-setubal.pt/img/minitool-news-center/98/how-get-best-ps4-controller-battery-life.png)





![Labojiet biroja kļūdu “Ir problēmas ar jūsu kontu” [MiniTool News]](https://gov-civil-setubal.pt/img/minitool-news-center/90/fix-there-are-problems-with-your-account-office-error.png)
![Klonējiet OS no HDD uz SSD, izmantojot 2 jaudīgas SSD klonēšanas programmatūras [MiniTool Tips]](https://gov-civil-setubal.pt/img/backup-tips/37/clone-os-from-hdd-ssd-with-2-powerful-ssd-cloning-software.jpg)


![Atgūt zaudētos datus, izmantojot DiskPart Clean - pilnīga rokasgrāmata [MiniTool padomi]](https://gov-civil-setubal.pt/img/data-recovery-tips/84/recover-data-lost-diskpart-clean-complete-guide.jpg)


