OneDrive mapē netiek rādīti sīktēli? Skatiet, kā labot 3 veidos!
Onedrive Mape Netiek Raditi Sikteli Skatiet Ka Labot 3 Veidos
Ja izmantojat OneDrive operētājsistēmā Windows 11/10, iespējams, tiks parādīti sīktēli, kas OneDrive mapē netiek rādīti. Kā novērst šo kaitinošo problēmu? Ņemiet to viegli, un vairāki risinājumi tiks iepazīstināti šajā ziņā Minirīks . Iesim, lai redzētu, kas jums jādara.
OneDrive mapē netiek rādīti sīktēli
Runājot par mākoņkrātuvi, OneDrive var būt viena no vēlamajām izvēlēm. To ir izstrādājis Microsoft, un tas ir uzticams un drošs, lai pārsūtītu failus uz mākoni.
Datorā varat pievienot OneDrive un sinhronizēt visus failus mākonī, izmantojot OneDrive mapi. Šī mape ir ļoti noderīga, taču, sinhronizējot attēlus ar mākoni, var rasties bieži sastopama problēma — sīktēli netiek rādīti OneDrive mapē.
Precīzāk sakot, nav nekādu problēmu, kad sākotnēji augšupielādējat attēlus OneDrive un varat redzēt priekšskatījumus. Bet pēc kāda laika priekšskatījumu vietā varēsit redzēt tikai noklusējuma attēlu ikonas. Turklāt attēli netiek īpaši nosaukti, līdz ar to ir grūti identificēt un atrast vajadzīgās bildes.
Kāpēc OneDrive sīktēli netiek rādīti pārlūkprogrammā File Explorer operētājsistēmā Windows 11/10? OneDrive iestatījumi, bojāta sīktēlu kešatmiņa, nepareiza File Explorer konfigurācija u.c. var izraisīt OneDrive mapi, kas nerāda sīktēlus. Par laimi, tālāk varat izmēģināt vairākus veidus, kā atbrīvoties no problēmām.
Turklāt pakalpojumā OneDrive var rasties dažas citas problēmas, un apskatīsim dažas bieži sastopamās problēmas. Vienkārši skatiet atbilstošās ziņas, lai atrastu risinājumus: OneDrive sinhronizācija gaida , kļūda 0x800701AA , OneDrive neizdodas sinhronizēt failus utt.
Kā labot OneDrive mapi, kurā netiek rādīts sīktēls
Atspējot failus pēc pieprasījuma
Pirmā lieta, ko varat darīt, ir OneDrive iestatījumos atspējot funkciju Faili pēc pieprasījuma, lai novērstu problēmu, ka OneDrive mapē nav sīktēlu. Skatiet, kā to izdarīt:
1. darbība: operētājsistēmā Windows 11/10 ar peles labo pogu noklikšķiniet uz OneDrive ikonas uzdevumjoslā, noklikšķiniet uz zobrata ikona un pieskarieties Iestatījumi .
2. darbība: uznirstošajā logā noņemiet atzīmi Faili pēc pieprasījuma .

Jaunajā OneDrive versijā šīs funkcijas atspējošanas darbības ir atšķirīgas, un sīkāku informāciju varat atrast šajā Microsoft forumā - Iespējojiet vai atspējojiet OneDrive failus pēc pieprasījuma operētājsistēmā Windows 11 .
Pēc tam restartējiet datoru, lai redzētu, vai varat redzēt attēlus, nevis sīktēlus.
Mainiet iestatījumus programmā File Explorer
OneDrive mape, kurā netiek rādīti sīktēli, var parādīties nepareizu failu pārlūka iestatījumu dēļ, piemēram, jūs neiespējojat sīktēlus operētājsistēmā Windows 11/10. Vienkārši dodieties uz šo darbību, veicot tālāk norādītās darbības.
1. darbība: datorā atveriet File Explorer un noklikšķiniet uz Skatīt > Iespējas > Mainīt mapi un meklēšanas opcijas .
2. darbība: dodieties uz Skatīt cilni, noņemiet atzīmi Vienmēr rādīt ikonas, nevis sīktēlus un noklikšķiniet Lietot > Labi .
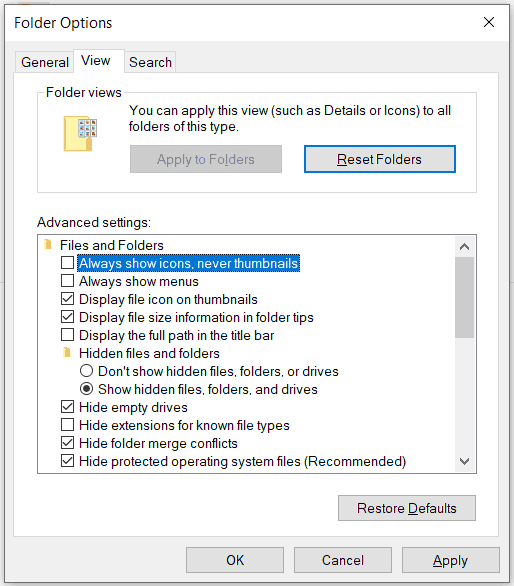
Turklāt dariet vēl vienu lietu:
1. darbība: nospiediet Win + R , tips sysdm.cpl un noklikšķiniet uz labi lai atvērtu Sistēmas rekvizīti logs.
2. darbība: zem Papildu cilne, noklikšķiniet Iestatījumi zem Performance un atzīmējiet opciju Rādīt sīktēlus, nevis ikonas .
3. darbība: noklikšķiniet labi .
Notīriet sīktēlu kešatmiņu
Ja sīktēlu kešatmiņa tiek bojāta, sistēma Windows neielādēs sīktēlus. Tādējādi jums ir jāiztīra kešatmiņa, lai ļautu OneDrive to atjaunot, lai novērstu sīktēlu problēmu, kas netiek rādīta OneDrive mapē.
1. darbība: palaidiet Windows 11/10 iestatījumus.
2. darbība: noklikšķiniet Sistēma > Krātuve > Pagaidu faili .
3. darbība. Noteikti pārbaudiet Sīktēli un noklikšķiniet Noņemiet failus .
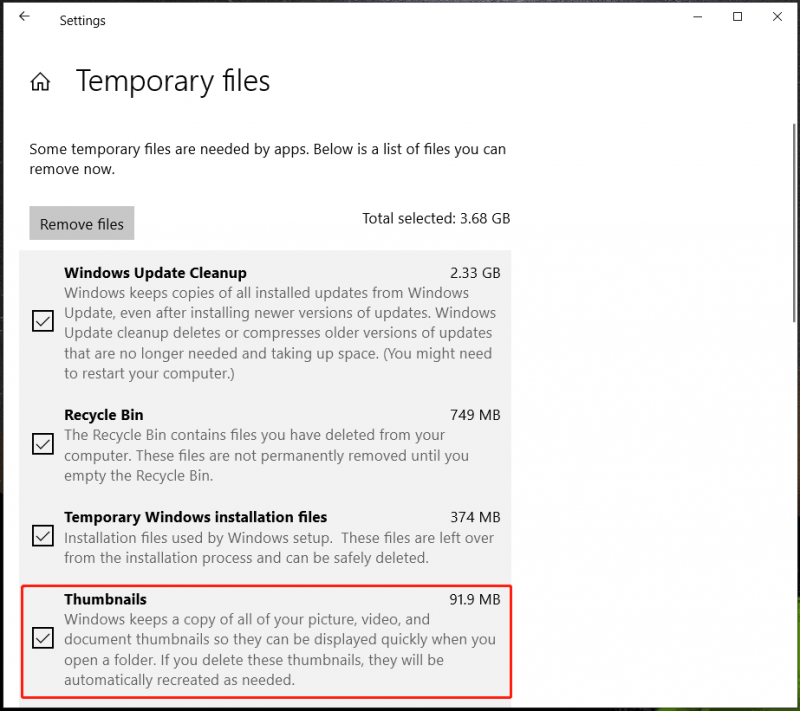
Varat arī notīrīt sīktēlu kešatmiņu, izmantojot Diska tīrīšanu. Vienkārši atveriet Diska tīrīšanu, izmantojot meklēšanas lodziņu, izvēlieties Sīktēli un noklikšķiniet uz Labi > Dzēst failus .
Šie ir izplatītākie veidi, kā novērst OneDrive mapi, kurā netiek rādīti sīktēli. Turklāt varat mēģināt atkārtoti instalēt OneDrive, pārslēgties uz tīmekļa versiju, lai pārbaudītu attēlus, vai restartēt Windows Restart. Ja atrodat citus efektīvus risinājumus, kā novērst OneDrive sīktēlus, kas netiek rādīti, varat pastāstīt mums, izmantojot komentāru sadaļu.
Papildus failu dublēšanai mākonī varat arī dublēt svarīgus datus ārējā cietajā diskā. Lai to izdarītu, varat izmēģināt MiniTool ShadowMaker — bezmaksas dublēšanas programmatūru vai iebūvēto Windows dublēšanas programmatūru. Lai uzzinātu sīkāku informāciju, skatiet mūsu iepriekšējo ziņu - Windows 11 dublēšana ārējā diskā — kā rīkoties (3 veidi) . Lai iegūtu ShadowMaker, noklikšķiniet uz šīs pogas.




![Kā pārlūkā Chrome skatīt pirmkodu? (2 metodes) [MiniTool News]](https://gov-civil-setubal.pt/img/minitool-news-center/71/how-view-source-code-chrome.png)
![RISINĀTS: Kā atgūt izdzēstos mūzikas failus operētājsistēmā Android? Tas ir viegli! [MiniTool padomi]](https://gov-civil-setubal.pt/img/android-file-recovery-tips/38/solved-how-recover-deleted-music-files-android.jpg)



![Kā novērst problēmu “Makecab.exe darbojas palaišanas laikā” [MiniTool News]](https://gov-civil-setubal.pt/img/minitool-news-center/44/how-fix-makecab.jpg)


![Kā labot Elden Ring kļūdas kodu 30005 operētājsistēmā Windows 10/11? [Minirīka padomi]](https://gov-civil-setubal.pt/img/news/DA/how-to-fix-elden-ring-error-code-30005-windows-10/11-minitool-tips-1.png)


![Pilnīgi labojumi “Realtek tīkla kontrolieris netika atrasts” [MiniTool News]](https://gov-civil-setubal.pt/img/minitool-news-center/75/full-fixes-realtek-network-controller-was-not-found.png)



