OneDrive sinhronizācijas problēmas: nosaukums vai veids nav atļauts [MiniTool News]
Onedrive Sync Issues
Kopsavilkums:
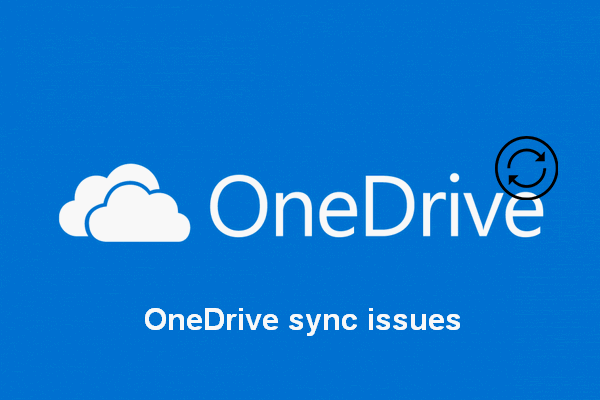
OneDrive ir populāra programma, ko izmanto failu glabāšanai un sinhronizēšanai. Svarīgos fotoattēlus un failus varat dublēt OneDrive un sinhronizēt vienumus ikreiz, kad tiek veiktas izmaiņas. Tomēr jūs varat redzēt nosaukums vai veids nav atļauts kļūdas ziņojums, izmantojot OneDrive. Kā jūs varat pareizi tikt ar to galā?
Nodrošina Microsoft, OneDrive ir failu mitināšanas pakalpojums un sinhronizācijas pakalpojums, kas integrēts Office tīmekļa versijā. Saglabājot failus un fotoattēlus OneDrive, varat tiem piekļūt no jebkuras ierīces jebkurā laikā. Personīgā mākoņa krātuve OneDrive nodrošina 5 GB vietu bez maksas. Tas ir, jums būs jāmaksā par pakalpojumu, tiklīdz jūsu failu kopējais lielums pārsniedz 5 GB; pretējā gadījumā jūs nevarēsiet tajā saglabāt vairāk datu.
OneDrive Sync kļūda, nosaukums vai tips nav atļauts
Katru reizi, kad veicat izmaiņas failos, tās sinhronizējiet ar OneDrive. Tomēr šķiet, ka no OneDrive sinhronizācijas kļūdas nevar izvairīties. Patiesībā ir daudz OneDrive sinhronizācijas problēmas apspriests internetā. Piemēram, nosaukums vai tips nav atļauts, ir populārs kļūdas ziņojums, kuru varat redzēt, izmantojot OneDrive.
Jums vajadzētu paļauties MiniTool programmatūra lai atgūtu sinhronizācijas laikā pēkšņi zaudētos failus.
Nevar sinhronizēt failus - 'Vārds vai tips nav atļauts'.
Es to saņemu Blank.swf. Es iesniedzu biļeti Nr. 174651 (e-pasta adreses rindiņā ir 30099-174651) 2015. gada 1. decembrī, un kopš tā laika nav veiktas nekādas papildu darbības. Tā ir regresija: Blank.swf faili patiešām sinhronizējās, pēc tam kaut kas mainījās un viņi pārtrauca sinhronizāciju. Tie tiek ģenerēti kā daļa no Microsoft LiveMeeting, kad tā ieraksta sapulces audio / video straumi vēlākai atskaņošanai.
Šī ir patiesa problēma, kuru atradu OneDrive forumos. Lietotājs aprakstīja precīzu OneDrive sinhronizācijas kļūdu un cer atrast tai labojumu.
Kā salabot OneDrive, nosaukums vai tips nav atļauts
OneDrive kļūs tikai par rotājumu, ja nevarēsit sinhronizēt failus starp to un savām ierīcēm. Tāpēc gan uzņēmuma, gan mājas lietotājiem ir steidzami jānovērš OneDrive kļūda, kad tā parādās.
1. metode: pārliecinieties, vai nosaukums vai tips tiek faktiski atbalstīts.
OneDrive failu nosaukumā (pirmie divi) un tipā (pēdējais) ir daži ierobežojumi.
- Failu nosaukumos nevar ievietot šīs rakstzīmes: ' , * , : , < , > , ? , / , un | . Turklāt faila nosaukums nedrīkst būt pārāk garš (nedrīkst pārsniegt 400 rakstzīmes).
- Šīs rakstzīmes nevar ievietot mapju nosaukumos: PAR , AR , NĒ , PRN , COM0 - COM9 , LPT0 - LPT9 , _vti_ , .bloķēt , šo , un jebkurš faila nosaukums, kas sākas ar ~ $ .
- Parasti OneDrive neatbalsta izpildāmos failus. Tomēr tas nav absolūti; par atbalstu faktiski lemj servera administrators.
Nederīgi failu nosaukumi un failu veidi pakalpojumos OneDrive, OneDrive darbam un SharePoint.
2. metode: augšupielādējiet failus tīmekļa OneDrive klientā.
Fakts ir tāds, ka vietējā klienta failu ierobežojumi neietekmēs OneDrive failu augšupielādi, kad tas tiek veikts tīmekļa klientā. Tāpēc es iesaku jums rīkoties šādi:
- Piesakieties savā OneDrive kontā, izmantojot tīmekļa pārlūkprogrammu, piemēram, Google Chrome.
- Izvēlieties failus, kurus sinhronizēt tīmeklī.
- Izpildiet norādījumus, lai pabeigtu failu augšupielādi.
Kā atjaunot izdzēsto vēsturi pārlūkā Google Chrome?
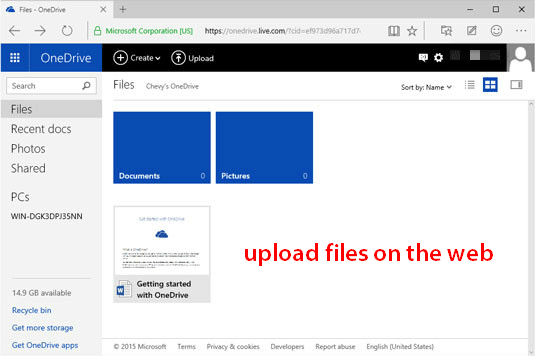
3. metode: notīriet kešatmiņas datus.
Ja jūs varat izslēgt faila vai mapes ierobežojuma iemeslus, taču problēma joprojām pastāv, varat arī mēģināt nokārtot OneDrive nosaukuma vai veida nav atļauta kļūda, notīrot kešatmiņas datus: atsaistiet OneDrive, atiestatiet to un atkārtoti saistiet to ar datoru.
- Paziņojumu apgabalā atrodiet OneDrive mākoņa ikonu un ar peles labo pogu noklikšķiniet uz tās.
- Izvēlieties Iestatījumi .
- Pārslēgties uz Konts cilni.
- Klikšķis Atsaistiet šo datoru .
- Izpildiet norādījumus, lai iestatītu OneDrive.
- Nospiediet Sākt + R lai atvērtu dialoglodziņu Palaist.
- Tips % localappdata% Microsoft OneDrive onedrive.exe / reset un sit Enter .
- OneDrive ikona pazudīs no paziņojumu apgabala un pēc tam atkal parādīsies pēc minūtes vai divām.
- Atkārtojiet 1. – 3. Darbību.
- Izvēlieties OneDrive mapes atrašanās vietu.
- Pierakstieties, izmantojot akreditācijas datus.
Lūdzu, palaidiet % localappdata% Microsoft OneDrive onedrive.exe ja ikona neparādās.
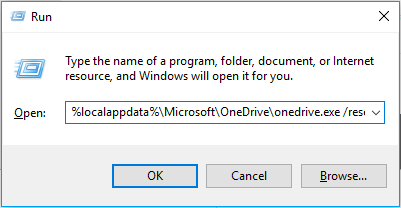
Pēc OneDrive sinhronizācijas problēmu novēršanas jūs varat ievērojami uzlabot OneDrive pieredzi sistēmā Windows.
9 metodes, kas palīdzēs novērst OneDrive sinhronizācijas problēmas operētājsistēmā Windows 10.


![Nepastāvīga VS nepastāvīga atmiņa: kāda ir atšķirība? [MiniTool ziņas]](https://gov-civil-setubal.pt/img/minitool-news-center/61/volatile-vs-non-volatile-memory.png)
![Pilnīgi dzeltena nāves ekrāna labojumi Windows 10 datoros [MiniTool News]](https://gov-civil-setubal.pt/img/minitool-news-center/20/full-fixes-yellow-screen-death-windows-10-computers.png)

![Kā pārtraukt Google Chrome mani izrakstīties: Ultimate Guide [MiniTool News]](https://gov-civil-setubal.pt/img/minitool-news-center/12/how-do-i-stop-google-chrome-from-signing-me-out.png)



![Labots: Attālās darbvirsmas autentifikācijas kļūda [MiniTool News]](https://gov-civil-setubal.pt/img/minitool-news-center/85/fixed-remote-desktop-an-authentication-error-has-occurred.png)
![Četri veidi, kā atvērt Windows atmiņas diagnostiku, lai pārbaudītu atmiņu [MiniTool Wiki]](https://gov-civil-setubal.pt/img/minitool-wiki-library/86/4-ways-open-windows-memory-diagnostic-check-memory.png)






![Datu atkopšana no RAW failu sistēmas / RAW nodalījuma / RAW diska [MiniTool padomi]](https://gov-civil-setubal.pt/img/data-recovery-tips/63/how-recover-data-from-raw-file-system-raw-partition-raw-drive.jpg)

