[Pilns labojums] Diagnostikas politikas pakalpojums Augsts CPU diska RAM lietojums
Pilns Labojums Diagnostikas Politikas Pakalpojums Augsts Cpu Diska Ram Lietojums
Vai jūs zināt, kas ir pakalpojuma resursdatora diagnostikas politikas pakalpojums? Vai jūs traucē Diagnostikas politikas pakalpojuma liels CPU, RAM vai diska lietojums? Ja tā, mēģiniet atrast iespējamos labojumus šajā ziņā MiniTool vietne un šī problēma tiks atrisināta viegli un ātri.
Diagnostikas politikas pakalpojums Augsts CPU/RAM/diska lietojums
Pakalpojuma resursdatora diagnostikas politikas pakalpojums ir ļoti svarīga pakalpojumu politika, kas var atklāt un novērst problēmas Windows 10/11 sistēmas komponentos. Šis pakalpojums tiks automātiski palaists, kad sistēma sāks darboties, un turpinās darboties kopā ar jūsu sistēmu. Ja tas nenormāli patērē RAM/CPU/disku, sistēmas veiktspēja tiks negatīvi ietekmēta. Rezultātā ir nepieciešams nekavējoties novērst Diagnostikas politikas pakalpojuma augsto CPU noslodzi, kad tas cieš.
Kā novērst diagnostikas politikas pakalpojuma augstu CPU lietojumu?
1. labojums: izdzēsiet uzdevumu
Dažreiz diagnostikas politikas pakalpojums pastāvīgi darbojas un izveido žurnālus sistēmas failā ar nosaukumu SRUBD.dat. Kad faila lielums kļūst ārkārtīgi liels, tiks parādīts Diagnostikas politikas pakalpojuma augsts CPU lietojums. Šajā stāvoklī varat izdzēst failu Uzdevumu pārvaldnieks :
1. darbība. Ar peles labo pogu noklikšķiniet uz uzdevumjosla lai izvēlētos Uzdevumu pārvaldnieks konteksta izvēlnē.
2. darbība. Procesos , ritiniet uz leju, lai atrastu Pakalpojuma resursdators: diagnostikas politikas pakalpojums un ar peles labo pogu noklikšķiniet uz tā, lai izvēlētos Beigt uzdevumu .
3. darbība. Apstiprinājuma ziņojumā atzīmējiet ķeksīti Pametiet nesaglabātos datus un izslēdziet to un nospiediet Izslēgt .
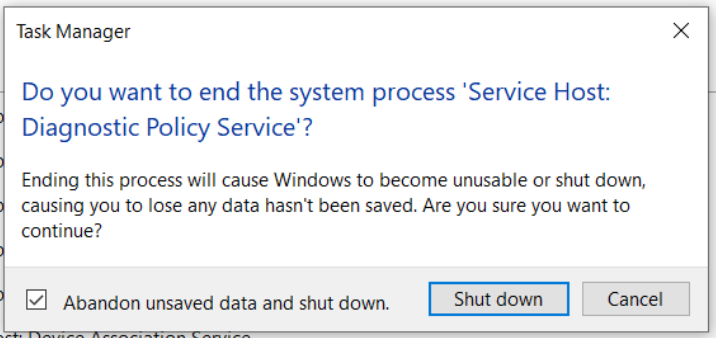
4. darbība. Nospiediet Win + R lai atvērtu Skrien kaste.
5. darbība. Ierakstiet pakalpojumi.msc un sit Ievadiet atvērt Pakalpojumi .
6. darbība. Atrodiet Diagnostikas politikas pakalpojums un ar peles labo pogu noklikšķiniet uz tā, lai izvēlētos Īpašības .
7. darbība Ģenerālis , sist Stop un labi lai apturētu DPS.
8. darbība. Atveriet Skrien lodziņā vēlreiz, ierakstiet %WinDir%\System\sru un sit Ievadiet .
9. darbība. Ar peles labo pogu noklikšķiniet uz SRUDB.dat un izvēlēties Dzēst .
2. labojums: mainiet enerģijas plānu
Ja esat klēpjdatora lietotājs, varat izvēlēties mainīt sistēmas noklusējuma enerģijas plānu, lai novērstu pakalpojuma resursdatora diagnostikas politikas lielo CPU noslodzi. Tiek ziņots, ka CPU/RAM/diska lietojuma pieaugumu var izraisīt arī Microsoft draiveru darbības traucējumi un sistēmas akumulatora iestatījumu maiņa.
1. darbība. Ierakstiet rediģēt enerģijas plānu iekš meklēšanas josla un sit Ievadiet .
2. darbība. Nospiediet Mainiet papildu jaudas iestatījumus .
3. darbība. Jaunajā logā izvērsiet Bezvadu adaptera iestatījumi un Enerģijas taupīšanas režīms .
4. darbība. Iestatiet abus Uz baterijas un Iesprausts uz Maksimālā veiktspēja .
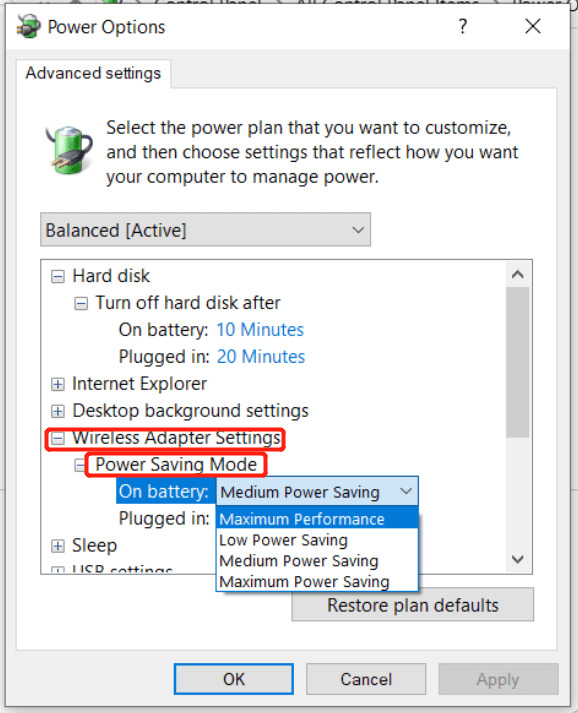
5. darbība. Nospiediet labi lai saglabātu izmaiņas.
3. labojums: notīriet notikumu skatītāja žurnālu
Notikumu žurnāli programmā Event Viewer var paātrināties līdz ievērojamam izmēram un izraisīt pakalpojuma Host procesa problēmas. Žurnālu notīrīšana var palīdzēt tikt galā ar Diagnostikas politikas pakalpojuma lielo CPU noslodzi.
1. darbība. Ierakstiet Skrien iekš meklēšanas josla un sit Ievadiet lai atvērtu Skrien kaste.
2. darbība. Ierakstiet eventvwr.msc un sit Ievadiet atvērt Notikumu skatītājs .
3. darbība. Izvērsiet Windows žurnāli un Pieteikums .
4. darbība. Kreisajā rūtī nospiediet Saglabāt visus notikumus Kā lai saglabātu pašreizējo notikumu žurnālu. Tiklīdz tie ir saglabāti, nospiediet Notīrīt žurnālu > Skaidrs lai tās izdzēstu.
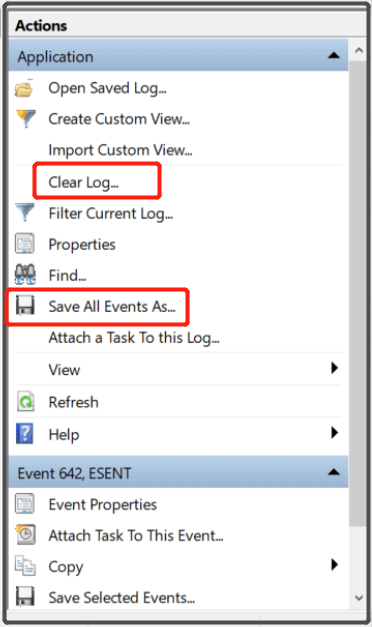
5. darbība. Atkārtojiet visas iepriekš minētās darbības Drošība , Uzstādīt un Sistēma zem Windows žurnāli . Visbeidzot, neaizmirstiet restartēt datoru.
![Labākās un bezmaksas Western Digital Backup programmatūras alternatīvas [MiniTool padomi]](https://gov-civil-setubal.pt/img/backup-tips/11/best-free-western-digital-backup-software-alternatives.jpg)


![Vairāki noderīgi risinājumi, kā novērst kursora mirgošanu operētājsistēmā Windows 10 [MiniTool News]](https://gov-civil-setubal.pt/img/minitool-news-center/31/several-useful-solutions-fix-cursor-blinking-windows-10.png)
![[2020] Populārākie Windows 10 sāknēšanas labošanas rīki, kas jums jāzina [MiniTool padomi]](https://gov-civil-setubal.pt/img/data-recovery-tips/05/top-windows-10-boot-repair-tools-you-should-know.jpg)



![Kā novērst Windows atjaunināšanas kļūdu 0x80070643? [Problēma atrisināta!] [MiniTool padomi]](https://gov-civil-setubal.pt/img/data-recovery-tips/74/how-fix-windows-update-error-0x80070643.png)

![USB zibatmiņas diska neatpazīšana un datu atkopšana - kā to izdarīt [MiniTool padomi]](https://gov-civil-setubal.pt/img/data-recovery-tips/98/fix-usb-flash-drive-not-recognized-recover-data-how-do.jpg)


![Kā notīrīt printera rindu operētājsistēmā Windows 10, ja tā ir iestrēgusi [MiniTool News]](https://gov-civil-setubal.pt/img/minitool-news-center/38/how-clear-printer-queue-windows-10-if-it-is-stuck.png)



![Kā automātiski un manuāli atjaunināt lietotnes savā iPhone [MiniTool News]](https://gov-civil-setubal.pt/img/minitool-news-center/19/how-update-apps-your-iphone-automatically-manually.png)
