Atgūt datus no bojātas Samsung SD kartes un salabot karti
Recover Data From A Corrupt Samsung Sd Card And Fix The Card
Vai jums traucē problēma, ka Samsung SD karte ir bojāta? Neuztraucieties! Šajā ziņā MiniTool programmatūra parādīs, kā atgūt datus no bojātas Samsung SD kartes, un pēc tam iepazīstinās ar dažām noderīgām un vienkāršām metodēm, kā salabot bojāto Samsung SD karti.
Samsung SD karte ir bojāta
Samsung SD karte ir ērta un populāra izvēle viedtālruņa, planšetdatora vai digitālās kameras atmiņas ietilpības paplašināšanai. Piemēram, dažiem veciem Samsung viedtālruņiem, piemēram, Samsung Galaxy S5, Samsung Galaxy S7 un Samsung Galaxy S21, ir karšu sloti atmiņas paplašināšanai.
Tomēr, tāpat kā jebkura cita atmiņas ierīce, arī Samsung SD kartes var tikt bojātas dažādu faktoru, piemēram, fizisku bojājumu, nepareizas izstumšanas vai failu sistēmas kļūdu dēļ.
Piemēram, daži lietotāji, izmantojot SD karti savā Samsung tālrunī vai citā ierīcē, ziņo par šādām problēmām:
- Galaxy S5 SD karte ir bojāta
- Samsung Galaxy S7 ir bojāta SD karte
- Galaxy S21 SD karte ir bojāta
- Samsung micro SD karte nedarbojas
Ja Samsung SD karte tiek bojāta, tā var būt satraucoša situācija, it īpaši, ja tajā ir saglabāti svarīgi dati. Šajā rakstā mēs sniegsim jums norādījumus, kā atgūt datus no bojātas Samsung SD kartes un pats labot karti.
Kā atgūt datus no bojātas Samsung SD kartes?
Labāk vispirms atkopiet datus no bojātās Samsung SD kartes, pirms veicat darbības, lai labotu karti. Kas attiecas uz bojātu SD kartes datu atkopšana , tev vajadzētu pamēģināt MiniTool Power Data Recovery .
Šo failu atkopšanas programmatūru ir izstrādājusi MiniTool Software, un tā ir viena no tām labākā bezmaksas datu atkopšanas programmatūra operētājsistēmai Windows. Ar to jūs varat atgūt failus no visa veida datu glabāšanas ierīcēm, tostarp datoru iekšējiem cietajiem diskiem, ārējiem cietajiem diskiem, USB zibatmiņas diskiem, SD kartēm, atmiņas kartēm, pildspalvu diskdziņiem un citiem.
Šis datu atjaunošanas rīks var atrast gan izdzēstos, gan esošos failus diskā. Ja Samsung SD karte ir bojāta vai nedarbojas, tajā esošie faili, iespējams, joprojām pastāv. Tādējādi varat izmantot MiniTool Power Data Recovery, lai skenētu karti un pēc tam atrastu un atgūtu nepieciešamos failus.
Izmantojot MiniTool Power Data Recovery Free, varat atgūt līdz pat 1 GB failu. Ja neesat pārliecināts, vai šī programmatūra var atrast nepieciešamos failus no bojātās Samsung SD kartes, vispirms varat izmēģināt šo bezmaksas izdevumu.
Izmantojiet MiniTool Power Data Recovery, lai atgūtu datus no bojātas Samsung SD kartes
Varat sekot šai rokasgrāmatai, lai atgūtu datus no bojātas vai bojātas Samsung SD kartes:
1. darbība. Lejupielādējiet un instalējiet savā datorā programmu MiniTool Power Data Recovery Free.
MiniTool Power datu atkopšana bez maksas Noklikšķiniet, lai lejupielādētu 100% Tīrs un drošs
2. darbība. Izņemiet Samsung SD karti no tālruņa vai citas ierīces, pēc tam pievienojiet to datoram, izmantojot a karšu lasītājs .
3. darbība. Atveriet programmatūru, lai piekļūtu galvenajam interfeisam. Šī programmatūra uzskaitīs visus nodalījumus, kurus tā var noteikt Loģiskie diskdziņi . Varat pārbaudīt, vai ir pieejama Samsung SD karte. Ja jā, jums ir paveicies un varat turpināt datu atkopšanas procesu.
4. darbība. Pārvietojiet peles kursoru uz SD karti, pēc tam noklikšķiniet uz Skenēt pogu, lai sāktu diska skenēšanu. Varat arī tieši veikt dubultklikšķi uz SD kartes, lai sāktu skenēšanu.
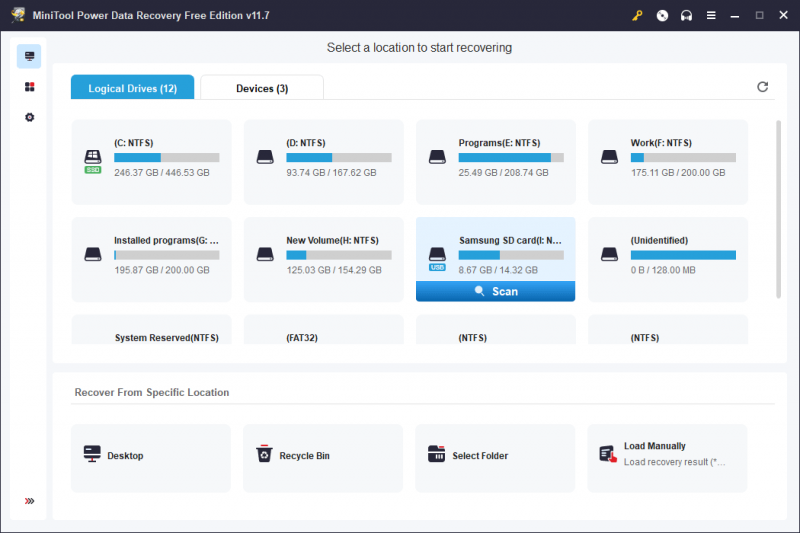
5. darbība. Lai iegūtu vislabāko datu atkopšanas efektu, jums jāgaida, līdz beidzas viss skenēšanas process. Pēc tam jūs varat redzēt skenēšanas rezultātus, un tie ir iedalīti trīs kategorijās: Izdzēstie faili , Pazaudētie faili , un Esošie faili . Varat atvērt katru ceļu, lai atrastu failus, kurus vēlaties atgūt.
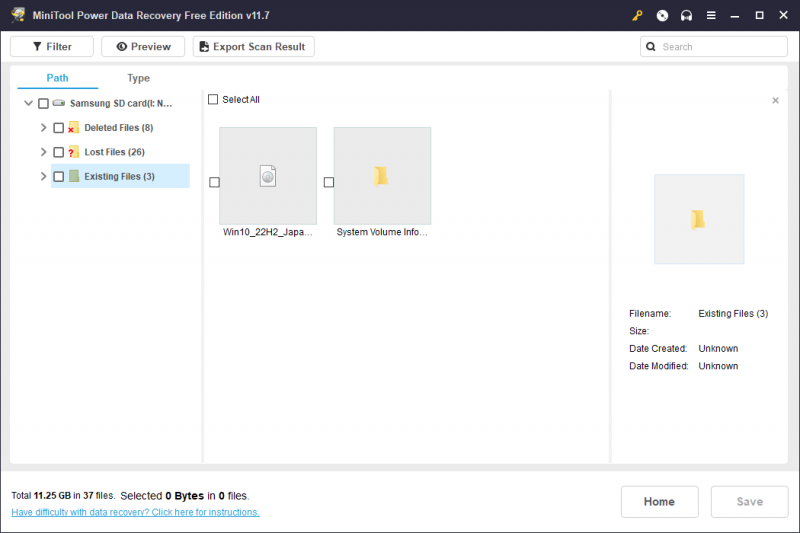
Varat arī pārslēgties uz Tips cilni, lai šī programmatūra parādītu skenēšanas rezultātus pēc veida. Pēc tam varat atrast nepieciešamos datus, pamatojoties uz faila tipu.
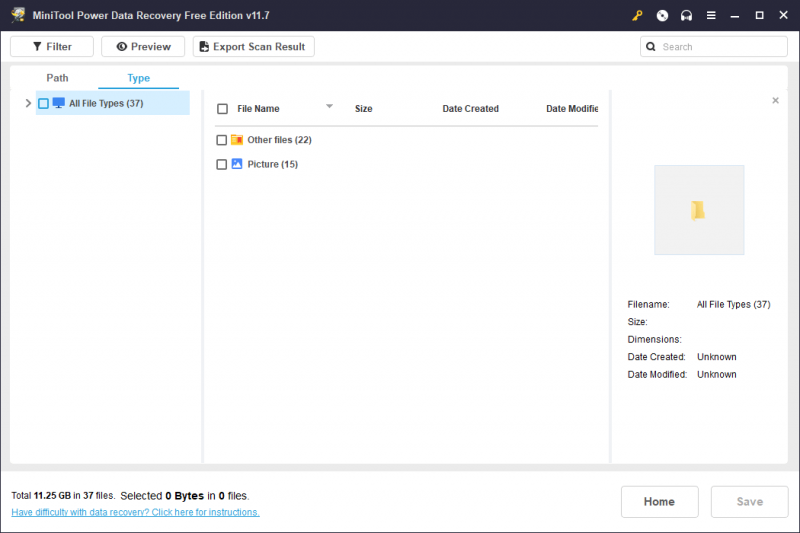
Turklāt vēl divas funkcijas var palīdzēt atrast un apstiprināt failu, kuru vēlaties atkopt.
- Meklēt : varat ievadīt faila nosaukumu meklēšanas lodziņā un nospiest Ievadiet lai tieši atrastu šo failu.
- Priekšskatījums : šī funkcija ļauj priekšskatīt dažāda veida failus, lai pārliecinātos, vai tie ir tie, kurus vēlaties atgūt. Piemēram, varat to izmantot, lai priekšskatītu videoklipus, audio failus, attēlus, Word dokumentus, Excel, PPT un citus. Priekšskatāmā faila lielums nedrīkst pārsniegt 2 GB.
6. darbība. Atlasiet failus, kurus vēlaties atkopt, un pēc tam noklikšķiniet uz Saglabāt pogu un izvēlieties piemērotu vietu atlasīto failu saglabāšanai. Protams, nevajadzētu saglabāt failus oriģinālajā Samsung SD kartē, jo vēlāk tā ir jālabo.
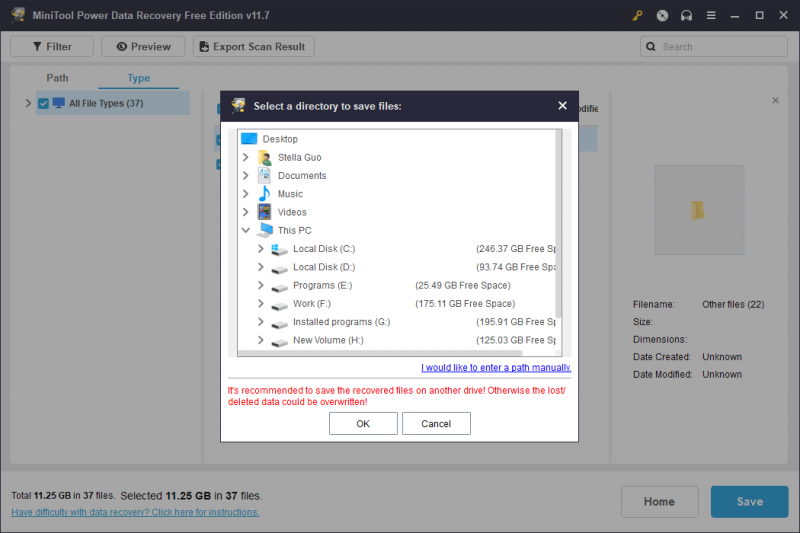
Skatiet, jūs varat viegli glābt failus no bojātas SD kartes, izmantojot šo bezmaksas datu atkopšanas programmatūru.
Ja vēlaties atgūt vairāk nekā 1 GB failu, izmantojot šo programmatūru, jums ir jāveic jaunināšana uz uzlaboto izdevumu. Programmai MiniTool Power Data Recovery ir vairāki izdevumi, kas piemēroti dažādiem lietotājiem. Ja esat individuāls lietotājs, Personal Ultimate izdevums ir labākā izvēle, jo varat izmantot vienu licences atslēgu 3 datoros un baudīt mūža bezmaksas jauninājumus.
Plašāka informācija par MiniTool Power Data Recovery
MiniTool Power Data Recovery var palīdzēt jums atgūt datus dažādās situācijās:
- Ja kļūdas dēļ izdzēšat failus, varat izmantot šo programmatūru, lai tos atgūtu.
- Ja veicat ātru atmiņas diska formatēšanu, šī failu atkopšanas programmatūra var palīdzēt atgūt datus no diska. Tomēr, ja diskā palaižat pilnu formātu, visi dati tiks dzēsti un kļūs neatkopjami. Skat ātrais formāts salīdzinājumā ar pilno formātu .
- Ja tavs disks nav pieejams kādu iemeslu dēļ varat izmēģināt šo programmatūru, lai skenētu šo disku un atgūtu datus no tā.
- Ja tavs Windows operētājsistēma netiks sāknēta , varat izmantot MiniTool Power Data Recovery Bootable Edition, lai atgūtu datus un pēc tam salabotu nesāknējamo datoru, nezaudējot datus.
MiniTool Power datu atkopšana bez maksas Noklikšķiniet, lai lejupielādētu 100% Tīrs un drošs
Kā salabot bojātu Samsung SD karti?
Tagad varat salabot bojāto Samsung SD karti, neuztraucoties par datu zudumu. Ja nezināt, kā to izdarīt, varat vienkārši izmēģināt šādus risinājumus:
1. risinājums: palaidiet CHKDSK, lai labotu bojāto Samsung SD karti
Iebūvētā Windows CHKDSK (pārbaudes diska) utilīta var atrast un labot loģiskās kļūdas diskā, tostarp SD kartē. Ja jūsu Samsung SD karte ir bojāta, varat apsvērt palaišanu chkdsk ar parametriem /f , /r , vai /x lai meklētu kļūdas un tās labotu.
1. darbība. Noklikšķiniet uz meklēšanas lodziņa vai ikonas, lai atvērtu Windows meklēšanu, un pēc tam ierakstiet cmd meklēšanas lodziņā.
2. darbība. Komandu uzvedne vajadzētu būt labākajai spēlei. Ar peles labo pogu noklikšķiniet uz tā un atlasiet Izpildīt kā administratoram . Varat arī izvēlēties tieši Izpildīt kā administratoram no meklēšanas rezultāta labā paneļa. Tas palaiž komandu uzvedni kā administrators.
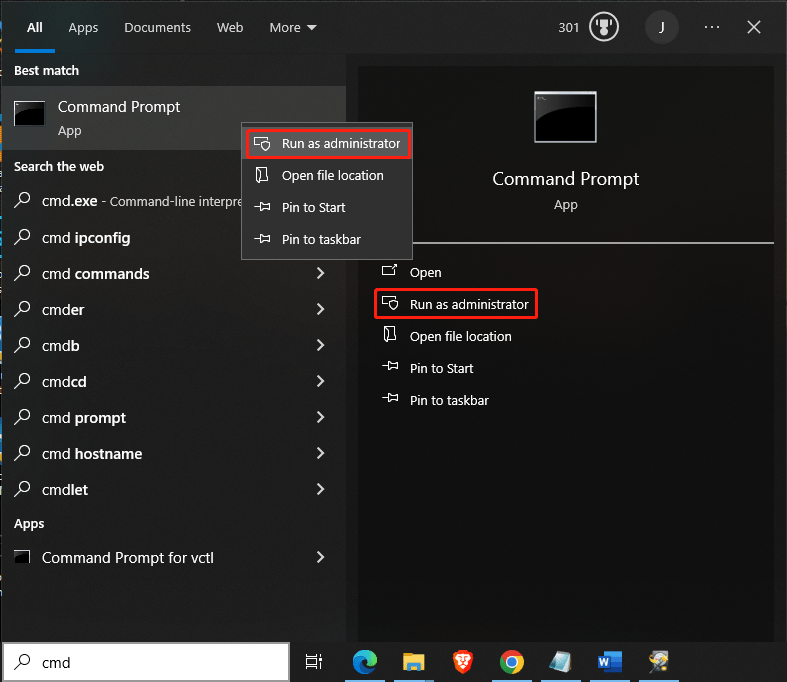
3. darbība. Ierakstiet chkdsk /f /r (diska burts): un nospiediet Ievadiet lai palaistu šo komandu. Chkdsk sāks atrast kļūdas un, ja varēs, tās labos. Viss process var ilgt kādu laiku. Jums vajadzētu pacietīgi gaidīt, līdz tas beidzas.
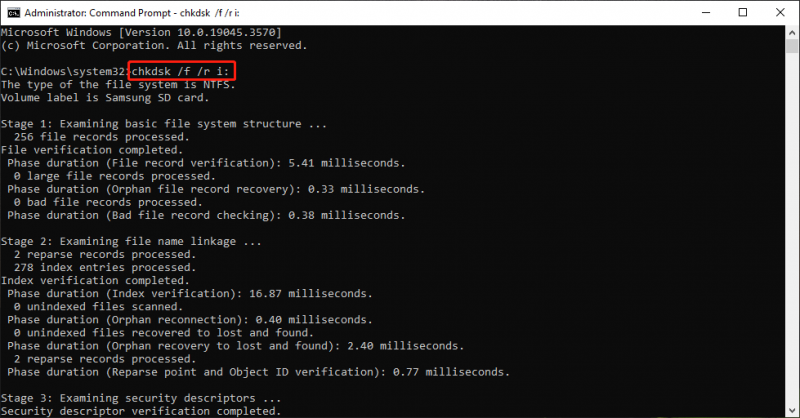
4. darbība. Ierakstiet Izeja un nospiediet Ievadiet lai aizvērtu komandu uzvednes logu.
Tagad varat pārbaudīt, vai karti var izmantot normāli.
2. risinājums: pievienojiet Samsung SD kartei diska burtu
Ja SD kartei nav diska burta, tā netiks rādīta jūsu ierīcē. Tādējādi varat doties uz Diska pārvaldību, lai pārbaudītu, vai tai ir diska burts. Ja nē, varat to pievienot.
Pārliecinieties, vai SD karte ir pievienota datoram.
1. darbība. Nospiediet Windows + X lai atvērtu WinX izvēlni, pēc tam atlasiet Diska pārvaldība lai to atvērtu.
2. darbība. Atrodiet mērķa SD karti un pārbaudiet, vai tai ir diska burts. Ja nē, varat ar peles labo pogu noklikšķināt uz tā un atlasīt Mainiet diska burtu un ceļus no konteksta izvēlnes, lai turpinātu.
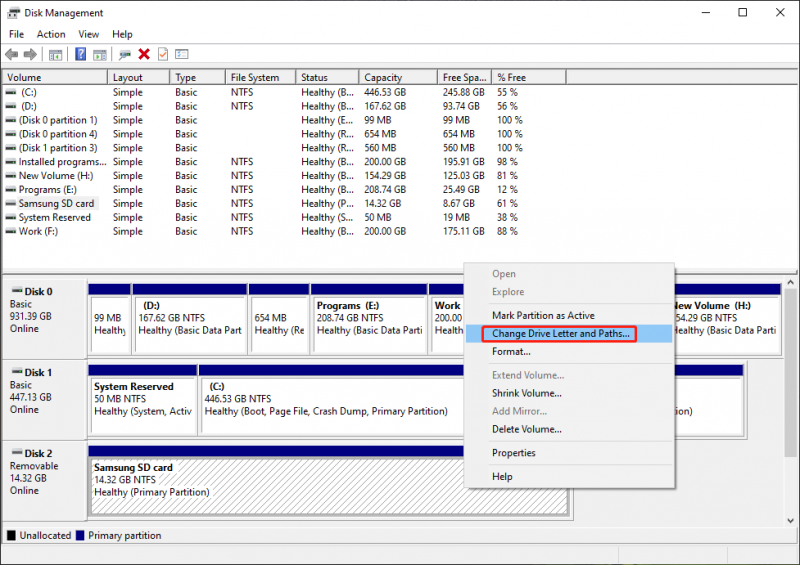
3. darbība. Noklikšķiniet uz Pievienot pogu, lai turpinātu.
4. darbība. Nolaižamajā izvēlnē atlasiet diska burtu Piešķiriet šādu diska burtu .
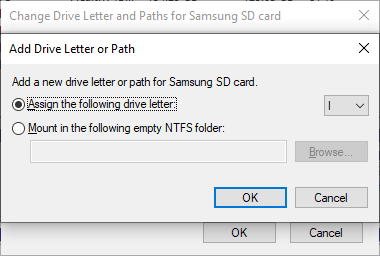
5. darbība. Noklikšķiniet labi lai saglabātu izmaiņas.
Ja iepriekš minētās divas metodes jums nedarbojas, jums būs jāformatē karte kā parasti.
3. risinājums: formatējiet Samsung SD karti uz parasto
Formatēšana ir datu uzglabāšanas ierīces, piemēram, cietā diska, cietvielu diskdziņa, SD kartes vai USB zibatmiņas diska, sagatavošana sākotnējai lietošanai. Darbība izdzēsīs visus datus un iestatīs jaunu failu sistēmu atlasītajam diskam. Diska formatēšana parasti ir laba iespēja atrisināt atmiņas diska loģiskās problēmas.
Lasi arī: Ko dara cietā diska formatēšana?SD kartes formatēšana Windows datorā ir vienkārša. Varat izmantot iebūvētos rīkus, piemēram, File Explorer, Disk Management vai diskpart, vai izvēlēties trešās puses nodalījumu pārvaldnieku, piemēram, MiniTool Partition Wizard.
Formatējiet Samsung SD karti programmā File Explorer
1. darbība. Pievienojiet SD karti datoram.
2. darbība. Nospiediet Windows + E lai atvērtu File Explorer, un pēc tam noklikšķiniet uz Šis dators no kreisā paneļa.
3. darbība. Programmā File Explorer atrodiet karti, ar peles labo pogu noklikšķiniet uz tās un pēc tam atlasiet Formāts no konteksta izvēlnes.
4. darbība. Uznirstošajā saskarnē atlasiet failu sistēmu un, ja nepieciešams, pievienojiet kartei etiķeti. Ja vēlaties veikt pilnu formātu, jums ir jāatceļ atlase Ātrais formāts .
5. darbība. Noklikšķiniet uz Sākt pogu, lai sāktu Samsung SD kartes formatēšanu.
Ja izvēlaties pilna formāta metodi, process ilgs ilgāk. Jums vajadzētu pacietīgi gaidīt, līdz viss process beidzas. Pēc tam varat pārbaudīt, vai varat izmantot SD karti kā parasti.
Formatējiet Samsung SD karti, izmantojot MiniTool Partition Wizard
MiniTool nodalījuma vednis ir Formatēt nodalījumu funkcija, kas var palīdzēt ātri formatēt SD karti. Tas pat ļauj priekšskatīt formatējuma efektu pirms darbības piemērošanas. Šī funkcija ir pieejama šī SD kartes formatētāja bezmaksas izdevumā.
MiniTool Partition Wizard bezmaksas Noklikšķiniet, lai lejupielādētu 100% Tīrs un drošs
1. darbība. Lejupielādējiet un instalējiet savā datorā MiniTool Partition Wizard.
2. darbība. Pievienojiet SD karti savai ierīcei.
3. darbība. Palaidiet programmatūru, lai ievadītu tās galveno interfeisu.
4. darbība. Ar peles labo pogu noklikšķiniet uz SD kartes un atlasiet Formāts uznirstošajā izvēlnē (vai atlasiet Formatēt nodalījumu no kreisās puses darbību paneļa), pēc tam iestatiet SD kartes nodalījuma etiķeti, failu sistēmu un klastera izmēru.
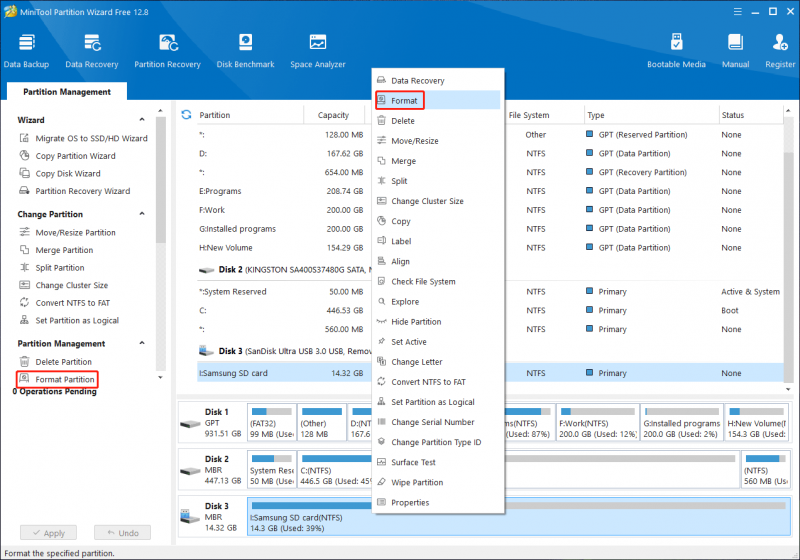
5. darbība. Noklikšķiniet labi .
6. darbība. Priekšskatiet formatēto SD karti. Ja viss ir kārtībā, jums jānospiež Pieteikties pogu, lai izpildītu darbību.
Vairāk risinājumu SD kartes formatēšanai varat atrast šajā ziņojumā: SD kartes formatētājs un kā ātri formatēt SD karti .
Bottom Line
Datu atkopšana no bojātas Samsung SD kartes un pašas kartes labošana var būt sarežģīts uzdevums, taču ar pareizo pieeju ir iespējams glābt savus vērtīgos failus. Ja nevarat pats atgūt datus vai salabot karti, apsveriet iespēju meklēt profesionālu palīdzību no a datu atkopšanas pakalpojums vai tehniķis, lai nodrošinātu vislabākās izredzes gūt panākumus.
Ja, lietojot MiniTool programmatūru, rodas problēmas, varat sazināties ar mums, izmantojot [e-pasts aizsargāts] .





![Kā novērst Safari saglabā avāriju Mac, iPhone un iPad? [MiniTool ziņas]](https://gov-civil-setubal.pt/img/minitool-news-center/38/how-fix-safari-keeps-crashing-mac.png)
![Kā novērst: atjauninājums nav piemērots datora kļūdai [MiniTool padomi]](https://gov-civil-setubal.pt/img/backup-tips/15/how-fix-update-is-not-applicable-your-computer-error.jpg)



![Wi-Fi ir iestrēdzis, pārbaudot tīkla prasības! Labojiet to tūlīt! [MiniTool ziņas]](https://gov-civil-setubal.pt/img/minitool-news-center/29/wi-fi-stuck-checking-network-requirements.png)
![Kā noņemt atinstalētās programmatūras paliekas? Izmēģiniet šos veidus! [MiniTool ziņas]](https://gov-civil-setubal.pt/img/minitool-news-center/02/how-remove-remnants-uninstalled-software.jpg)



![Kā pārinstalēt Cortana operētājsistēmā Windows 10, izmantojot PowerShell [MiniTool News]](https://gov-civil-setubal.pt/img/minitool-news-center/77/how-reinstall-cortana-windows-10-with-powershell.png)

![Kā bloķēt Windows 10 datora ekrānu piecos veidos [MiniTool News]](https://gov-civil-setubal.pt/img/minitool-news-center/03/how-lock-windows-10-computer-screen-5-ways.png)
![Kā lietot ekrāna tastatūru operētājsistēmā Windows 11/10/8/7? [Minirīka padomi]](https://gov-civil-setubal.pt/img/news/B7/how-to-use-the-on-screen-keyboard-on-windows-11/10/8/7-minitool-tips-1.png)
