Atgūt izdzēstos FFF failus: kas ir FFF un kā tos atgūt
Recover Deleted Fff Files What Is Fff How To Recover Them
Vai esat kādreiz saskāries ar datu zudumu savās elektroniskajās ierīcēs, piemēram, datoros vai kamerās? Vai jums ir kāda ideja, kāpēc dati tika pazaudēti un kā tos atgūt? Tagad šajā Minirīks ziņu, mēs apspriedīsim FFF failu zaudēšanas iemeslus un pieejas izdzēsto FFF failu atkopšanai.
Svarīgu fotoattēlu dzēšana var būt katastrofa, jo īpaši, ja tajos ir iekļauti būtiski faili, piemēram, Hasselblad FFF RAW attēli. Šo augstas kvalitātes attēlu zaudēšana var radīt īpašu stresu ikvienam, kurš paļaujas uz šiem failiem darbā vai atmiņās. Par laimi, viss nav uzreiz zaudēts! Ir vairākas metodes, kuras varat izmantot, lai atgūtu izdzēstos FFF failus, palīdzot atjaunot jūsu vērtīgos attēlus.
Palīdzība: Es nejauši izdzēsu dažus svarīgus Hasselblad RAW attēlus (FFF failus) un man ļoti nepieciešams tos atgūt. Vai kāds varētu man palīdzēt šajā procesā vai ieteikt kādus uzticamus atkopšanas rīkus? Jūsu palīdzība būtu ļoti pateicīga! medium.com
Īss ievads FFF failā
FFF faila formātu, kas pazīstams kā Hasselblad patentētais formāts, mūsdienu Hasselblad kameras īpaši izmanto augstas kvalitātes fotoattēlu uzņemšanai. Šis formāts ir paredzēts nesaspiestu attēla datu saglabāšanai to sākotnējā stāvoklī, tieši tā kameras CCD sensors ierakstīja attēlu. Rezultātā attēliem, kas saglabāti FFF formātā, ir ievērojami augstāka izšķirtspēja un labāka attēla kvalitāte, salīdzinot ar tiem, kas saglabāti saspiestā formātā.
Viena no ievērojamākajām FFF failu īpašībām ir to lielums. Tā kā dati ir nesaspiesti, šie faili var būt diezgan lieli, bieži vien no 100 MB līdz pat lielākiem, atkarībā no attēla izšķirtspējas un ainas sarežģītības. Šis lielais faila lielums var radīt problēmas lietotājiem, jo īpaši attiecībā uz uzglabāšanas ietilpību un datu pārvaldību.
Tomēr, tāpat kā daudzi digitālo failu veidi, arī FFF faili ir pakļauti nejaušai dzēšanai. Ja netīši izdzēšat FFF failus, nekrītiet panikā, un ir pieejami vairāki efektīvi paņēmieni un rīki izdzēstu fotoattēlu atkopšanai no dažādām ierīcēm. Ja saskaraties ar FFF failu zudumu savā Hasselblad kamerā, turpiniet lasīt, lai uzzinātu vairāk par to, kā viegli un droši atgūt izdzēstos FFF failus.
Piezīme: Vēl viens Hasselblad kameru faila formāts ir 3FR. Ja esat pazaudējis 3FR failus savā kamerā, varat lasīt šo ziņu lai tās atgūtu.Nekavējoties jāveic pasākumi
Pirms izpētāt pazaudētas FFF failu atkopšanas metodes, nekavējoties jāveic vairākas darbības:
- Pārtrauciet lietot karti/disku : sākotnējais solis ir atvienot no kameras vai datora atmiņas ierīci, piemēram, SD karti vai ārējo cieto disku, lai novērstu pārrakstīšana visus izdzēstos failus.
- Izvairieties no jaunu failu saglabāšanas : jaunu failu ierakstīšana tajā pašā atmiņas ierīcē var pārrakstīt dzēstos datus, sarežģījot vai pat padarot neiespējamu FFF failu atkopšanu sistēmā Windows.
Visizplatītākie FFF failu zaudēšanas cēloņi jūsu Hasselblad kamerā
Ir dažādi iemesli, kāpēc FFF faili var tikt izdzēsti vai pazaudēti no Hasselblad kameras atmiņas kartes. Daži no šiem iemesliem ir minēti tālāk:
- Nejauša faila dzēšana : lietotāji var nejauši izdzēst failus no savām Hasselblad SD kartēm tādu kļūdu dēļ kā nejauši klikšķi vai nepareizas darbības organizēšanas laikā. Dažreiz viņi var arī pēc tam nožēlot dzēšanu.
- SD kartes nejauša formatēšana : Ja Hasselblad kameras atmiņas kartē ir maz vietas, lietotāji var to formatēt, neveidojot svarīgu failu dublējumu. Programmatūras darbības traucējumi var izraisīt arī nejaušu formatēšanu. Kamēr formatēšana izdzēš visus datus un iestata jaunu failu sistēmu, tas joprojām ir iespējams atgūt fotoattēlus no formatētās SD kartes .
- Failu pārsūtīšanas procesa pārtraukšana : Pārsūtot fotoattēlus no Hasselblad kameras SD kartes, fotoattēli var tikt zaudēti, ja tos pārtrauc datora izslēgšana vai strāvas padeves svārstības.
- Hasselblad kameras programmaparatūras bojājums : programmaparatūra ir elektronisks komponents, kas satur būtiskas programmatūras instrukcijas, kas vada kameras pamatfunkcijas. Tādas problēmas kā ražotāja kļūdas, strāvas pārspriegums, nepareizs spriegums, elektrostatiskā izlāde un izpildmehānisma galvas kļūmes var sabojāt Hasselblad kameras programmaparatūru.
- Vīruss vai ļaunprātīga programmatūra : ja jūsu ierīce ir inficēta ar vīrusiem vai ļaunprātīgu programmatūru un ievietojat Hasselblad atmiņas karti, vīruss tiks pārsūtīts uz atmiņas karti, padarot to nepieejamu un izraisot datu zudumu.
- Nepareiza SD kartes lietošana : Regulāra atmiņas kartes izņemšana un ievietošana, neizmantojot drošās izņemšanas iespēju, var izraisīt Hasselblad kameras SD kartes datu zudumu.
Turpināsim, lai uzzinātu, kā atgūt izdzēstos FFF failus.
Kā atgūt izdzēstos FFF failus
Ja jūsu Hasselblad kamerā tiek pazaudēti fotoattēli, jums var būt nepieciešami daži alternatīvi un praktiski datu atkopšanas risinājumi. Šeit sniegtie risinājumi galvenokārt ir vērsti uz FFF failu atkopšanu operētājsistēmā Windows. Turpiniet lasīt, lai iegūtu sīkāku informāciju.
risinājums: atkopiet izdzēstos FFF failus no Windows atkritnes
Ja izdzēsāt savus FFF failus datorā Windows, vispirms pārbaudiet savu Windows atkritni, lai redzētu, vai šeit ir izdzēstie FFF faili. Windows atkritne vairākas dienas glabās izdzēstos failus no iekšējā diska. Izpildiet norādījumus, lai atgūtu izdzēstos FFF failus:
Piezīme: Ja jums ir tendence izmantot Shift + Dzēst komandu operētājsistēmā Windows, lai noņemtu failus, šī pieeja jums nebūs īpaši noderīga. Šī ziņa var jums palīdzēt: Kā atgūt Shift izdzēstos failus operētājsistēmā Windows 11/10/8/7 .1. darbība: veiciet dubultklikšķi uz Atkritne ikonu darbvirsmā, lai to atvērtu.
2. darbība. Atrodiet FFF failus, kurus līdz šim esat dzēsis. Varat arī rakstīt fff meklēšanas lodziņā un nospiediet Ievadiet lai atrastu izdzēstos FFF failus.

3. darbība. Kad visi meklēšanas rezultāti ir parādīti, ar peles labo pogu noklikšķiniet uz FFF failiem, kurus vēlaties atgūt, un izvēlieties Atjaunot no saraksta.
2. risinājums: atkopiet izdzēstos FFF failus, izmantojot failu vēsturi
Ja esat izmantojis datora utilītas, lai dublētu FFF attēlus, kas tiek eksportēti no jūsu Hasselblad SD kartes, varat skatīt šo sadaļu, lai datorā atrastu iepriekšējās dublējumkopijas. Failu vēsture ir operētājsistēmā Windows pieejams dublēšanas rīks, kas ļauj saglabāt Windows bibliotēkas mapju, piemēram, dokumentu, attēlu, mūzikas, videoklipu un citu, dublējuma kopijas. Turklāt varat pielāgot failu vēstures iestatījumus, lai pēc vajadzības iekļautu vai izslēgtu noteiktas mapes.
Šeit jums tas jādara manuāli iespējot failu vēsturi lai tas dublētu jūsu failus, un dublēšanas opcijām ir jānoslēdz FFF faila tips. Kad esat izpildījis visas nepieciešamās prasības, pārejiet uz nākamajām darbībām:
1. darbība: nospiediet Uzvarēt + S kopā, lai atvērtu Windows meklēšanas joslu, ierakstiet Vadības panelis kastē un nospiediet Ievadiet .
2. darbība: atlasiet Lielas ikonas no Skatīt pēc nolaižamajā izvēlnē, pēc tam dodieties uz Failu vēsture sadaļa no saraksta.
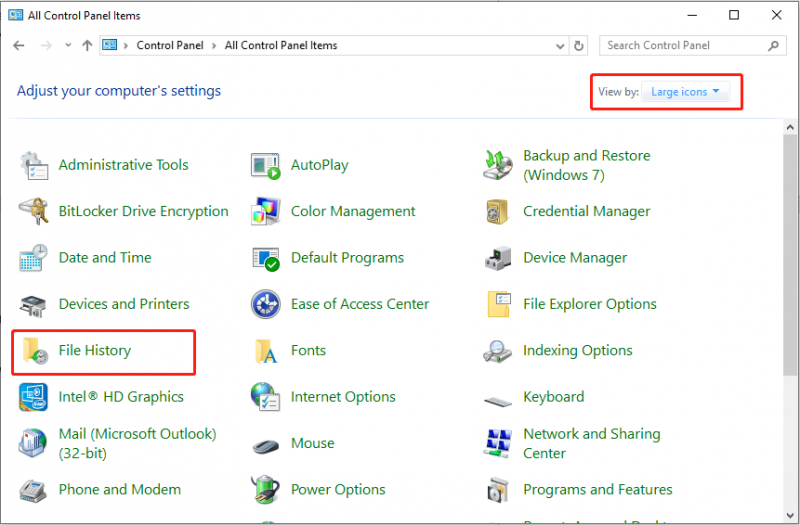
3. darbība: atlasiet opciju, lai Atjaunot personiskos failus no kreisās sānjoslas. Nākamajā logā izvēlieties rezerves versiju, kurā ir iekļauti trūkstošie FFF attēli.
4. darbība: atlasiet vajadzīgos attēlus un noklikšķiniet uz Atjaunot pogu, lai atgūtu izdzēstos FFF failus.
3. risinājums: atkopiet izdzēstos FFF failus, izmantojot MiniTool Data Recovery
Ja iepriekš minētās divas metodes nedarbojas jūsu datorā, apsveriet iespēju izmantot profesionālu un stabilu FFF failu atkopšanas programmatūru. MiniTool Power Data Recovery, labākais bezmaksas datu atkopšanas programmatūra , ir ļoti ieteicams. Tālāk ir sniegtas dažas priekšrocības jūsu uzziņai.
- Lietotājam draudzīgs un vienkāršs interfeiss : rīkam ir vienkāršs interfeiss ar skaidriem norādījumiem, kas ļauj ātri un viegli skenēt diskus un atkopt failus.
- Plašas datu atkopšanas iespējas : ļauj atjaunot nejauši vai ar nolūku pazaudētus vai izdzēstus failus gan no iekšējiem, gan ārējiem diskdziņiem, piemēram, HDD atkopšana , CD/DVD atkopšana, USB zibatmiņas diska atkopšana , SD kartes atkopšana un citi. Tā atbalsta gandrīz neierobežotu failu tipu klāstu, tostarp dokumentus, attēlus, video, audio failus, e-pastus, arhīvus un daudz ko citu. Turklāt tas pārvalda dažādas datu zaudēšanas situācijas vai piekļuves problēmas, piemēram, failu sistēma ir pārveidota par RAW , formatēti diski utt.
- Kontrole pār datu atkopšanas procesu : skenēšanas procesa laikā jebkurā laikā varat apturēt vai apturēt procesu. Pēc skenēšanas varat filtrēt nevajadzīgos failus, priekšskatīt atrastos vienumus un selektīvi saglabāt vajadzīgos failus.
- Tikai lasīšanas funkcionalitāte : šis rīks ļauj skenēt cietajā diskā dzēstos failus, nemainot sākotnējos datus. Šī funkcija nodrošina, ka jūsu datu atkopšana ir droša.
- Ļoti saderīgs ar dažādām Windows versijām un valodām : tas darbojas nevainojami ar operētājsistēmām Windows 11, 10, 8 un 8.1. Turklāt jūs varat pārslēgt interfeisa valodu no angļu valodas uz citu preferenci.
- 24*7 klientu atbalsts : Tas nodrošina nepārtrauktu klientu apkalpošanu, lai nodrošinātu efektīvu un profesionālu palīdzību programmatūras lejupielādes, reģistrācijas un lietošanas laikā.
Tagad es parādīšu detalizētas darbības, lai atgūtu izdzēstos FFF failus, izmantojot MiniTool Power Data Recovery.
1. darbība. Lejupielādējiet un instalējiet programmu MiniTool Power Data Recovery
Noklikšķiniet uz tālāk esošās zaļās pogas, lai iegūtu šo jaudīgo datu atkopšanas rīku. Tas ļauj bez maksas atgūt 1 GB failu.
MiniTool Power datu atkopšana bez maksas Noklikšķiniet, lai lejupielādētu 100% Tīrs un drošs
2. darbība: atlasiet skenējamo nodalījumu vai disku
Savienojiet kameru ar datoru, izmantojot a karšu lasītājs un palaidiet MiniTool Power Data Recovery, lai atvērtu tās galveno interfeisu. Ieejot tās sākumlapā, jūs atradīsit Loģiskie diskdziņi cilne pēc noklusējuma. Šajā sadaļā varat izvēlēties skenējamo Hasselblad SD kartes mērķa nodalījumu, virzot peles kursoru virs nodalījuma un noklikšķinot uz Skenēt pogu. Ir vērts atzīmēt, ka Hasselblad SD karte ir norādīta kā USB nodalījums.
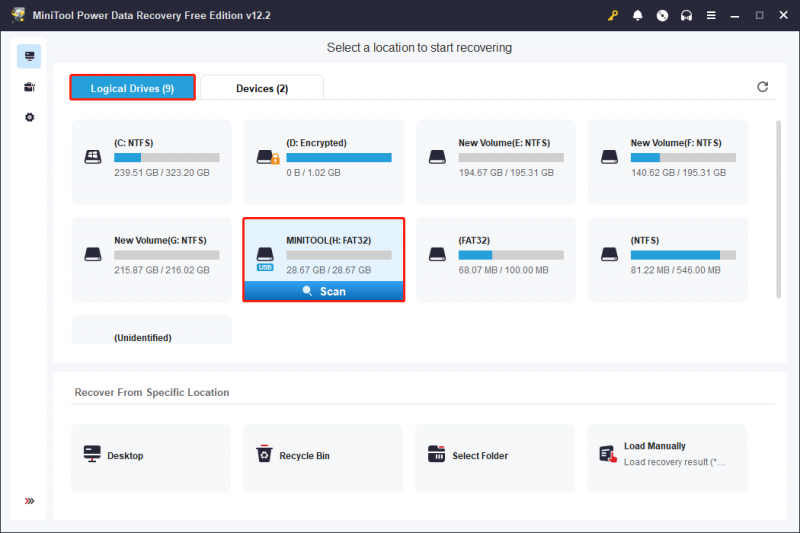
Turklāt varat izvēlēties skenēt visu Hasselblad SD kartes ierīci. Lai to izdarītu, varat vienkārši doties uz Ierīces cilni, un sarakstā tiks parādīta SD karte. Ja nē, varat noklikšķināt uz Atsvaidzināt pogu augšējā labajā stūrī, lai atjauninātu disku sarakstu. Pēc tam noklikšķiniet uz Skenēt pogu, lai skenētu ierīci.
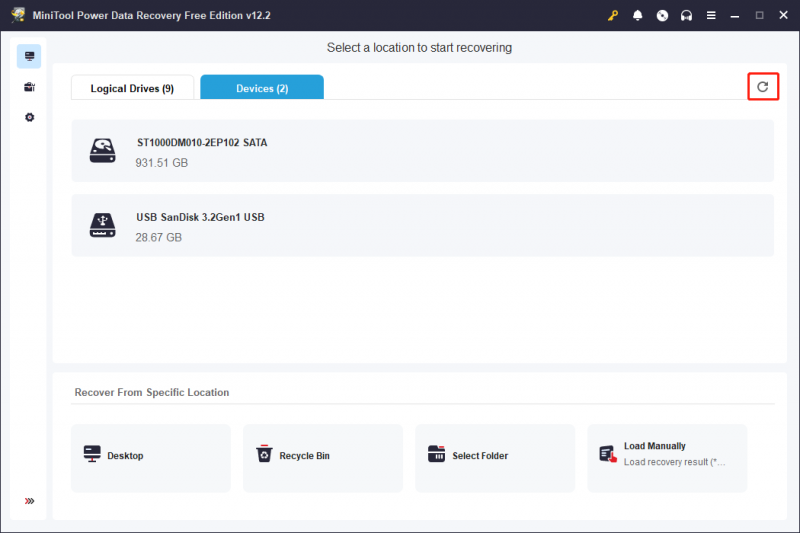
Parasti datu skenēšanas procesa pabeigšanai ir nepieciešams noteikts laiks, ko ietekmē ierīces stāvoklis un apstrādājamo datu apjoms. Lai skenēšanas procesā sasniegtu optimālus rezultātus, ir svarīgi ļaut skenēšanai pabeigties automātiski bez pārtraukuma.
3. darbība. Priekšskatiet un pārbaudiet vēlamos failus
Pēc skenēšanas skenēšanas rezultātu logā tiks parādīti visi faili mērķa nodalījumā vai ierīcē, tostarp izdzēstie, pazaudētie un esošie vienumi. Lietotāji var izmantot šādas divas kategorijas, lai atrastu vēlamos failus:
- Ceļš : šī opcija parāda visus atklātos failus noklusējuma koka struktūrā. Lietotāji var paplašināt katru mapi, lai piekļūtu nepieciešamajiem vienumiem. Ja ierīce un datu skenēšana darbojas optimāli, pastāv iespēja atgūt failus, vienlaikus saglabājot to sākotnējo direktoriju struktūru.
- Tips : šajā cilnē visi faili tiek klasificēti pēc to veida un formāta. Paplašinot Visi failu tipi kategoriju, konkrēto faila tipu un atbilstošo datu formātu, lietotāji var pārbaudīt visus failus šajā klasifikācijā.
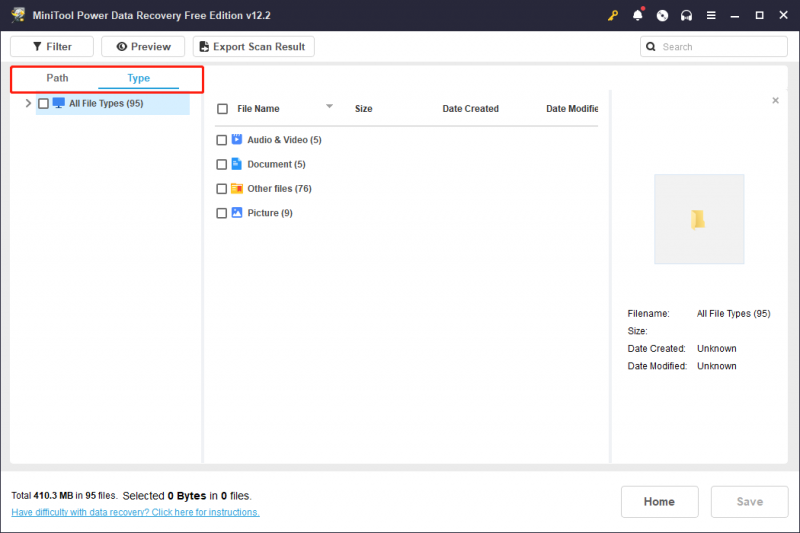
Ja jums joprojām ir grūtības atrast vajadzīgos failus, varat izmantot filtrēšanas un meklēšanas funkcijas gan plašai sijāšanai, gan precīzai meklēšanai.
- Filtrs : noklikšķinot uz Filtrs poga, kas atrodas augšējā kreisajā stūrī, jūs redzēsiet dažādas opcijas, kas ļauj filtrēt nevēlamos failus, pamatojoties uz faila tipu, faila lielumu, faila modifikācijas datumu un faila kategoriju. Lai samazinātu failu sarakstu, varat lietot vienu vai vairākus filtrēšanas kritērijus.
- Meklēt : šī funkcija ir paredzēta, lai palīdzētu jums atrast konkrētus failus, to nosaukumos meklējot atslēgvārdu. Lūk, ierakstiet FFF kastē un nospiediet Ievadiet , pēc tam tiks parādīti meklēšanas rezultāti.
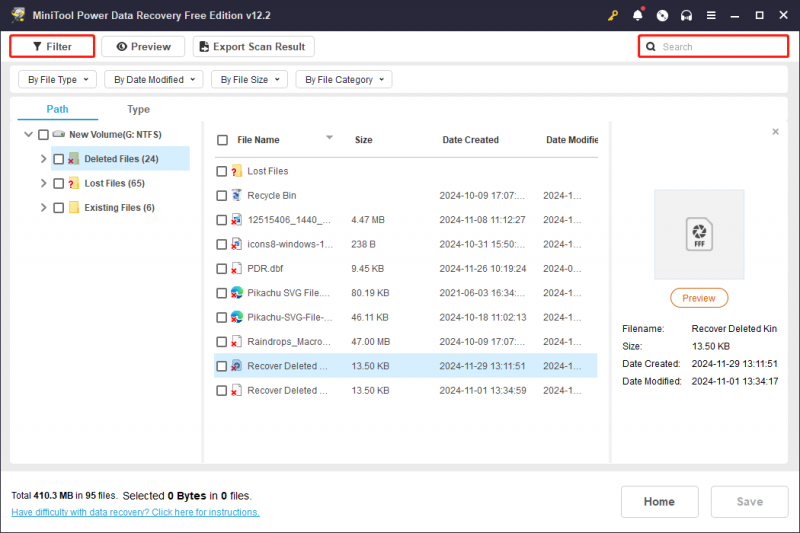
Kad faili ir filtrēti, varat izvēlēties failu un noklikšķināt Priekšskatījums lai pārbaudītu, vai tas atbilst jūsu vajadzībām. Šī funkcija ļauj skenēšanas laikā skatīt failus, attēlus un videoklipus, lai nodrošinātu precīzu atkopšanu. Ņemiet vērā, ka priekšskatāmie videoklipi un audio nedrīkst būt lielāki par 2 GB.
Piezīme: Filtra, meklēšanas, ceļa un veida līdzekļi neatbalsta atlasīto failu pārbaudītā statusa saglabāšanu pēc atgriešanās skenēšanas rezultātu saskarnē vai pārslēgšanās uz citiem līdzekļiem, kamēr to lietojat.4. darbība: saglabājiet vajadzīgos failus
Pārliecinieties, vai esat atlasījis visus failus, kurus vēlaties atgūt, un pēc tam noklikšķiniet uz Saglabāt pogu, kas atrodas apakšējā labajā stūrī. Nākamajā uznirstošajā logā izvēlieties failu glabāšanas direktoriju, kas atšķiras no sākotnējās atrašanās vietas, un noklikšķiniet uz Labi .
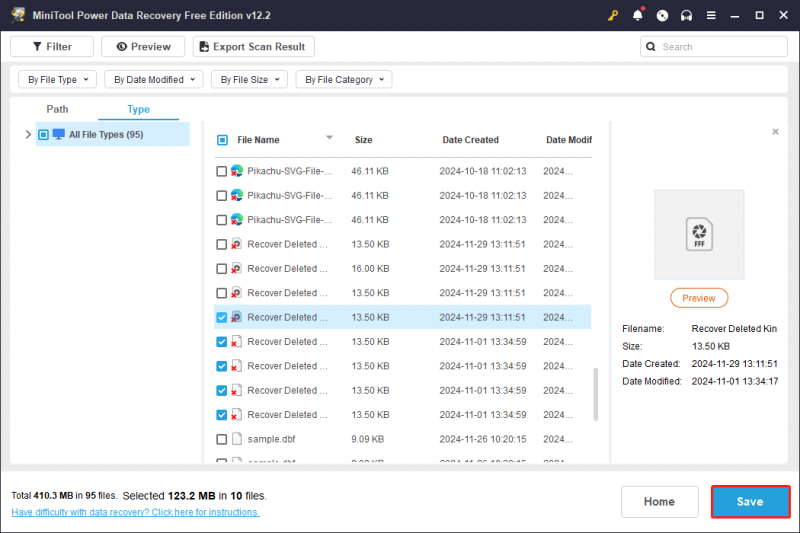
Ja atlasīto failu kopējais lielums nepārsniedz 1 GB, atkopšana tiks nodrošināta bez maksas. Ja kopējais izmērs pārsniegs šo ierobežojumu, daļas, kas pārsniedz 1 GB, nevarēs atkopt, ja vien jūs to nedarīsit jaunināt uz uzlaboto izdevumu , kā norādīts ekrānā redzamajās uzvednēs.
Kā atvērt FFF RAW attēlu
FFF faila formāts ir saderīgs ar Windows un Mac sistēmām. Parasti Microsoft Photos un Apple Preview var atvērt FFF failus. Tomēr dažiem lietotājiem, iespējams, būs jālejupielādē papildu kodeki vai paplašinājumi, lai nodrošinātu saderību. Uzlabotiem attēlu apstrādes uzdevumiem ir ieteicams izmantot spēcīgāku rediģēšanas risinājumu, piemēram, Adobe Photoshop.
Papildus Photoshop ir vairāki alternatīvi attēlu skatītāji un redaktori, kas atbalsta arī FFF failus. Šīs alternatīvas ietver Hasselblad PHOCUS, Windows Live fotoattēlu galeriju, Apple Preview un Corel AfterShot.
Rezumējot
Kā parādīts, patiešām ir iespējams atgūt izdzēstos FFF failus, izmantojot iepriekš minētās metodes. Turklāt droša datu atkopšana var efektīvi veikt ar MiniTool Power Data Recovery palīdzību.
Ja jums ir kādi jautājumi par MiniTool programmatūru, lūdzu, nevilcinieties sazināties ar atbalsta komandu, lai saņemtu palīdzību vietnē [e-pasts aizsargāts] .



![Kā jūs varat novērst nederīgu MS-DOS funkciju sistēmā Windows? [MiniTool ziņas]](https://gov-civil-setubal.pt/img/minitool-news-center/60/how-can-you-fix-invalid-ms-dos-function-windows.png)





![Konfigurējiet Windows sistēmas, lai automātiski dublētu lietotāja datus [MiniTool padomi]](https://gov-civil-setubal.pt/img/backup-tips/71/configure-windows-systems-automatically-backup-user-data.png)
![Kā labot Win32kbase.sys BSOD? Izmēģiniet 4 metodes [MiniTool News]](https://gov-civil-setubal.pt/img/minitool-news-center/01/how-fix-win32kbase.jpg)


![Kā labot USB Wi-Fi adapteri, kas nevar izveidot savienojumu operētājsistēmā Windows? [Minirīka padomi]](https://gov-civil-setubal.pt/img/news/47/how-to-fix-usb-wi-fi-adapter-won-t-connect-on-windows-minitool-tips-1.png)

![Kā atgūt nepiešķirto nodalījumu ar datiem par to Viegla rokasgrāmata [MiniTool padomi]](https://gov-civil-setubal.pt/img/disk-partition-tips/22/how-recover-unallocated-partition-with-data-it-easy-guide.jpg)

![Labākais risinājums semafora noildzes periodam ir beidzies [MiniTool padomi]](https://gov-civil-setubal.pt/img/data-recovery-tips/30/best-solutions-semaphore-timeout-period-has-expired-issue.jpg)

