Atrisināts - kā ar paroli aizsargāt USB disku bez Windows 10 [MiniTool News]
Solved How Password Protect Usb Drive Free Windows 10
Kopsavilkums:
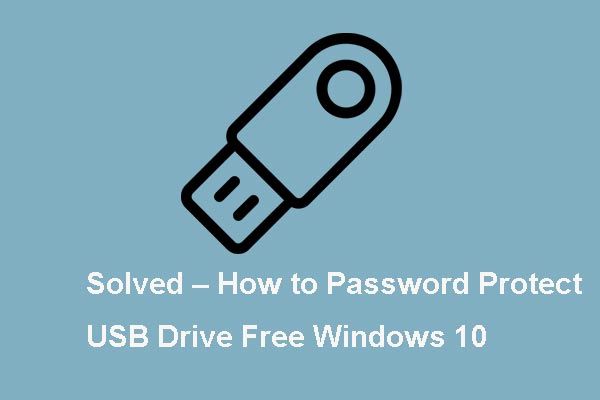
Vai jūs zināt, kā šifrēt zibatmiņas disku? Mēs analizējām vairākas ziņas, un tas, ko mēs esam iemācījušies, ir norādīts šajā ziņojumā. Šis ieraksts no MiniTool parāda, kā ar paroli aizsargāt USB disku, izmantojot BitLocker.
Mūsdienās USB zibatmiņa tiek plaši izmantots mūsu ikdienas dzīvē, jo tas ir pārnēsājams, un tajā var ievietot arī daudz failu un datu. Un tagad datu drošība un privātums ir kļuvuši par aktuālu tēmu, tāpēc arvien vairāk cilvēku to vēlētos aizsargāt USB disku . Tas neļautu zagļiem nozagt jūsu atmiņas ierīču saturu.
Tātad, lai aizsargātu savus datus un USB zibatmiņu, varat izvēlēties šifrēt zibatmiņu. Tajā pašā laikā šajā ziņojumā tiks parādīts, kā paroli aizsargāt zibatmiņu.
Aizsargājiet USB disku ar paroli - BitLocker
Lai paroli aizsargātu USB disku Windows 10, varat izvēlēties šifrēt zibatmiņas disku, izmantojot BitLocker, kas ir bezmaksas un Windows iebūvēts rīks. BitLocker ir pieejams Windows Pro un Enterprise versijās.
Tagad mēs parādīsim, kā ar paroli aizsargāt USB disku bez maksas, izmantojot soli pa solim sniegto rokasgrāmatu.
1. Pievienojiet šifrējamo USB disku savam datoram un atrodiet tajā Failu pārlūks .
2. Ar peles labo pogu noklikšķiniet uz USB zibatmiņas diska un izvēlieties Ieslēdziet BitLocker .
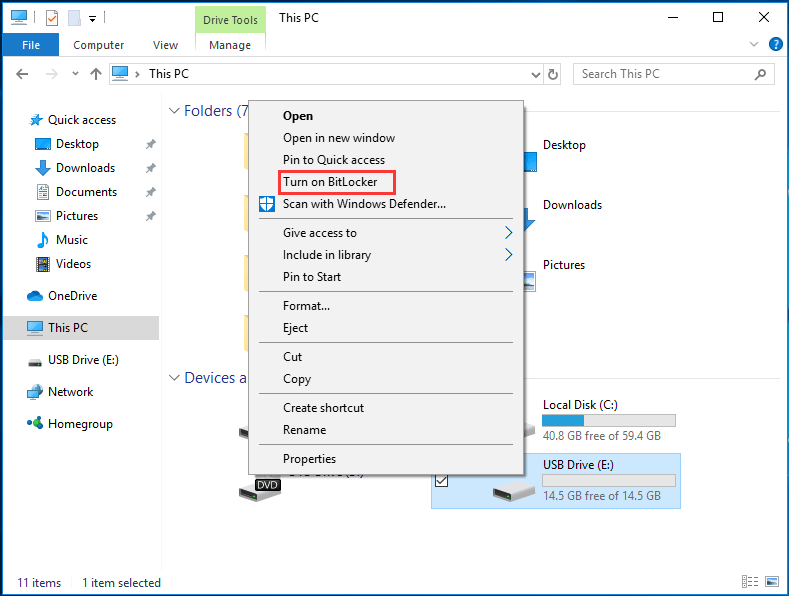
3. Uznirstošajā logā jums jāizvēlas, kā atbloķēt USB disku. Ieteicams pārbaudīt opciju Izmantojiet paroli, lai atbloķētu disku . Pēc tam ievadiet paroli un noklikšķiniet Nākamais turpināt.
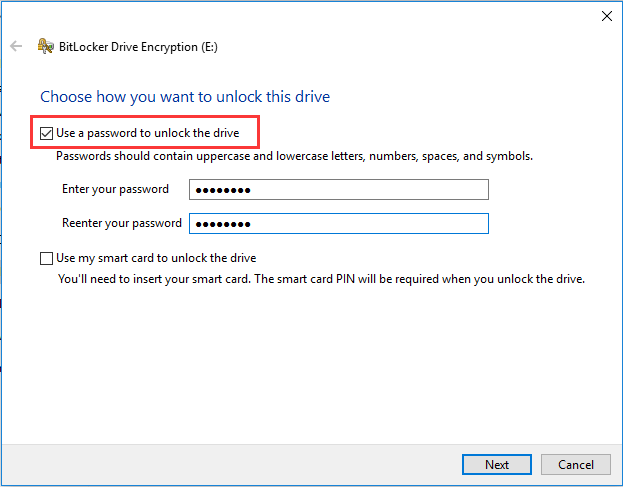
4. Pēc tam izvēlieties, kā dublēt atkopšanas disku, ja aizmirstat paroli vai pazaudējat viedkarti. Varat izvēlēties saglabāt savā Microsoft kontā, saglabāt failā vai izdrukāt atkopšanas atslēgu. Pēc tam noklikšķiniet Nākamais .
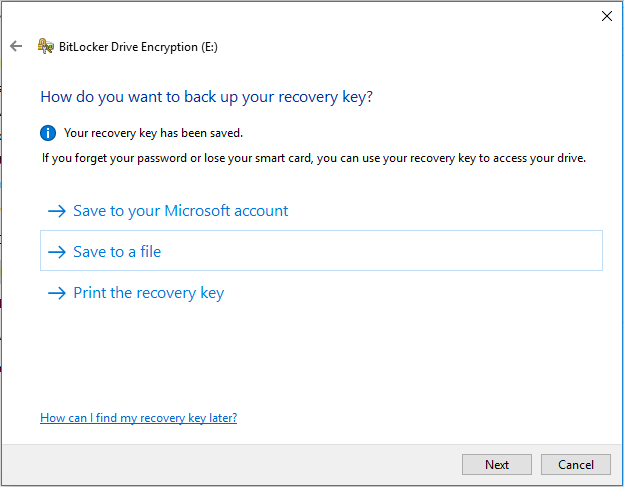
5. Izvēlieties šifrējamā diska daļu. Šeit ir divas iespējas: Šifrēt tikai izmantoto vietu diskā (ātrāk un labāk jauniem datoriem un diskdziņiem) un Šifrēt visu disku (lēnāk, bet vislabāk jau izmantotajiem personālo datoru diskiem) . Pēc tam noklikšķiniet Nākamais turpināt.
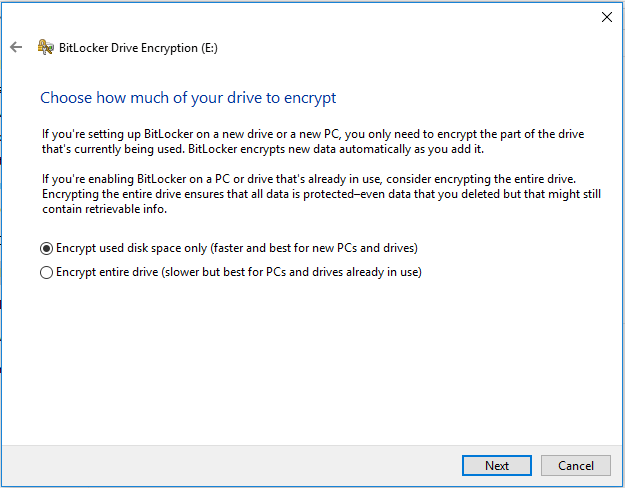
6. Izvēlieties izmantojamo šifrēšanas režīmu. Šeit ir arī divi pieejami, jūs varat izvēlēties vienu no tiem, pamatojoties uz savām vajadzībām. Pēc tam noklikšķiniet Nākamais turpināt.
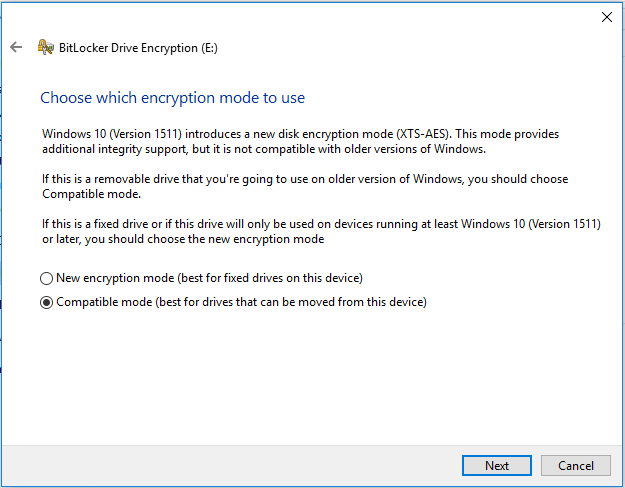
7. Pēc tam jūs saņemsit apstiprinājuma ziņojumu, uzmanīgi to izlasiet un noklikšķiniet Sāciet šifrēšanu lai šifrētu zibatmiņu.
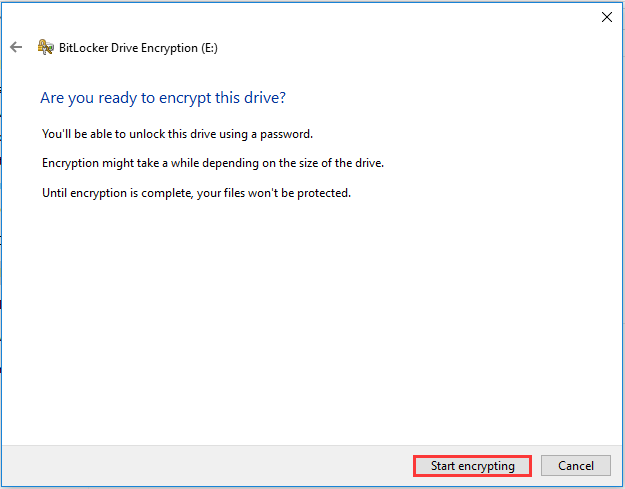
Pēc tam USB zibatmiņas disks ir bloķēts ar paroli. Atkārtoti pievienojot USB disku datoram, tiks parādīts brīdinājuma ziņojums, kurā norādīts, ka disks ir aizsargāts ar BitLocker. Tajā pašā laikā jūs redzēsiet USB diska ikonas bloķēšanu.
Ja vēlaties piekļūt USB diskdzinim, vispirms jāievada parole.
Tomēr, ja vēlaties paroli aizsargāt USB disku Windows 10 bez BitLocker, varat izmantot kādu trešo pušu programmatūru, lai izvēlētos iegādāties šifrētu USB disku.
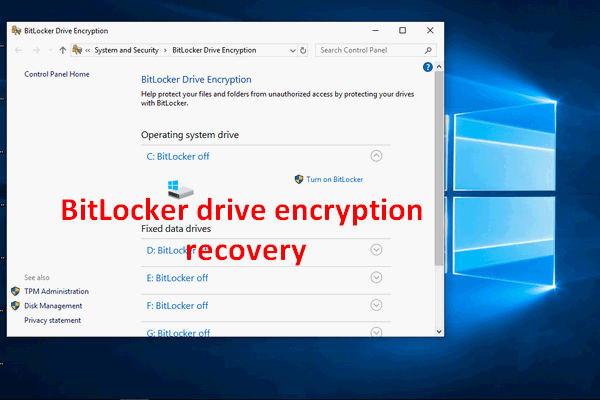 [RISINĀTS] Kā šodien viegli atgūt BitLocker diska šifrēšanu!
[RISINĀTS] Kā šodien viegli atgūt BitLocker diska šifrēšanu! Jums, iespējams, būs jāveic BitLocker diska šifrēšanas atkopšana, bet nezināt, kā; par to es šeit runāšu.
Lasīt vairākTomēr, ja nevēlaties šifrēt zibatmiņas disku, varat izvēlēties izslēgt BitLocker.
2 vienkārši veidi, kā izslēgt BitLocker
Lai izslēgtu BitLocker, šeit ir divi pieejamie veidi. Jūs varat izvēlēties izslēgt BitLocker, izmantojot vadības paneli, vai formatēt to.
Veids 1. Izslēdziet BitLocker, izmantojot vadības paneli
Izmantojot vadības paneli, varat izvēlēties izslēgt BitLocker.
Tagad šeit ir apmācība.
- Atveriet vadības paneli.
- Izvēlieties BitLocker diska šifrēšana .
- Izvērsiet ar BitLocker aizsargāto disku un izvēlieties Atbloķējiet disku .
- Pēc tam ievadiet paroli.
- Pēc tam noklikšķiniet Izslēdziet BitLocker .
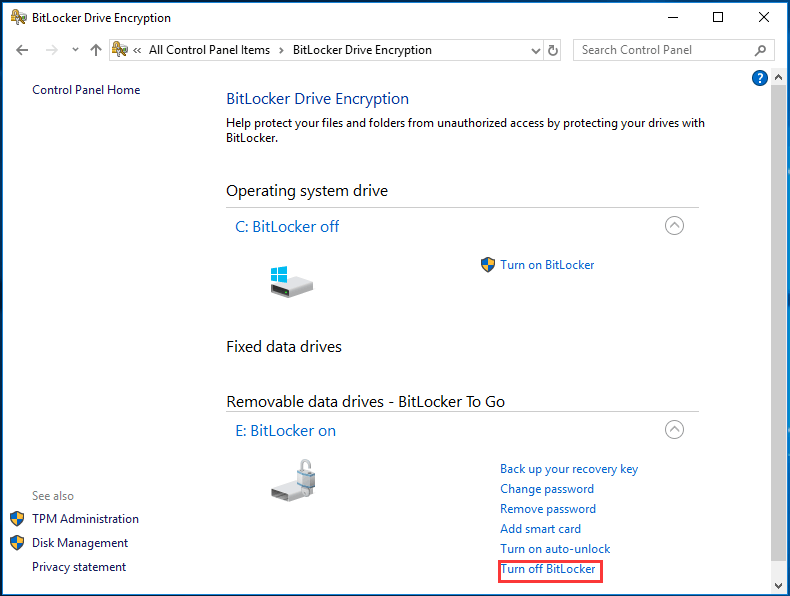
2. veids. Izslēdziet BitLocker, izmantojot formatēšanu
Ja USB diskā nav svarīga faila, varat arī noņemt USB zibatmiņas diska drošību, formatējot to.
Tādējādi vienkārši ar peles labo pogu noklikšķiniet uz šifrētā diska un izvēlieties Formāts no konteksta izvēlnes, lai turpinātu. Pēc tam no USB diska esat noņēmis drošības aizsardzību.
Saistītais raksts: Kā viegli formatēt cieto disku sistēmā Windows 10/8/7?
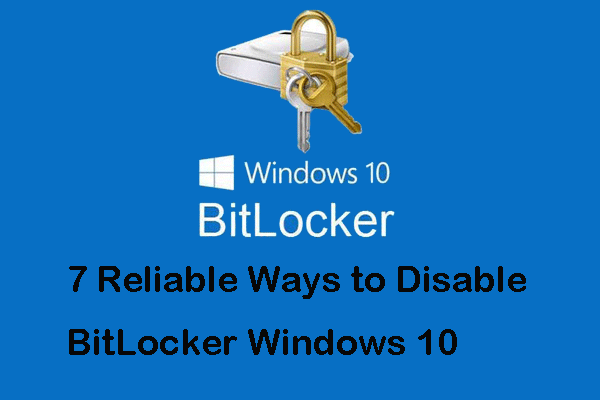 7 uzticami veidi, kā atspējot BitLocker Windows 10
7 uzticami veidi, kā atspējot BitLocker Windows 10 Ja jūs meklējat risinājumus, lai atspējotu BitLocker, šī ziņa sniegs jums apmierinošas atbildes, jo tajā parādīti 7 veidi, kā izslēgt BitLocker.
Lasīt vairākPēdējie vārdi
Apkopojot, šajā amatā ir parādīts, kā šifrēt zibatmiņu. Ja vēlaties aizsargāt USB disku, varat izvēlēties aizsargāt USB disku ar paroli. Ja jums ir atšķirīgi viedokļi paroles ievietošanu USB zibatmiņā, varat to kopīgot komentāru zonā.

![Kā novērst kļūdu 0x80004002: šāda saskarne netiek atbalstīta [MiniTool News]](https://gov-civil-setubal.pt/img/minitool-news-center/87/how-fix-error-0x80004002.png)





![Ātra failu atkopšana pēc sistēmas atjaunošanas Windows 10/8/7 [MiniTool padomi]](https://gov-civil-setubal.pt/img/data-recovery-tips/98/quick-recover-files-after-system-restore-windows-10-8-7.jpg)

![Cietā diska formatēšana bez maksas, izmantojot divus labākos rīkus cieto disku formatēšanai [MiniTool Tips]](https://gov-civil-setubal.pt/img/blog/13/formatear-un-disco-duro-gratis-con-las-dos-mejores-herramientas-para-formatear-discos-duros.png)
![Kā novērst kļūdu “Šo programmu bloķē grupas politika” [MiniTool News]](https://gov-civil-setubal.pt/img/minitool-news-center/44/how-fix-this-program-is-blocked-group-policy-error.jpg)








![Lejupielādējiet un instalējiet VMware Workstation Player/Pro (16/15/14) [MiniTool padomi]](https://gov-civil-setubal.pt/img/news/19/download-and-install-vmware-workstation-player/pro-16/15/14-minitool-tips-1.png)