Detalizēta rokasgrāmata — kā datorā atiestatīt Notepad iestatījumus uz noklusējuma iestatījumiem?
Step By Step Guide How To Reset Notepad Settings To Default On Pc
Kā pamata teksta redaktors operētājsistēmā Windows 10/11, Notepad varat saglabāt noteiktus failu formātus, piemēram, pakešfailus, skriptu failus un citus. Dažreiz varat pielāgot Notepad iestatījumus, piemēram, fontu, izmēru, stilu un citus. Ko darīt, ja vēlaties atjaunot visus noklusējuma iestatījumus? Šajā ierakstā no Minirīku risinājums , mēs uzskaitīsim detalizētus norādījumus par Notepad atiestatīšanu operētājsistēmā Windows 10/11.Kas ir Notepad?
Notepad , kas iepriekš instalēts Windows sistēmās, ir vienkāršs teksta redaktors. To izmanto, lai izveidotu, rediģētu un uzglabātu dokumentus vienkārša teksta formātā, piemēram, pakešfailus, reģistra failus, skriptu failus, NFO failus utt. Notepad ir izgatavots no 5 galvenajiem komponentiem:
- Virsraksta josla – tajā ir teksta faila nosaukums.
- Izvēlņu josla - Tas atrodas zem virsraksta joslas un piedāvā lielāko daļu Notepad funkciju.
- Statusa josla - Tas parāda kolonnas numuru un pašreizējo rindu zem teksta apgabala.
- Teksta apgabals - Tas piedāvā tukšu apgabalu, kurā varat rakstīt tekstus.
- Cilnes – Cilne Fails, cilne Skats, cilne Rediģēt un Formāts atrodas izvēļņu joslā, lai jūs varētu saglabāt, pārlūkot un rediģēt piezīmju bloka failu.
Lai gan šī programma ir ļoti vienkārša, tā ļauj arī konfigurēt dažus pielāgotus iestatījumus, piemēram, mainīt noklusējuma fontus, fonta lielumu, loga lielumu vai vārdu aplaušanu atbilstoši jūsu vajadzībām. Dažreiz, kad rodas problēmas ar Notepad, piemēram, šī programma avarē , nedarbojas un daudz ko citu, tā ir laba iespēja atiestatīt Notepad uz noklusējuma iestatījumiem.
Tad rodas jautājums, kā atiestatīt Notepad, atiestatīt Notepad uz noklusējuma iestatījumiem operētājsistēmā Windows 10/11? Neuztraucieties, tas nav tik grūti, kā gaidīts. Nākamajā sadaļā mēs parādīsim, kā to izdarīt, izmantojot detalizētus norādījumus. Ritiniet uz leju, lai iegūtu sīkāku informāciju tūlīt!
Kā atiestatīt Notepad tā noklusējuma iestatījumus operētājsistēmā Windows 10/11?
Padomi: Pirms jebkādu izmaiņu veikšanas Windows reģistrā, tas ir ļoti ieteicams izveidot sistēmas atjaunošanas punktu vai reģistra datu bāzes dublējums, jo, kļūdaini dzēšot pareizos reģistrus, var tikt bojāta jūsu datora sistēma.1. darbība. Nospiediet Uzvarēt + R lai atvērtu Skrien kaste.
2. darbība. Ierakstiet regedit un sit Ievadiet lai palaistu Reģistra redaktors .
3. darbība. Pārejiet uz šādu ceļu:
HKEY_CURRENT_USER\Software\Microsoft\Notepad
4. darbība. Kreisajā rūtī ar peles labo pogu noklikšķiniet uz Notepad taustiņu un izvēlieties Dzēst no konteksta izvēlnes.

5. darbība. Apstiprinājuma logā nospiediet Jā lai apstiprinātu šo darbību. Pēc tam visi pielāgotie iestatījumi, ko veicāt programmā Notepad, tiks dzēsti.
Ieteikumi: dublējiet svarīgus teksta dokumentus, izmantojot MiniTool ShadowMaker
Kā minēts sākuma daļā, Notepad ļauj izveidot, rediģēt un saglabāt daudzus svarīgus pakešfailus, reģistra failus, skriptu failus un NFO failus. Tāpēc ir svarīgi tos dublēt, lai novērstu nejaušu failu zudumu. Runājot par dublējumu, gabals bezmaksas Datora dublēšanas programmatūra ar nosaukumu MiniTool ShadowMaker ir vērts izmēģināt.
Šī programma ir saderīga ar Windows 11/10/8.1/8/7. Lai dublētu failus (dažādos formātos), mapes, Windows sistēmu, atlasītos nodalījumus un pat visu disku, ir nepieciešami tikai daži klikšķi. Tagad apskatīsim, kā dublēt svarīgus teksta failus:
1. darbība. Noklikšķiniet uz tālāk esošās pogas, lai lejupielādētu un instalētu MiniTool ShadowMaker.
MiniTool ShadowMaker izmēģinājuma versija Noklikšķiniet, lai lejupielādētu 100% Tīrs un drošs
2. darbība. Pēc instalēšanas palaidiet to un nospiediet Turpiniet izmēģinājumu lai ievadītu tās galveno interfeisu.
3. darbība Dublējums lapu, dodieties uz AVOTS > Mapes un faili lai atlasītu svarīgos teksta failus kā rezerves avotu.
4. darbība. Kas attiecas uz dublējuma galamērķi, dodieties uz MĒRĶIS lai izvēlētos ārējo cieto disku vai USB zibatmiņas disku, lai saglabātu dublējumu.
5. darbība. Noklikšķiniet uz Dublējiet tūlīt lai procesu sāktu uzreiz.
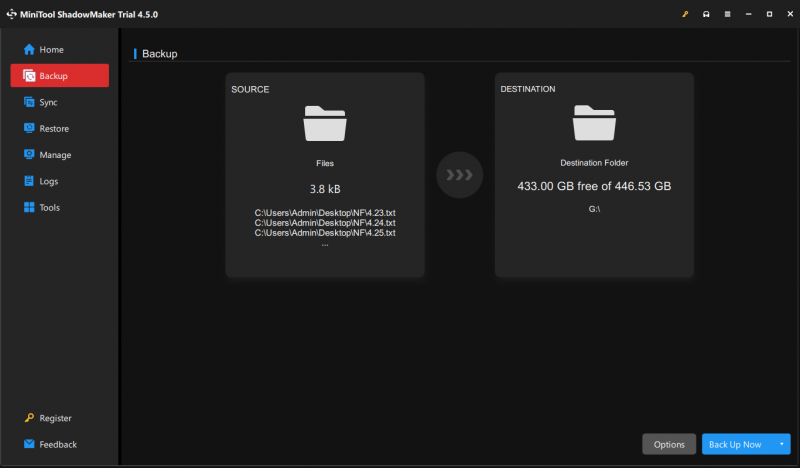
Nobeiguma vārdi
Šī ziņa ilustrē Notepad definīciju un to, kā atiestatīt Notepad, ja tas nedarbojas pareizi. Kad esat uzzinājis par Notepad nozīmi, mēs ļoti iesakām dublēt svarīgus teksta failus, izmantojot MiniTool ShadowMaker, lai tiem pievienotu papildu aizsardzību. Mēs patiesi ceram, ka jūsu dati vienmēr būs drošībā!




![Kā novērst sistēmas atjaunošanas kļūmi 0x81000204 operētājsistēmā Windows 10/11? [Minirīka padomi]](https://gov-civil-setubal.pt/img/backup-tips/93/how-to-fix-system-restore-failure-0x81000204-windows-10/11-minitool-tips-1.png)







![Displeja draiveris Nvlddmkm pārtrauca atbildēt? Šeit ir atbildes! [MiniTool ziņas]](https://gov-civil-setubal.pt/img/minitool-news-center/37/display-driver-nvlddmkm-stopped-responding.png)

![2 efektīvi veidi, kā atspējot Windows 10 akreditācijas datu aizsargu [MiniTool News]](https://gov-civil-setubal.pt/img/minitool-news-center/61/2-effective-ways-disable-credential-guard-windows-10.png)


![8 aspekti: labākie NVIDIA vadības paneļa iestatījumi spēlēm 2021 [MiniTool News]](https://gov-civil-setubal.pt/img/minitool-news-center/65/8-aspects-best-nvidia-control-panel-settings.png)

