Trīs metodes, kā pārbaudīt, vai programmā Windows PowerShell pastāv fails
Three Methods To Check If A File Exists In Powershell In Windows
Windows PowerShell ir komandrindas utilīta, kuru varat palaist komandrindas, lai dzēstu, izveidotu un pārbaudītu mapi. Tas ir vienkāršs uzdevums, lai pārbaudītu, vai programmā PowerShell pastāv fails. Šī ziņa ir Minirīks var sniegt jums norādījumus par faila/direktorija esamības pārbaudi.Katalogi labi kārto jūsu dokumentus un citus datus datorā. Pirms izmaiņu veikšanas šajā failā ir jāzina, vai fails pastāv. Windows PowerShell palīdz pārvietoties, izveidot un dzēst failus, izmantojot dažādas komandrindas. Varat izmēģināt šādas komandrindas, lai pārbaudītu, vai programmā PowerShell pastāv fails.
1. veids: pārbaudiet, vai ceļš ir derīgs programmā PowerShell, izmantojot testa ceļu
Test-Path cmdlet ir visbiežāk izmantotā, lai noteiktu, vai fails pastāv. Tas dos vērtību, lai parādītu rezultātu. Tālāk ir norādītas darbības, lai izmantotu Test-Path sintakse.
1. darbība: ar peles labo pogu noklikšķiniet uz Windows ikona pogu un izvēlieties Windows PowerShell (administrators) no WinX izvēlnes.
2. darbība: kopējiet un ielīmējiet šīs komandrindas un nospiediet Ievadiet . Jums vajadzētu mainīt ceļu: E:\help-pdr\New\TestDocument.docx uz īsto ceļu, kuru vēlaties pārbaudīt.
$fileExists = Testa ceļš - Ceļš “E:\help-pdr\New\TestDocument.docx”
If($fileExists){
Write-Host 'Fails pastāv.'
}else{
Write-Host 'Fails neeksistē.'
}
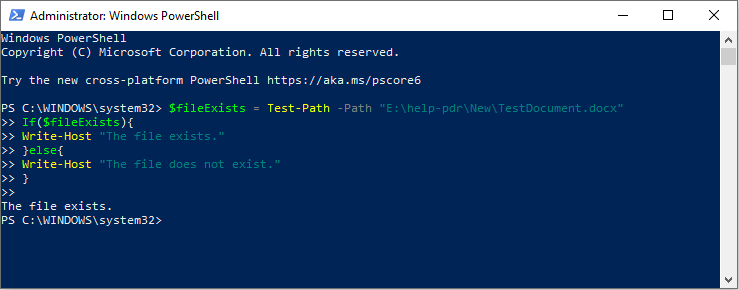
Turklāt PowerShell testa ceļš var arī noteikt, vai ceļš ir derīgs un vai ceļš ved uz konteineru, termināli vai lapas elementu. Vairāk par šo sintaksi varat uzzināt no šo lapu .
2. veids: pārbaudiet, vai programmā PowerShell ar Get-Item pastāv direktorijs
The Iegūt vienumu sintaksi var izmantot arī, lai noteiktu, vai fails atrodas mapē. Ja izmantojat aizstājējzīmi (*), šī cmdlet parādīs konkrētu informāciju, tostarp visus mapē esošos failus, pat ja nepievienosiet faila nosaukuma parametru.
Lai palaistu Get-Item sintaksi, jums ir jāpalaiž Windows PowerShell kā administratoram. Pēc tam kopējiet un ielīmējiet šīs komandrindas un nospiediet Ievadiet . (Aizstāt faila ceļu uz faktisko faila ceļu.)
Izmēģiniet{
$file=Get-Item -Path 'E:\help-pdr\New\TestDocument.docx'
Write-Host “Fails pastāv”
} noķert {
Write-Host “Fails neeksistē”
}
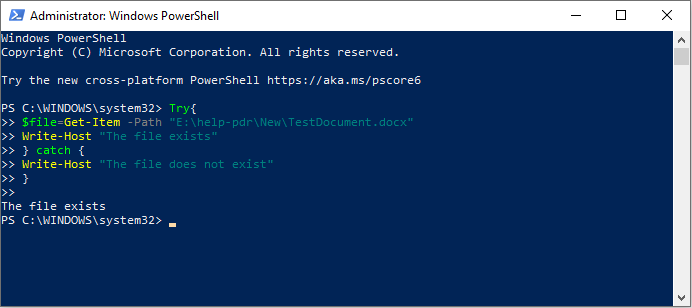
Izmantojot aizstājējzīmi (*):
Get-Item E:\help-pdr\New\*.*
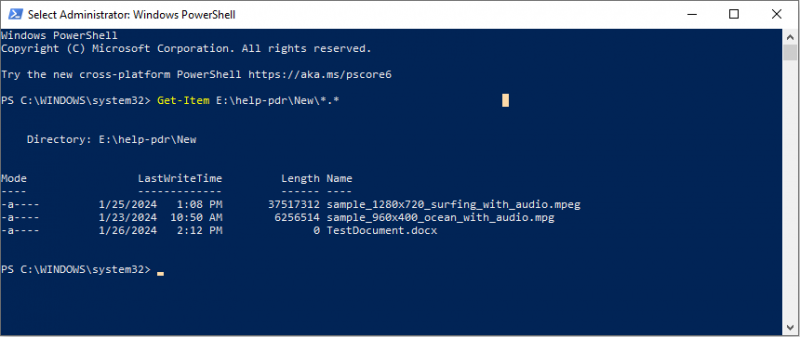
3. veids: pārbaudiet, vai programmā PowerShell pastāv fails ar System.IO
Pēdējā metode ir palaišana Sistēma.IO cmdlet. Failu klase ļauj izveidot, kopēt, pārvietot, dzēst un atvērt failu. Varat arī palaist šo sintaksi, lai pārbaudītu, vai fails pastāv. Jums vajadzētu atvērt Windows PowerShell un palaist to arī kā administratoru.
Kopējiet un ielīmējiet tālāk norādīto saturu un nospiediet Ievadiet . (Mainiet arī faila ceļu uz sava faila ceļu)
$fileExists = [System.IO.File]::Exists('E:\help-pdr\New\TestDocument.docx')
If($fileExists) {
Write-Host 'Fails pastāv.'
} cits {
Write-Host 'Fails neeksistē.'
}
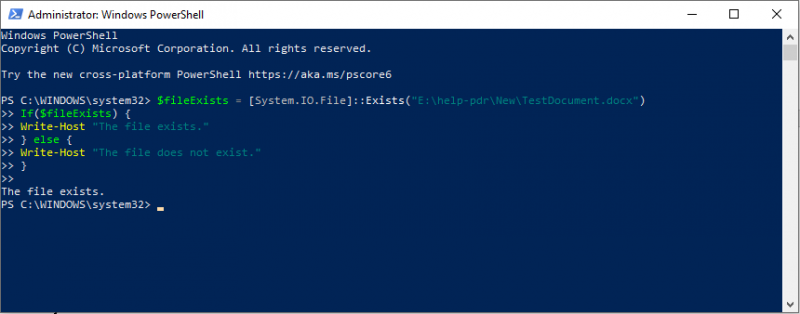
Papildu lasīšana: Windows PowerShell izdzēsto failu atkopšana
Tā kā daudzi cilvēki, iespējams, nepārzina komandrindas, iespējams, kļūdaini jādzēš faili, palaižot PowerShell. MiniTool Power Data Recovery var atgūt izdzēstos failus viegli dažu soļu laikā.
Šis bezmaksas failu atkopšanas programmatūra ir lietotājam draudzīgs. Pat ja esat iesācējs datu atkopšanā, varat to ātri apgūt. Tas var apstrādāt datu atkopšanas uzdevumus dažāda veida failiem dažādās datu uzglabāšanas ierīcēs. Ja neesat pārliecināts, ka tas var veiksmīgi atjaunot jūsu failus, vispirms varat iegūt MiniTool Power Data Recovery Free, lai veiktu dziļu skenēšanu un bez maksas atgūtu 1 GB failu.
MiniTool Power datu atkopšana bez maksas Noklikšķiniet, lai lejupielādētu 100% Tīrs un drošs
Bottom Line
Windows PowerShell darbojas ne tikai, pārbaudot faila esamību, bet arī konfigurējot datora iestatījumus un risinot datora problēmas. Ja jūs interesē šīs metodes, vienkārši izmēģiniet to pats. Bet, lūdzu, esiet uzmanīgi, strādājot pie tā.
![Sējumā nav atzītas failu sistēmas - kā novērst [MiniTool padomi]](https://gov-civil-setubal.pt/img/data-recovery-tips/23/volume-does-not-contain-recognized-file-system-how-fix.png)

![3 metodes Ntfs.sys zilā nāves ekrāna novēršanai operētājsistēmā Windows 7/8/10 [MiniTool News]](https://gov-civil-setubal.pt/img/minitool-news-center/29/3-methods-fix-ntfs.png)






![[Atrisināts!] Kā novērst VLC, vai nevar atvērt MRL? [MiniTool ziņas]](https://gov-civil-setubal.pt/img/minitool-news-center/90/how-fix-vlc-is-unable-open-mrl.png)
![[Atrisināts] Windows fotoattēlu skatītājs nevar atvērt šo attēla kļūdu [MiniTool padomi]](https://gov-civil-setubal.pt/img/data-recovery-tips/10/windows-photo-viewer-cant-open-this-picture-error.png)

![Ko darīt, ja pele saglabā atvienošanu sistēmā Windows 10? [MiniTool ziņas]](https://gov-civil-setubal.pt/img/minitool-news-center/60/what-do-when-mouse-keeps-disconnecting-windows-10.jpg)
![Soli pa solim - kā izveidot grupu programmā Outlook [MiniTool News]](https://gov-civil-setubal.pt/img/minitool-news-center/58/step-step-guide-how-create-group-outlook.png)
![Četras metodes, kā padarīt ārējo cieto disku bootable Windows 10 [MiniTool padomi]](https://gov-civil-setubal.pt/img/backup-tips/57/four-methods-make-external-hard-drive-bootable-windows-10.png)

![Kā novērst Netflix inkognito režīma kļūdu M7399-1260-00000024 [MiniTool padomi]](https://gov-civil-setubal.pt/img/disk-partition-tips/36/how-fix-netflix-incognito-mode-error-m7399-1260-00000024.jpg)


