Vai esat noguris no Ctfmon.exe sistēmas kļūdas operētājsistēmā Windows 11 10? Ātri labojiet to!
Tired With Ctfmon Exe System Error Windows 11 10 Quick Fix It
Sistēmas kļūda ctfmon.exe var būt nomākta, jo tā ietekmē jūsu lietošanu operētājsistēmā Windows 10/11. Kā rīkoties, ja ekrānā tiek parādīta kļūda ctfmon.exe? Nomierinieties un šeit ir jums īstā vieta. Ceļvedī no plkst Minirīks , mēs uzskaitīsim dažas pārbaudītas metodes šīs problēmas risināšanai.
Ctfmon.exe sistēmas kļūda operētājsistēmā Windows 11/10
Startējot datoru parastajā režīmā vai drošajā režīmā, ekrānā var parādīties sistēmas kļūda ctfmon.exe. Papildus startēšanas problēmai kļūda var parādīties arī pēc tastatūras valodas maiņas.
Atkarībā no dažādām situācijām varat saņemt dažādus kļūdu ziņojumus:
- Nezināma cietā kļūda
- Izņēmuma apstrādes ziņojums 0xc0000005 — negaidīti parametri
- Sistēma šajā lietojumprogrammā konstatēja uz steku balstīta bufera pārtēriņu. Šis pārsniegums, iespējams, ļautu ļaunprātīgam lietotājam iegūt kontroli pār šo lietojumprogrammu.
Dažādas ctfmon.exe kļūdas ir saistītas ar ctfmon.exe process, kas vienmēr darbojas fonā un ir atbildīgs par Microsoft Office un Windows valodu funkciju pārvaldību.
Ja drošajā režīmā/parastajā režīmā rodas sistēmas kļūda ctfmon.exe, iespējams, jūsu operētājsistēmā ir trūkstoši vai bojāti faili, novecojis ierīces draiveris, nepareizi iestatījumi, trešās puses programmatūras traucējumi utt.
Labā ziņa ir tā, ka tālāk var atrast vairākus risinājumus, kas palīdzēs jums atbrīvoties no kaitinošās problēmas. Izpētīsim tos pa vienam.
1. labojums: vienkārši padomi no forumu lietotājiem
Mēs apkopojam dažas iespējamās un vienkāršas metodes, lai novērstu sistēmas kļūdu ctfmon.exe. Sistēma konstatēja uz steku balstīta bufera pārpildīšanu.
Lasi arī: Sistēmas konstatētais steka bufera pārtēriņš — kā to novērst
Daži lietotāji norādīja, ka ctfmon.exe kļūdai ir kāds sakars ar Razer peli vai tastatūru. Razer programmatūras atinstalēšana atrisināja problēmu.
Turklāt kāds minēja citus padomus, kā novērst ctfmon.exe problēmu, tostarp Razer produktu jaunāko draiveru instalēšanu; visu draiveru noņemšana, izmantojot Add Remove un DDU, mikroshēmojumu, grafiku, skaņu, tastatūru utt., Iekārtas pārstartēšana un visa instalēšana; dinamiskā apgaismojuma izslēgšana operētājsistēmā Windows (dodieties uz Iestatījumi > Personalizēšana > Dinamiskais apgaismojums ).
Izmēģiniet to pašu, ja jūs traucē kļūda.
2. labojums: izmantojiet sistēmas failu pārbaudītāju
Ja rodas nezināma ctfmon.exe cietā kļūda, ctfmon.exe izņēmuma apstrādes ziņojums 0xc0000005 vai citas ctfmon.exe kļūdas, sistēmas failu pārbaude tiks izmantota, lai labotu sistēmas failu bojājumus.
Lai to izdarītu:
1. darbība: iekšā Windows meklēšana , tips cmd un noklikšķiniet Palaist kā administrators .
2. darbība: ierakstiet sfc /scannow un nospiediet Ievadiet .

3. labojums: Windows 11/10 tīra sāknēšana
Ja programmatūras konflikts izraisa kļūdu ctfmon.exe, tīras sistēmas palaišana ir ideāls risinājums.
Tātad, veiciet šīs darbības:
1. darbība: ierakstiet MSConfig meklēšanas lodziņā un noklikšķiniet uz Sistēmas konfigurācija .
2. darbība: pārejiet uz Pakalpojumi , atzīmējiet Slēpt visus Microsoft pakalpojumus un noklikšķiniet uz Atspējot visu .
3. darbība. Pārejiet uz Startēšana> Atveriet uzdevumu pārvaldnieku un atspējojiet katru startēšanas lietotni.
4. labojums: atjauniniet draiverus
Novecojuši ierīču draiveri var izraisīt sistēmas kļūdu ctfmon.exe. Sistēma atklāja steka bufera pārtēriņu un citas kļūdas. Pārliecinieties, vai datorā tiek izmantoti jaunākie draiveri.
Lai atjauninātu visus draiverus vienlaikus, iesakām izmantot profesionālu draiveru atjaunināšanas rīku, piemēram, IObit draivera pastiprinātājs , Driver Easy, Avast Driver Updater utt.
5. labojums: atspējojiet skārientastatūras un rokraksta paneļa pakalpojumu
Šis ir vēl viens pārbaudīts risinājums ctfmon.exe sistēmas kļūdai operētājsistēmā Windows 10/11. Tādējādi izmēģiniet to.
1. darbība: meklējiet Pakalpojumi lai atvērtu šo lietotni.
2. darbība: atrodiet Pieskarieties vienumam Tastatūras un rokraksta paneļa pakalpojums , ar peles labo pogu noklikšķiniet uz tā un izvēlieties Īpašības .
3. darbība. Jaunajā logā izvēlieties Atspējots no Startēšanas veids .
4. darbība: nospiediet Lietot > Labi .
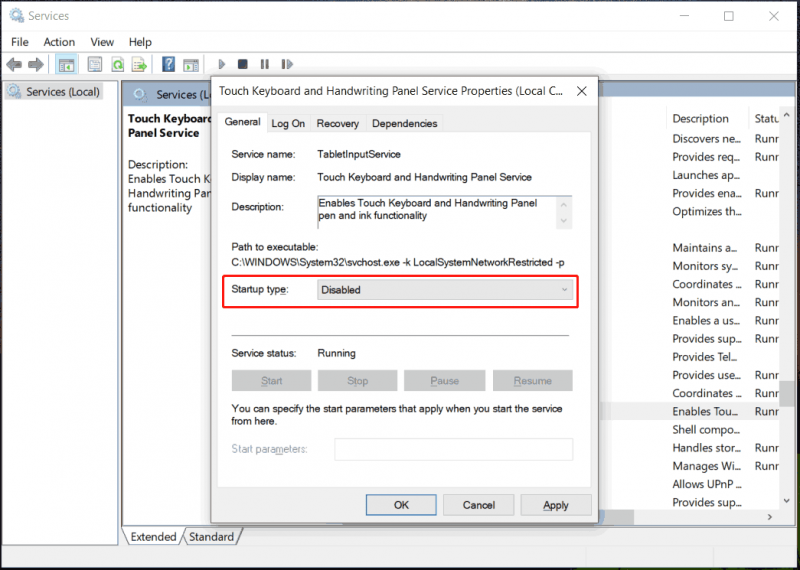
6. labojums: labojiet un instalējiet Windows
Ja izmēģināt tos visus, bet nekas nedarbojas, pēdējais līdzeklis ir Windows 11/10 remonta instalēšana. Ņemiet vērā, ka instalēšanas process pārrakstīs jūsu datus.
Tāpēc atcerieties iepriekš dublēt savus vērtīgos failus un mapes. The labākā rezerves programmatūra , MiniTool ShadowMaker, palīdz failu dublēšanai, mapju dublēšanai, diska dublēšanai, nodalījuma dublēšanai, sistēmas dublēšanai, datu sinhronizēšanai un diska klonēšanai. Lai sāktu, lejupielādējiet un instalējiet to Datora dublēšana .
MiniTool ShadowMaker izmēģinājuma versija Noklikšķiniet, lai lejupielādētu 100% Tīrs un drošs
Lai labotu sistēmas instalēšanu, dodieties uz Microsoft lejupielādes lapu, iegūstiet Windows 11 vai 10 ISO failu un pievienojiet šo ISO failu virtuālajā diskdzinī. Tālāk palaidiet Setup.exe failu un izpildiet norādījumus, lai pabeigtu instalēšanu. Vai arī ierakstiet ISO failu USB diskdzinī, sāknējiet datoru no šī diska un atkārtoti instalējiet Windows.
Lasi arī: Kā notīrīt Windows 11 instalēšanu? Šeit ir 5 iespējas
![Uzlabojiet datora veiktspēju spēlēm, izmantojot MSI Game Boost un citus veidus [MiniTool Tips]](https://gov-civil-setubal.pt/img/disk-partition-tips/34/improve-pc-performance.png)
![Windows 8.1 netiks atjaunināts! Atrisiniet šo problēmu tūlīt! [MiniTool ziņas]](https://gov-civil-setubal.pt/img/minitool-news-center/02/windows-8-1-won-t-update.png)



![Vai nevarat pierakstīties Xbox One? Kā to iegūt tiešsaistē? Ceļvedis jums! [MiniTool ziņas]](https://gov-civil-setubal.pt/img/minitool-news-center/28/can-t-sign-into-xbox-one.jpg)



![3 risinājumi Windows atjaunināšanas kļūdas 0x80073701 novēršanai [MiniTool ziņas]](https://gov-civil-setubal.pt/img/minitool-news-center/73/3-solutions-fix-windows-update-error-0x80073701.jpg)

![Jūsu sistēmu nopietni bojā četri vīrusi - salabojiet to tūlīt! [MiniTool padomi]](https://gov-civil-setubal.pt/img/android-file-recovery-tips/94/your-system-is-heavily-damaged-four-virus-fix-it-now.jpg)
![Kas ir Conhost.exe fails un kāpēc un kā to izdzēst [MiniTool Wiki]](https://gov-civil-setubal.pt/img/minitool-wiki-library/29/what-is-conhost-exe-file.jpg)
![Top 5 bezmaksas video atkopšanas programmatūra izdzēsto videoklipu atgūšanai [MiniTool padomi]](https://gov-civil-setubal.pt/img/data-recovery-tips/17/top-5-free-video-recovery-software-recover-deleted-videos.png)



![Kā ātri atgūt datus no salauztā Android tālruņa? [MiniTool padomi]](https://gov-civil-setubal.pt/img/android-file-recovery-tips/28/how-recover-data-from-broken-android-phone-quickly.jpg)

![Labākā 10 labāko datu migrācijas programmatūra: HDD, SSD un OS klons [MiniTool padomi]](https://gov-civil-setubal.pt/img/disk-partition-tips/11/top-10-best-data-migration-software.jpg)