Lietotāji ziņoja, ka datorā ir bojāta BIOS: kļūdu ziņojumi un risinājumi [MiniTool padomi]
Users Reported Pc Corrupted Bios
Kopsavilkums:
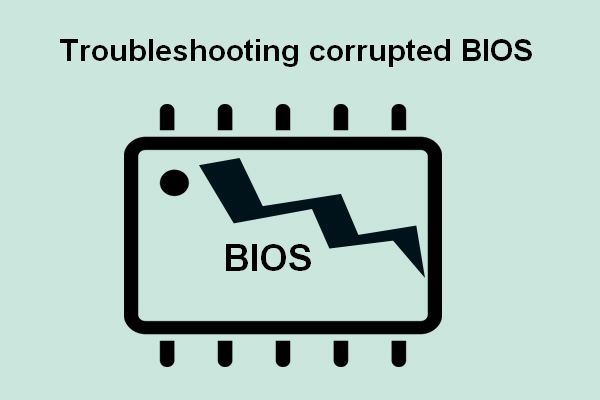
BIOS ir svarīga sastāvdaļa datora startēšanas procesā. Tas ir iepriekš instalēts datora mātesplatē. Lielākā daļa parasto lietotāju nezina, kas tas īsti ir un kā to pārvaldīt. Šajā amatā es to iepazīstināšu ar jums un pastāstīšu, kā vajadzības gadījumā salabot bojāto BIOS.
Lūdzu, ļaujiet MiniTool programmatūra palīdzēsim, ja vēlaties atgūt datus no datora, kas netiks sāknēts.
Ātrā navigācija:
Bojāta BIOS uz Windows PC
Kas attiecas uz datora palaišanu, patiesība, kas jums jāatzīst, nav katra reize, kad varat veiksmīgi palaist datoru. Šad un tad rodas BIOS kļūda, lai novērstu netraucētu piekļuvi operētājsistēmai. Jūs varat jautāt: kas ir BIOS kļūda; kā rīkoties ar bojāts BIOS . Pirms runājat par to, lūdzu, vispirms ļaujiet man iepazīstināt ar BIOS.
Kas ir BIOS
Patiesībā BIOS ir akronīms Basic Input / Output System; tā ir programmaparatūra, kas ir atbildīga par aparatūras inicializācijas procesu datora palaišanas laikā (vēl viena populāra programmaparatūra ir UEFA ). Operētājsistēmām (OS) un programmām nepieciešamos izpildlaika pakalpojumus nodrošina BIOS. Startēšanas laikā jūsu dators identificēs dažādas daļas un ļaus tām sazināties savā starpā, izmantojot BIOS.
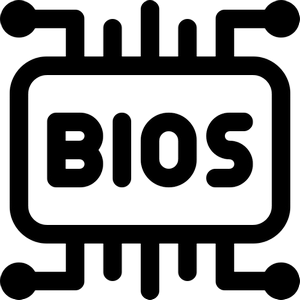
Lietotājiem nav jāinstalē BIOS, jo tas jau ir iepriekš instalēts datora mātesplatē. Vienkāršāk sakot, BIOS ir šādas funkcijas:
- Tā ir pirmā programmatūra, kas darbojas, palaižot mašīnu.
- Tās galvenā funkcija ir palīdzēt jums palaist sistēmu.
- Tas spēj pārvaldīt datu plūsmu starp OS un pievienotajām ierīcēm, piemēram, cieto disku, tastatūru un peli.
Ja vēlaties startēt un normāli izmantot datoru, jums jāpārliecinās, vai BIOS ir pareizi konfigurēts.
BIOS jautājumu klasifikācija
Diemžēl BIOS korupcija var notikt jebkurā laikā. Un es esmu sadalījis BIOS korupcijas gadījumus šādās kategorijās.
- Nepareizi BIOS iestatījumi
- Novecojušas BIOS versijas
- Trūkst BIOS aparatūras
- Bojāts BIOS komponents
Ja BIOS nav pareizi konfigurēts, jums tas jāievada un jāmaina BIOS iestatījumi, lai problēmu viegli atrisinātu. Parasti jums ir atļauts jebkurā laikā mainīt datora aparatūru ārpus OS.
BIOS iestatījumu ceļvedis (kopējie BIOS iestatījumi datorā):
- Sāknēšanas secības iestatījums : tas nosaka jūsu datoram pievienoto sāknējamo ierīču secību. Ja jums ir tikai viens cietais disks, jums noteikti nav jāpieskaras šim iestatījumam. Tomēr lietotājiem, kuri vēlas boot no USB atmiņas vai ārējā cietā diska, BIOS sāknēšanas secības sadaļā ierīce būs jāizvēlas manuāli. ( Kā novērst problēmu, kad dators turpina ignorēt sāknēšanas kārtību? )
- CPU frekvences iestatīšana : jebkurš atbloķēts procesors var mainīt CPU frekvenci un mainīt atbilstošo spriegumu. Ja frekvence nav pareiza, to var mainīt manuāli.
- Perifērijas iestatījums : šis iestatījums galvenokārt izlemj, kā darbojas pievienotās ierīces.
- SATA iestatījums un USB iestatījums : viņi strādā kopā, lai izlemtu par porta atbalstu datorā.
- Atmiņas laika iestatīšana : jums jāpielāgo atmiņas laiks, lai maksimāli izmantotu RAM atmiņu. Pirms izmaiņu veikšanas, lūdzu, pārliecinieties, ka precīzi zināt, kā rīkoties, jo atmiņas laiks ir sarežģīts.
- Displeja iestatījums : tā var noteikt prioritāti pareizajam GPU, ja jūsu datorā ir vairāk nekā viens GPU.
- Enerģijas pārvaldības iestatījums : tas izlemj, kuras ierīces var iegūt enerģiju un cik daudz tās saņem no datora.
Ne tik izplatītie iestatījumi ietver virtualizāciju, ventilatora vadību, modināšanas uz LAN, PWR opcijas un sistēmai specifiskas opcijas.
Tomēr, ja trūkst BIOS vai tas tiešām ir bojāts, BIOS labošanai būs jāveic citas darbības.
BIOS problēmu novēršana 1. darbība: problēmu cēloņi un datu atkopšana
Tāpat kā daudzas citas sistēmas kļūdas, arī BIOS kļūdu var izraisīt daudzi iemesli, un parasti ir daži noderīgi veidi, kā to novērst.
Kas var izraisīt BIOS korupciju
Ja sistēmas BIOS rodas dažas problēmas, datora ekrānā var parādīties šādi BIOS startēšanas kļūdu ziņojumi.
- Sāknēšanas kļūme
- Cietā diska kļūda
- Nederīgs sistēmas disks
- Trūkst NT sāknēšanas iekrāvēja
- Trūkst operētājsistēmas
Ir arī citi līdzīgi ziņojumi, kas norāda to pašu problēmu: mātesplates BIOS programmaparatūras mikroshēmā jūsu datorā nav iespējams atrast atbilstošās OS startēšanas failus.
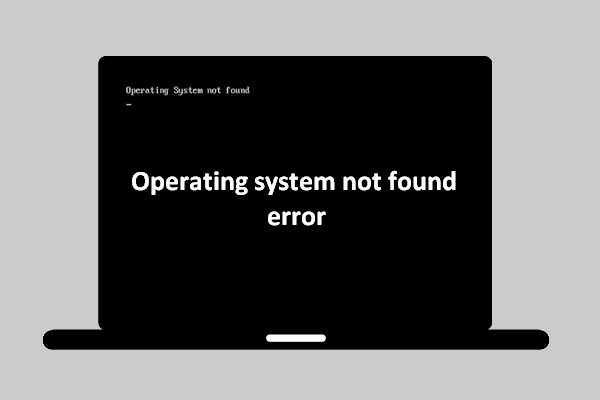 [Atrisināts] Operētājsistēmas kļūda nav atrasta - kā atgūt datus?
[Atrisināts] Operētājsistēmas kļūda nav atrasta - kā atgūt datus? Nav pasaules gals, kad operētājsistēma nav atradusi trāpījumus, jo es jums sniegšu dažus noderīgus risinājumus.
Lasīt vairākGalvenie BIOS kļūmes cēloņi ir:
- Sāknēšanas secība nav pareizi konfigurēta : BIOS kā pirmā sāknēšanas ierīce ir izvēlēts nesāknēts disks, kurā ir multivide.
- Piedziņu neatpazīst : nevar pareizi noteikt datora OS sistēmas disku.
- Savienojums nav derīgs : datu / barošanas kabeļi vai porti starp iekšējo cieto disku un mātesplatē ir vaļīgi vai salauzti.
- Sāknēšanas ierīce ir nopietni bojāta : ja disks, kas satur OS sāknēšanas failus, ir loģiski vai fiziski bojāts, jūs nevarēsiet veiksmīgi palaist datoru.
- Cita aparatūra BIOS neizdevās : lai gan citi komponenti (piemēram, CPU ventilators), kurus varat redzēt BIOS, nav tik svarīgi kā diski un kabeļi, tomēr to kļūme var izraisīt arī BIOS problēmu.
Tātad, vai jūs varat novērst bojāto BIOS? Protams, jā. Jūs varat izmēģināt šādas BIOS problēmu novēršanas metodes pa vienai.
Atjaunojiet savus datus no datora ar BIOS kļūdu
Kā jau minēju iepriekš, jūs varat viegli novērst BIOS kļūdu, ja to izraisa tikai nepareiza konfigurācija; jums vajadzētu doties tieši, lai pats mainītu BIOS iestatījumus. Tomēr, ja BIOS patiešām trūkst vai ir bojāts, lūdzu, nejautājiet, kā es varu izlabot BIOS, kas netiek tik ātri sāknēts. Sākumā iesaku atgūt datus no datora iekšējās atmiņas.
Datu atkopšanu no BIOS zilā ekrāna var sadalīt divās fāzēs.
Viens: izveidojiet sāknējamu disku.
1. solis : atrodiet citu datoru, kas darbojas labi un iegādāties licenci par MiniTool Power Data Recovery. Lūdzu, ņemiet vērā, ka jums jāizvēlas licence, kurā iekļauts papildprogrammas WinPE sāknēšanas veidotājs, kas spēj atkopt failus no datora, kur ir bojāta BIOS.
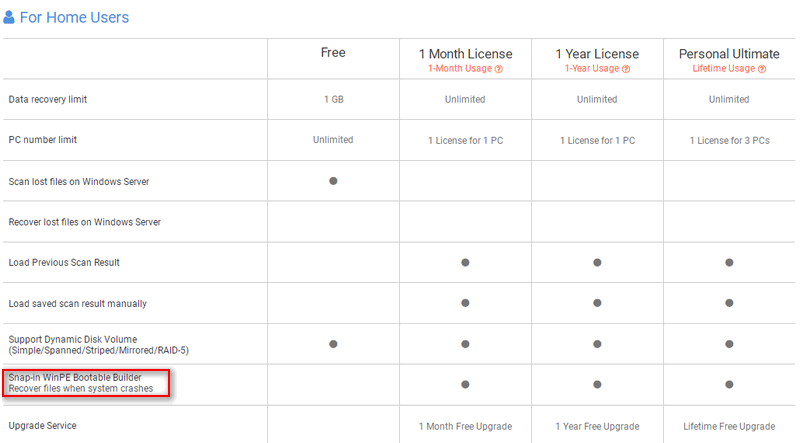
2. solis : saglabājiet iestatīšanas programmu vietējā diskā vai noņemamā diskā. Pēc tam palaidiet to, lai pabeigtu programmatūras instalēšanas procesu. Pēc tam jums vajadzētu palaist programmatūru un ielīmēt licenci, lai reģistrētos attiecīgajā versijā.
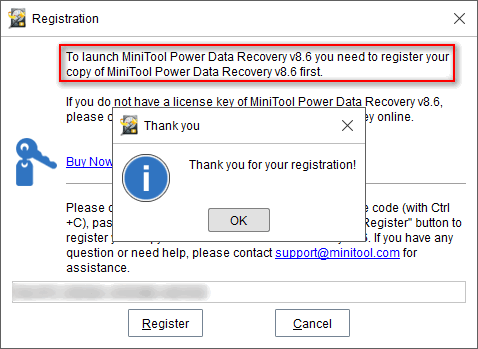
MiniTool risinājums ir tik jauks, ka visiem lietotājiem tas nodrošina pat izmēģinājuma versiju; ikviens, kurš neuzticas programmatūrai, vispirms varētu izmantot izmēģinājuma versiju, lai izjustu tā veiktspēju.
- Ja esat apmierināts ar šo datu atkopšanas programmatūru, iegūstiet licenci.
- Ja jūs domājat, ka tā nav vēlamā programmatūra, vienkārši izvēlieties citu.
Tas ir pietiekami godīgi, vai ne?
3. solis : tagad pievienojiet USB disku pašreizējam datoram vai ievietojiet tajā CD / DVD. Pēc tam noklikšķiniet uz Bootable Media poga, kas atrodas galvenās programmatūras saskarnes apakšējā kreisajā stūrī.
4. solis : atlasiet WinPE bāzes multivide ar MiniTool spraudni un izpildiet norādījumus izveidojiet sāknējamu disku veiksmīgi.

5. solis : izņemiet USB disku vai CD / DVD diskdzini no datora.
Divi: atjaunojiet datus, izmantojot sāknējamo disku.
1. solis : pievienojiet sāknēšanas disku datoram, kurā ir bojāts BIOS. Pēc tam restartējiet to, lai atvērtu BIOS iestatīšanas utilītu. ( Kā startēšanas laikā ievadīt BIOS Windows 10? )
2. solis : mainiet sāknēšanas secību, lai šo sāknēšanas disku iestatītu kā pirmo sāknēšanas ierīci. Saglabājiet izmaiņas un izejiet no BIOS.
3. solis : izpildiet ekrānā redzamos norādījumus, lai iegūtu MiniTool PE iekrāvējs logs, kas parādīts zemāk. Tagad atlasiet pirmo opciju, lai palaistu atkopšanas programmatūru. Tādā veidā jūs varat piekļūt datiem, kas saglabāti BIOS bojātā datorā.
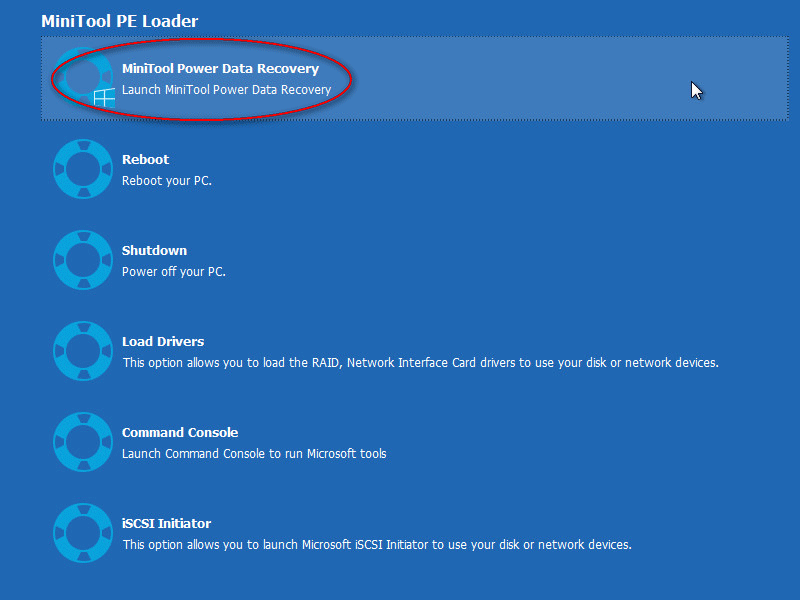
4. solis : atlasiet Šis dators kreisajā sānjoslā un pēc tam veiciet dubultklikšķi uz diska, kas satur nepieciešamos failus labajā rūtī.
5. solis : skenēšanas gaitā programmatūra atradīs arvien jaunus failus un uzskaitīs tos programmatūras logā. Jums tos tagad vajadzētu pārlūkot un pārbaudīt tos, kurus vēlaties atgūt (ja tas neatrod nepieciešamos datus, lūdzu, uzgaidiet, līdz tiks pabeigta pilnīga skenēšana).
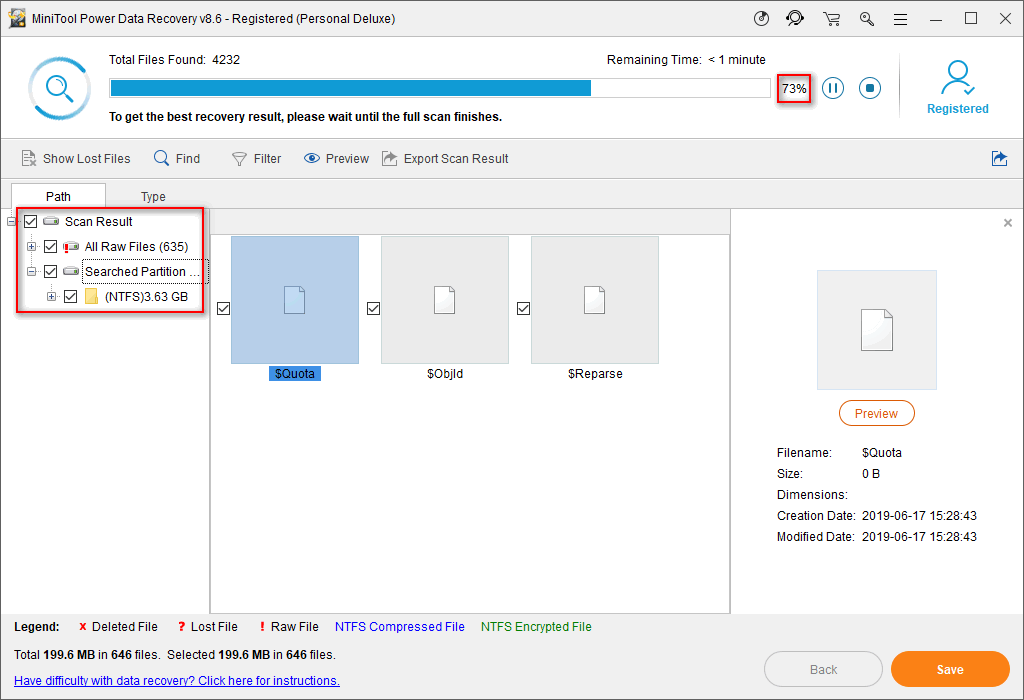
6. solis : pēdējais solis ir noklikšķināt uz Saglabāt pogu un izvēlieties ārējo disku, lai saglabātu pārbaudītos failus (pirms šīs darbības ir jāpievieno noņemams disks datoram). Pēc tam noklikšķiniet labi lai apstiprinātu un gaidītu atkopšanas pabeigšanu.
Ja vēlaties uzzināt sīkāku informāciju par datu atkopšanu no cietā diska bez OS, lūdzu, izlasiet šo:
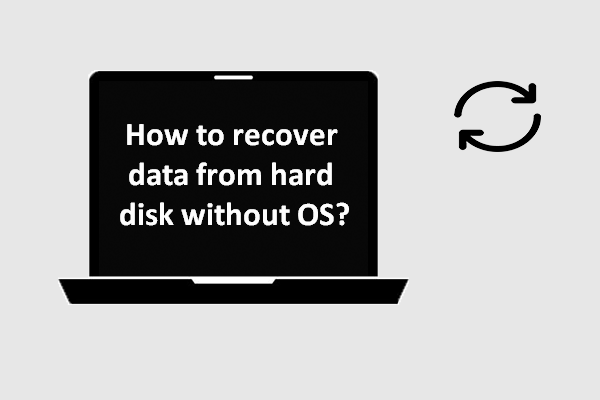 Kā atgūt datus no cietā diska bez operētājsistēmas - analīze un padomi
Kā atgūt datus no cietā diska bez operētājsistēmas - analīze un padomi Lietotājiem, kuri turpina jautāt, kā atgūt datus no cietā diska bez OS, šī ziņa ir pietiekama, lai palīdzētu viņiem atbrīvoties no datu zaudēšanas problēmām.
Lasīt vairāk
![Kā novērst Mac datorā atspējotus USB piederumus un atjaunot datus [MiniTool padomi]](https://gov-civil-setubal.pt/img/data-recovery-tips/63/how-fix-usb-accessories-disabled-mac.png)
![Failu atkopšana, izmantojot CMD: lietotāja rokasgrāmata [MiniTool padomi]](https://gov-civil-setubal.pt/img/data-recovery-tips/29/how-recover-files-using-cmd.jpg)
![[Atrisināts!] Nevar izslēgt ierobežoto režīmu pakalpojumā YouTube](https://gov-civil-setubal.pt/img/blog/77/can-t-turn-off-restricted-mode-youtube.jpg)
![[ATRISINĀTS!] Kā novērst Overwatch ekrāna plīsumu operētājsistēmā Windows 10 11?](https://gov-civil-setubal.pt/img/news/7C/solved-how-to-fix-overwatch-screen-tearing-on-windows-10-11-1.png)


![Vai nevarat droši izlabot šo lapu? Izmēģiniet šīs metodes! [MiniTool ziņas]](https://gov-civil-setubal.pt/img/minitool-news-center/30/can-t-correct-securely-this-page.png)


![4 veidi - kā padarīt Sims 4 ātrāku palaišanu operētājsistēmā Windows 10 [MiniTool News]](https://gov-civil-setubal.pt/img/minitool-news-center/86/4-ways-how-make-sims-4-run-faster-windows-10.png)


![5 efektīvi veidi, kā atrisināt Windows atjaunināšanas kļūdas kodu 80070103 [MiniTool padomi]](https://gov-civil-setubal.pt/img/backup-tips/99/5-effective-ways-solve-windows-update-error-code-80070103.png)

![Fix CHKDSK nevar turpināt tikai lasīšanas režīmā - 10 risinājumi [MiniTool padomi]](https://gov-civil-setubal.pt/img/data-recovery-tips/45/fix-chkdsk-cannot-continue-read-only-mode-10-solutions.jpg)
![Lejupielādējiet un instalējiet VMware Workstation Player/Pro (16/15/14) [MiniTool padomi]](https://gov-civil-setubal.pt/img/news/19/download-and-install-vmware-workstation-player/pro-16/15/14-minitool-tips-1.png)


