Kas ir Windows Server dublējuma tukša metāla atkopšana? Atbildēts!
What Is Windows Server Backup Bare Metal Recovery Answered
Kas ir Windows Server dublējuma atkopšana bez metāla? Kā to izpildīt? Vai tas ir tas pats, kas sistēmas stāvokļa dublēšana un atkopšana? Turiet šos jautājumus un turpiniet lasīt šajā ziņā Minirīks . Jūs atradīsiet detalizētu informāciju un metodes, kā to izdarīt. Turklāt mēs jums iepazīstināsim ar lielisku servera dublēšanas programmatūru.Kas ir Windows Server dublējuma tukša metāla atkopšana?
Windows Server dublējuma atkopšana bez metāla ir diezgan svarīga jūsu servera datu un sistēmas drošības funkcija. Šajā atkopšanā ir ietverta operētājsistēma, iestatījumi, lietojumprogrammas un citas konfigurācijas, izņemot lietotāja datus par kritisko apjomu. Tas ir, ja jūsu sistēma ir iestrēgusi dažās problēmās un to nevar palaist, varat atjaunot šo Windows Server tukšā metāla dublējumu, lai izgūtu savus datus.
Tomēr pirms tam vispirms ir jāsagatavo Windows Server tukša metāla dublējums. Bezmetāla atkopšanas (BMR) dublēšanai darbs tiks veikts tieši System Center Data Protection Manager servera koplietojumā, nevis aizsargātā servera mapē. Kad tas ir pabeigts, žurnāli tiek saglabāti mapē C:\Windows\Logs\WindowsServerBackup.
Ja nevarat atrast savu Windows Server dublējumu, problēmu novēršanai varat izlasīt šo ziņu: Kā novērst problēmu “Trūkst Windows Server dublēšanas pakalpojuma”. .
Kāpēc jums ir nepieciešama Windows Server tukša metāla dublēšana un atkopšana?
Windows Server dublēšanai un atkopšanai ir daudz priekšrocību. Kā minēts iepriekš, tas var stāties spēkā dažos īpašos gadījumos, piemēram, a datu zudums pasākums, aparatūras kļūme , sistēmas avārijas, ransomware uzbrukumi utt.
Kad sākas tukša metāla atkopšana, visu operētājsistēmu var atjaunot un konfigurēt dažu minūšu laikā, padarot to par galveno izvēli kā saprātīgu katastrofu seku novēršanas plānu. Tāpēc ātrais un vienkāršais process ir viens no iemesliem, kāpēc jums tas jādara, ja jūsu sistēmai rodas problēmas.
Pretējā gadījumā jums nav jāveido datora iestatīšana pa vienam. Veicot vienkāršas darbības, jūsu Windows Server var iegūt drošu atkopšanu.
Kā veikt Windows Server tukša metāla dublēšanu un atkopšanu?
Bezmetāla atkopšanas (BMR) dublēšanai ir daudz funkciju salīdzinājumā ar citiem dublēšanas veidiem, piemēram, ātrāks ātrums, vienkāršas darbības un drošība. Tomēr mums joprojām ir daži paziņojumi, pirms sākat Windows Server tukšā metāla atkopšanu.
Šī atkopšanas uzdevuma priekšnoteikums ir jāveic tajā pašā fiziskajā mašīnā vai citā fiziskajā mašīnā, kurai ir tāda pati marka, modelis un aparatūra. Turklāt pārliecinieties, vai vietā, kur vēlaties veikt tukšā metāla atkopšanu, ir pietiekami daudz vietas diskā. Ja jūs varat izpildīt šīs prasības, tad tukša metāla reģenerācija var sniegt vislabāko rezultātu.
- Jums ir jāizveido Windows Server dublējums no metāla. Lejupielādējiet un instalējiet Windows Server dublējumu no servera pārvaldnieka un pēc tam izmantojiet šo dublēšanas rīku, lai izveidotu ieteicamo pilno servera dublējumu. Ja vēlaties atkopt no citas iekārtas, saglabājiet dublējumu ārējā diskdzinī un pievienojiet to pirms atkopšanas sākuma. Vairumā gadījumu jūs izmantojat metodi to pašu ierīču atkopšanai kļūmes gadījumā.
- Sagatavojiet attiecīgās sistēmas versijas instalācijas disku, lai piekļūtu Windows atkopšanas vide . Lūdzu, ievietojiet to savā serverī un pārliecinieties, vai ierīce ir iestatīta sāknēšanai no diska BIOS.
- Atjaunojiet Windows Server tukšā metāla dublējumu pašreizējā datorā.
1. darbība: izveidojiet Windows Server dublējumu un instalācijas disku
Ja neesat instalējis Windows Server dublējumu, lūdzu, vispirms veiciet to no servera pārvaldnieka.
1. darbība: atveriet Servera pārvaldnieks un izvēlēties Pārvaldīt augšējā labajā stūrī.
2. darbība. Izvēlieties Pievienojiet lomas un funkcijas nolaižamajā izvēlnē un noklikšķiniet uz Tālāk.
3. darbība. Izvēlieties Uz lomu vai funkcijām balstīta instalēšana un noklikšķiniet Nākamais .
4. darbība. Izpildiet ekrānā redzamos norādījumus un, kad atrodaties Iespējas sadaļu, izvēlieties Windows Server dublējums .
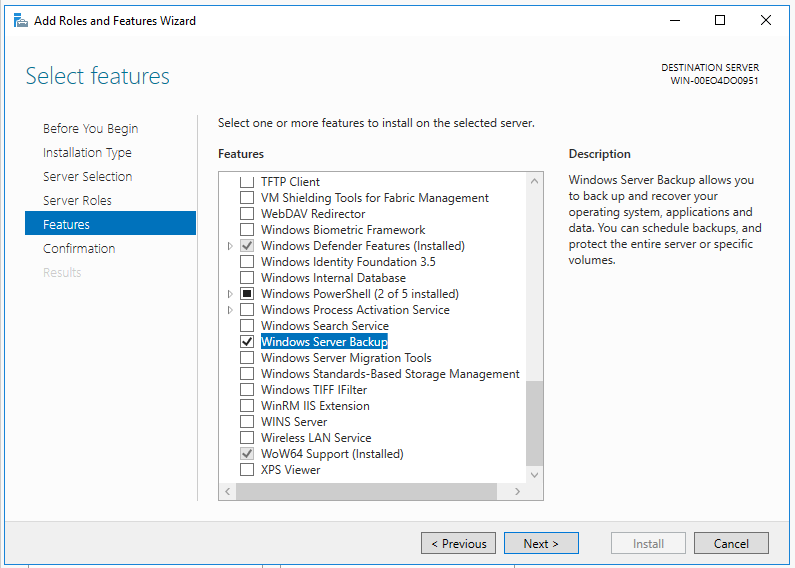
5. darbība. Pēc tam noklikšķiniet uz Nākamais , apstipriniet atlasi un noklikšķiniet uz Uzstādīt .
Kad esat pabeidzis instalēšanu, tagad varat sākt izveidot Windows Server dublējumu.
1. darbība: atveriet Windows Server dublējums un atrodiet Vietējā dublēšana no kreisās rūts.
2. darbība: noklikšķiniet Dublējiet vienreiz… labajā panelī un, kad tiek prasīts izvēlēties konfigurācijas veidu, lūdzu, atlasiet Pilns serveris (ieteicams) .
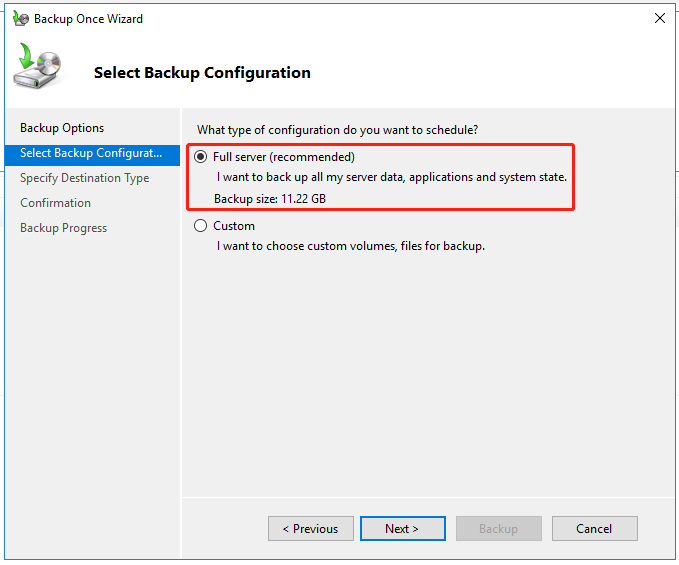
3. darbība: sadaļā Norādiet dublēšanas laiku sadaļā, varat izvēlēties, cik bieži un kad veikt dublējumus.
4. darbība. Pēc tam izvēlieties galamērķi, lai saglabātu dublējumu, un izpildiet norādījumus, lai pabeigtu dublēšanu.
Pēc iepriekšminētajām darbībām jums ir nepieciešams sagatavot atkopšanas disku vai instalācijas disks. Ņemiet vērā: ja mērķa ierīcē nav instalēta sistēma, labāk izvēlēties instalācijas disku.
2. darbība: veiciet tukšā metāla atkopšanu
Tā kā Windows Server tukšā metāla atkopšana ir izplatīts līdzeklis, ko var izmantot vairākās Windows Server versijās, daži dati var atšķirties, un tālāk norādītās darbības ir paredzētas atsaucei.
1. darbība: ievietojiet sagatavoto Windows Server instalācijas disku serverī, kurā vēlaties veikt atkopšanu, un sāknējiet no tā.
2. darbība. Izpildiet ekrānā redzamos norādījumus, lai konfigurētu valodu, laiku un tastatūru, un noklikšķiniet uz Nākamais .
3. darbība: pēc tam noklikšķiniet uz Labojiet datoru un izvēlēties Problēmu novēršana > Sistēmas attēla atkopšana .
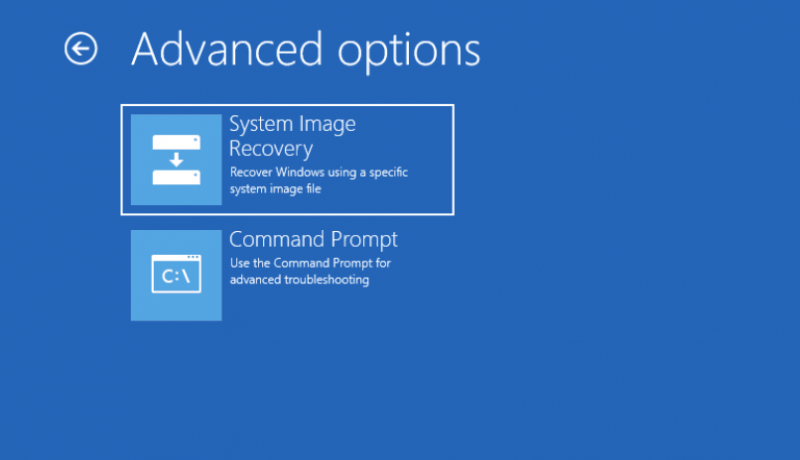
4. darbība: nākamajā ekrānā izvēlieties BMR dublējuma attēlu un noklikšķiniet uz Nākamais . Ņemiet vērā: ja attēls ir saglabāts ārējā cietajā diskā, pievienojiet to pirms atkopšanas sākšanas.
5. darbība: pēc dublējuma versijas norādīšanas noklikšķiniet uz Pabeigt un atveseļošanās sāksies. Šis process var aizņemt kādu laiku, kas ir atkarīgs no atjaunojamo datu apjoma.
Labākai servera aizsardzībai: izmantojiet MiniTool ShadowMaker
Kā redzat, tukša metāla atgūšanai ir daži ierobežojumi. Piemēram, tā nevar atjaunot sistēmas attēlu mazākā diskā vai ierīcē ar citu programmaparatūru. Šeit mums ir labāka alternatīva šai Windows Server dublēšanai un tukša metāla atkopšanai.
Šī trešās puses dublēšanas programmatūra – MiniTool ShadowMaker Servera dublējums var darīt labāk, ja vēlaties saņemt uzlabotu datu aizsardzību. Tas ir bezmaksas dublēšanas programmatūra , kas ļauj lietotājiem dublējiet failus & mapes un nodalījumi un diski. Tas nodrošina arī vienu klikšķi sistēmas dublējums risinājumu un piedāvā avārijas seku novēršanas risinājumus.
Vissvarīgākais ir tas, ka tas var izveidot sistēmas attēlu parastā datorā un ātri atjaunot to uz līdzīgu vai atšķirīgu aparatūru. The Universālā atjaunošana funkcija var atrisināt saderības problēmas. Konfigurējot dublēšanas shēmas un grafikus, varat labāk pārvaldīt vietu cietajā diskā un labi aizsargāt datus.
Tālāk norādītās izceltās funkcijas ir noderīgas jūsu izmēģinājuma laikā.
- Dažādi uzticami rezerves risinājumi
- Ātra un vienkārša sistēmas atjaunošana
- Automātiska failu sinhronizācija
- Drošs diska klons
- Vieda dublējuma pārvaldība
- Dublējuma attēla šifrēšana
- Pieejams sāknēšanas glābšanas datu nesēja izveides rīks
- utt.
Šeit ir pieejama bezmaksas izmēģinājuma versija. Lai dublētu ierīci, rīkojieties šādi un, ja nepieciešams, vispirms ievietojiet ierīcē ārējo cieto disku.
MiniTool ShadowMaker izmēģinājuma versija Noklikšķiniet, lai lejupielādētu 100% Tīrs un drošs
Piezīme: Dažas MiniTool funkcijas nav pieejamas tiem, kas izmanto bezmaksas izdevumu un izmēģinājuma versiju, piemēram, Media Builder. Jūs varat jaunināt uz maksas izdevumiem pirms piekļuves.1. darbība: palaidiet programmu un noklikšķiniet uz Turpiniet izmēģinājumu .
2. darbība: sadaļā Dublējums cilnē sistēmas nodalījumi ir atlasīti pēc noklusējuma AVOTS sadaļu un izvēlieties vajadzīgo disku no MĒRĶIS sadaļā. Lūdzu, pārliecinieties, vai jums ir pietiekami daudz vietas, lai saglabātu dublējumu.
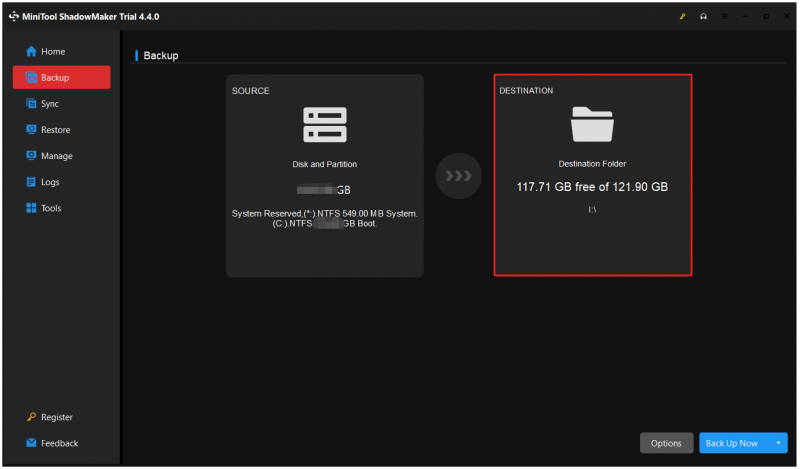
3. darbība: varat noklikšķināt Iespējas lai konfigurētu dublējumu, un pēc tam noklikšķiniet uz Dublējiet tūlīt lai sāktu uzdevumu.
Pēc dublēšanas jums ir jāizveido sāknējams USB zibatmiņas disks, lai palaistu nebootējamo datoru vai tukšo datoru. To var izdarīt, izmantojot Multivides veidotājs iekš Rīki cilne.
1. darbība. Sagatavojiet USB disku (4 GB–64 GB) un pievienojiet to ierīcei.
2. darbība: dodieties uz MiniTool Multivides veidotājs iekš Rīki cilni un atlasiet Uz WinPE balstīta multivide ar MiniTool spraudni .
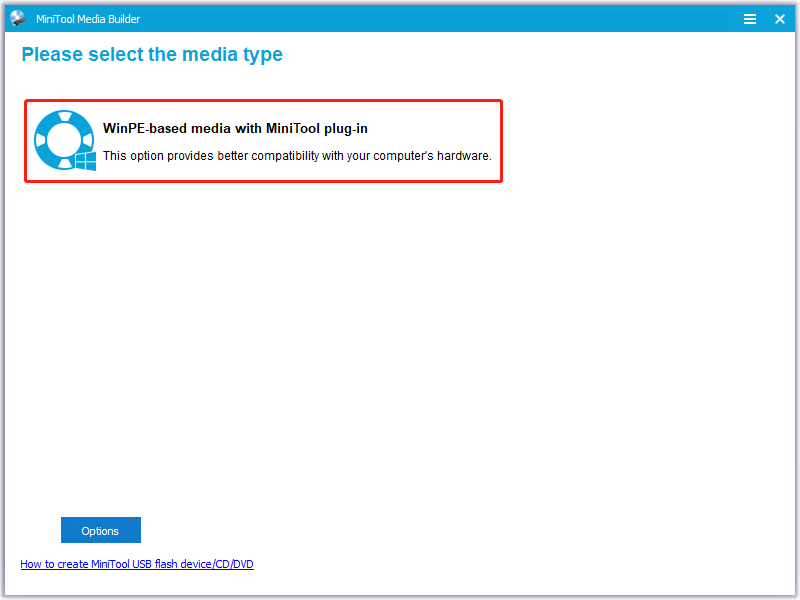
3. darbība. Izvēlieties USB zibatmiņas disks un izvēlieties pareizo, lai ierakstītu sāknēšanas zibatmiņu.
4. darbība: uzgaidiet kādu laiku un noklikšķiniet Pabeigt kad dedzināšana izdodas.
5. darbība: pēc tam pievienojiet izveidoto sāknējamo USB disku datoram pirms datora palaišanas un ievadiet BIOS nospiežot speciālos taustiņus.
6. darbība: atrodiet sāknēšanas opcijas, iestatiet USB disku kā pirmo sāknēšanas ierīci un saglabājiet izmaiņas.
7. darbība. Pēc izvēles, vai mainīt ekrāna izšķirtspēju un vai ielādēt MiniTool programmatūru, esat nonācis MiniTool sāknējamā zibatmiņas diska galvenajā saskarnē.
Tagad jūs atrodaties MiniTool atkopšanas vidē, kur varat viegli sākt atkopšanu.
Lūdzu, palaidiet MiniTool ShadowMaker un atrodiet izveidoto sistēmas attēlu Atjaunot lappuse. Klikšķis Atjaunot lai to sāktu.
- Izvēlieties versiju un noklikšķiniet uz Nākamais ;
- Pārbaudiet nepieciešamos nodalījumus un izvēlieties MBR un 0. celiņš nākamajam solim;
- Nosakiet, kuram mērķa diskam vēlaties atjaunot tukšā metāla dublējumu, un sāciet atkopšanu.
Ja vēlaties veikt “Windows Server dublējuma atkopšanu bez metāla” citam datoram ar atšķirīgu programmaparatūru, MiniTool ShadowMaker to var izdarīt, taču ar to nepietiek tikai ar iepriekš minētajām darbībām. Lūdzu, turpiniet izmantot šo funkciju - Universālā atjaunošana – lai novērstu nesaderības problēmas.
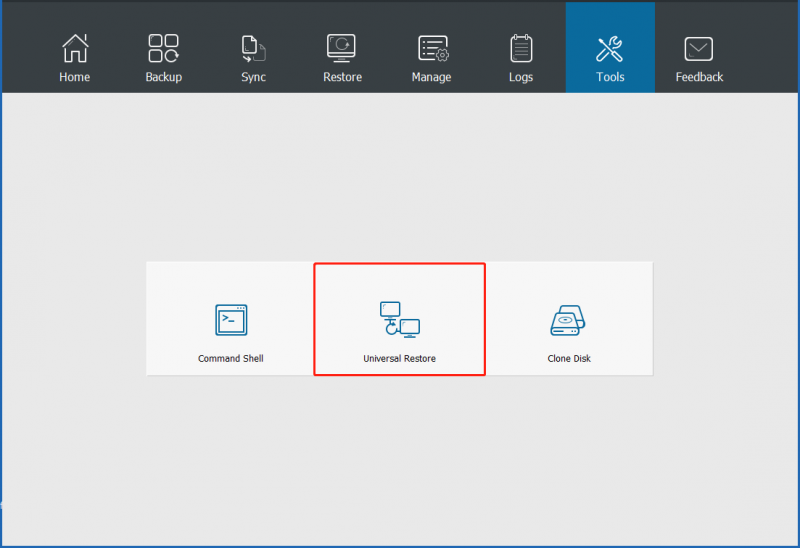
Tomēr atveriet MiniTool ShadowMaker programmā WinPE un dodieties uz Rīki izvēlēties Universālā atjaunošana . Pēc tam visas instalētās operētājsistēmas tiks automātiski noteiktas un uzskaitītas, un jūs varat izvēlēties vajadzīgo un noklikšķināt ATJAUNOT . Kad process ir pabeigts, varat iziet no WinPE un veiksmīgi palaist sistēmu Windows ar atšķirīgu aparatūru.
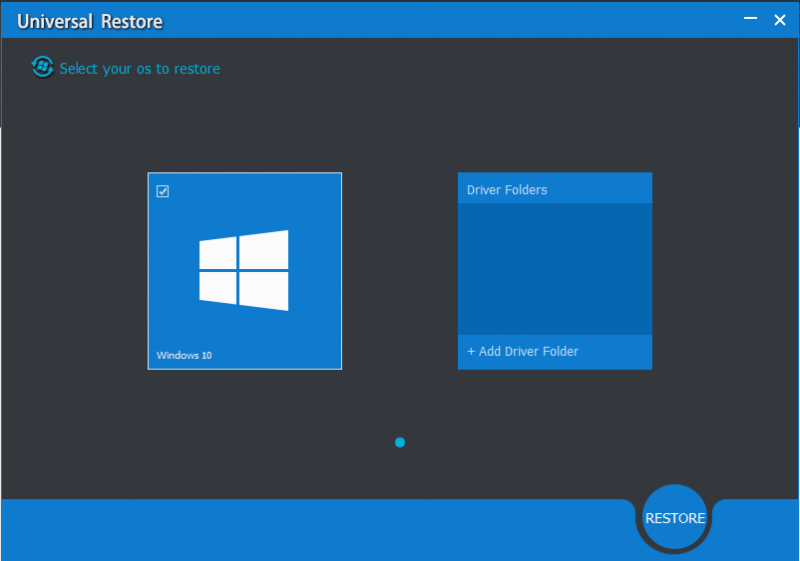
Papildu lasīšana: Sistēmas stāvokļa atkopšana pret tukšo metālu atkopšanu
Dažus lietotājus interesē atšķirība starp tukšā metāla atgūšanu un sistēmas stāvokļa atjaunošanu. To darbības principi atšķiras ar dažādiem mērķiem, taču mēs varam sniegt secinājumu pēc definīcijas, tas ir, BMR dublēšana un atkopšana ietver sistēmas stāvokļa dublēšanu un atkopšanu.
Atšķirībā no sistēmas stāvokļa dublēšanas un atkopšanas, BMR (bezmetāla atkopšana) aizsargātajā datorā ir jāinstalē Windows Server dublējums. Bezmetāla dublējumkopijas nodrošina pilnīgu sistēmas atkopšanu momentuzņēmums bet sistēmas stāvokļa dublējumkopijas koncentrējas uz kritiskiem sistēmas komponentiem.
Katastrofu atkopšanas gadījumā tukša metāla atjaunošana ir datora atjaunošanas process no nulles pēc kļūmes. Dublēšana un atkopšana no tukša metāla nodrošina aizsardzību, ja iekārta neieslēdzas un jums viss ir jāatjauno. Sistēmas stāvokļa dublēšana var palīdzēt dublēt operētājsistēmas failus, kas būtu noderīgi, ja iekārta tiek startēta, bet sistēmas faili un reģistrs ir pazuduši.
Kā redzat, tiem ir dažādi lietojumprogrammu scenāriji.
Apakšējā rinda:
Ir svarīgi sagatavot Windows Server tukša metāla dublējumu, kas var nodrošināt, ka varat ātri atjaunot visu nepieciešamo, ja sistēma noiet greizi. Lai gan Windows Server nodrošina iebūvētu nodevu dublēšanai bez metāla, mēs joprojām iesakām labāku alternatīvu servera dublēšanai, piemēram, MiniTool ShadowMaker ar uzlabotām funkcijām.
Šajā rakstā ir sniegts detalizēts ceļvedis, un jūsu bažas var tikt atrisinātas. Ja jums ir kādi jautājumi, izmantojot MiniTool ShadowMaker, varat sazināties ar mums, izmantojot [e-pasts aizsargāts] un mūsu atbalsta komanda pieliks visas pūles jūsu ērtībām.
Bieži uzdotie jautājumi par Windows Server dublēšanu tukšā metāla atkopšanā
Kā atjaunot operētājsistēmu Windows Server 2012 R2 ar tukšu metālu? Izmantojot dažādas servera versijas, servera pilnīgas atjaunošanas darbības būs dažādas. Operētājsistēmā Windows Server 2012 R2 rīkojieties šādi:1. Sāknējiet no instalācijas diska.
2. Konfigurējiet valodas, formāta un rakstīšanas iestatījumus > noklikšķiniet uz Nākamais .
3. Noklikšķiniet Labojiet datoru > Traucējummeklēšana > Sistēmas attēla atkopšana .
4. Atjaunojiet jaunāko sistēmas attēlu un noklikšķiniet uz Nākamais > Nākamais .
5. Pārbaudiet informāciju un izvēlieties Pabeigt > Jā > Atjaunot tūlīt . Vai tukša metāla dublēšana ir labāka nekā pilnīga dublēšana? Pilna dublēšana ir visu organizācijas datu failu kopiju izveides process vienā dublēšanas operācijā. Dažos gadījumos tukša metāla dublēšana ir labāka nekā pilnīga dublēšana, jo lietotāji var ātri atjaunot avarējušu datoru, izmantojot iepriekš dublētus diska attēlus.

![Kāpēc mans Word dokuments ir melns? | Iemesli un risinājumi [MiniTool padomi]](https://gov-civil-setubal.pt/img/news/89/why-is-my-word-document-black-reasons-and-solutions-minitool-tips-1.png)
![Kas ir Windows 10 viesu konts un kā to izveidot? [MiniTool ziņas]](https://gov-civil-setubal.pt/img/minitool-news-center/28/what-is-windows-10-guest-account.png)

![[3 veidi] Pazeminiet/atinstalējiet Windows 11 un atgriezieties sistēmā Windows 10](https://gov-civil-setubal.pt/img/news/80/downgrade-uninstall-windows-11.png)



![Kā novērst problēmu, ar kuru OneDrive nepierakstīsies [MiniTool News]](https://gov-civil-setubal.pt/img/minitool-news-center/59/how-fix-issue-that-onedrive-won-t-sign.png)










