3 efektīvi risinājumi Safari grāmatzīmju atjaunošanai iPad [MiniTool padomi]
3 Effective Solutions Restore Safari Bookmarks Ipad
Kopsavilkums:
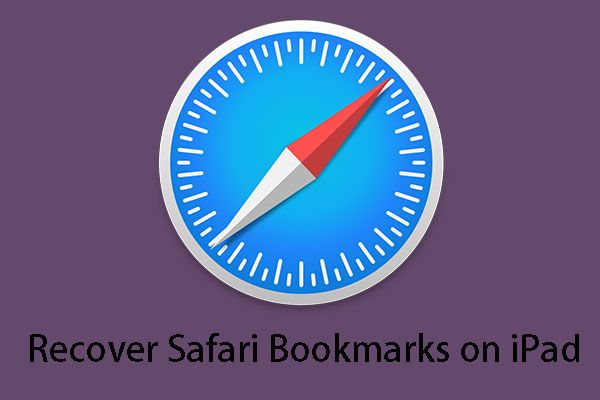
Vai jums ir jāatjauno Safari grāmatzīmes iPad? Patiesībā ir vairāk nekā viens veids, kā veikt šo darbu. Lai iegūtu šos risinājumus, varat to izlasīt MiniTool izlikiet, lai uzzinātu, kā izmantot MiniTool Mobile Recovery for iOS, lai atgūtu zaudētos datus.
Ātrā navigācija:
Pazuda Safari grāmatzīmes iPad planšetdatorā!
Šodien sāksim no šī jautājuma:
Palīdziet, lūdzu, kā es varu atjaunot sievas iPad, it īpaši grāmatzīmes, es kaut kā esmu izdzēsis viņas grāmatzīmes, kamēr to izmantoju, jo mans MacBook Pro bija kļūdījies, es esmu patiesi dziļā Doo Doo! Ceru, ka kāds var palīdzēt, citādi es Esmu nomiris!diskusijas.apple.com
Ja jums patīk sērfot internetā, augšējo jautājumu ir ļoti viegli saprast. iPad ir iOS balstīta planšetdatoru līnija, ko izstrādājuši un tirgo Apple Inc. un Safari ir noklusējuma pārlūks tajā. Tāpat kā citas parastās tīmekļa pārlūkprogrammas, Safari ir arī grāmatzīmju funkcija, kas ļauj atzīmēt noteiktas vietnes, lai tās vēlāk lasītu.
Šīs grāmatzīmēs ievietotās vietnes jums ir svarīgas. Bet nelaimes gadījumi notiek katru dienu. Safari grāmatzīmes var vienkārši pēkšņi pazust; vai arī jūs tos nejauši izdzēšat; vai pēc iPad rūpnīcas iestatījumu atjaunošanas jūs atklājat, ka visas Safari grāmatzīmes tiek izmestas.
Tajā brīdī jūs noteikti vēlaties atrast ceļu atjaunot Safari grāmatzīmes iPad . Tātad, pēc tam es iepazīstināšu ar trim risinājumiem, kā attiecīgi atrisināt šo jautājumu.
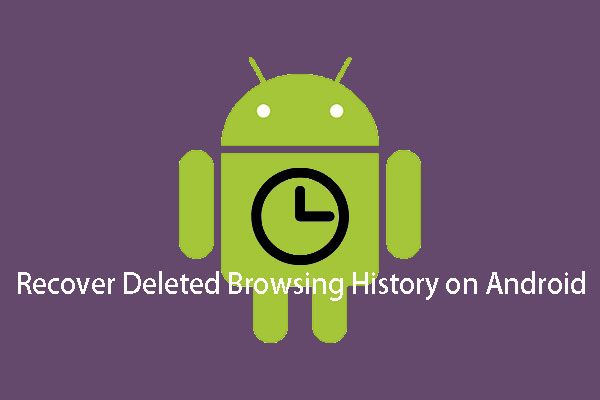 Divas metodes, kā efektīvi atjaunot izdzēsto vēsturi Android ierīcē
Divas metodes, kā efektīvi atjaunot izdzēsto vēsturi Android ierīcē Vai jūs zināt, kā viegli un efektīvi atgūt izdzēsto vēsturi Android ierīcē? Tagad jūs varat izlasīt šo ziņu un izvēlēties pareizu metodi šī darba veikšanai.
Lasīt vairākRisinājumi Safari grāmatzīmju atjaunošanai iPad
1. risinājums: restartējiet savu iPad
Tas ir ļoti vienkāršs risinājums, un, lūdzu, vienkārši veiciet šīs darbības:
1. darbība: vienkārši nospiediet un turiet Tops (vai Sānu ), līdz parādās slīdnis.
2. darbība: velciet slīdni, lai pilnībā izslēgtu ierīci.
3. solis: Kad iPad izslēdzas, nospiediet un turiet Tops (vai Sānu ) vēlreiz, līdz redzat Apple logotipu.
Ja pēc iPad restartēšanas joprojām nevarat atrast Safari grāmatzīmes, varat mēģināt atiestatīt visus iPad iestatījumus. Iet uz Iestatījumi > vispārīgi > Atiestatīt , pēc tam izvēlieties Atiestatīt visus iestatījumus . Neuztraucieties, visas jūsu preferences un iestatījumi tiek atiestatīti, bet visi datu nesēji un dati tiek labi saglabāti.
Šis risinājums var atrisināt pēkšņu Safari grāmatzīmju pazušanu vai neatpazītu vainu ar nosacījumu, ka jūs tās īsti neizdzēsāt.
Bet lielākajā daļā gadījumu jautājums nav tik vienkāršs. Kamēr esat pārliecināts, ka Safari grāmatzīmes ir izdzēstas no jūsu iPad, jūs nevarat tās šādi atgūt.
2. risinājums: atjaunojiet Safari grāmatzīmes iPad vietnē iCloud.com
Jums ir atļauts atjaunot Safari grāmatzīmes no vecākas versijas, kas tika automātiski arhivēta iCloud. Vienkārši rīkojieties šādi:
1. solis. Pierakstieties iCloud.com un noklikšķiniet uz Iestatīšana no mājas saskarnes.
2. solis. Noklikšķiniet Atjaunot grāmatzīmes kreisajā apakšējā pusē Papildu sadaļā.
3. solis. Visas pieejamās versijas ir uzskaitītas pēc to arhivēšanas datuma un laika. Atlasiet versiju, kuru vēlaties atjaunot, un noklikšķiniet uz Atjaunot sākt atjaunot procesu.
Beidzot atjaunotās grāmatzīmes parādīsies jūsu iPad (faktiski tās parādīsies visās jūsu ierīcēs, kas iestatītas iCloud Safari).
Šis risinājums ir balstīts uz pieņēmumu, ka esat iestatījis iCloud automātiski arhivēt savas Safari grāmatzīmes.
Vai tas ir labākais atkopšanas risinājums jums?
Ne īsti.
Safari grāmatzīmju atkopšana no iCloud.com neļauj atlasīt tās, kuras vēlaties atjaunot. Turklāt var būt vēl viena slikta situācija: jūs neesat iestatījis iCloud automātisko arhivēšanu Safari grāmatzīmēm.
Tad jūs, iespējams, meklējat citu ideālu risinājumu šīs problēmas risināšanai. Tātad jums ir nepieciešams iemācīties nākamo risinājumu.
Ideāls risinājums, lai atjaunotu Safari grāmatzīmes iPad - MiniTool
3. risinājums: atjaunojiet Safari grāmatzīmes iPad, izmantojot MiniTool Mobile Recovery iOS
Kad gan 1., gan 2. risinājums nevar atrisināt problēmu jūsu vietā, ir pienācis laiks paņemt kādu trešo personu iOS datu atkopšanas programmatūra lai jums palīdzētu. Starp labu un sliktu šāda veida programmatūru laba izvēle ir profesionālā MiniTool Mobile Recovery for iOS.
Izstrādāts MiniTool Software Ltd., MiniTool Mobile Recovery for iOS ir īpaši izstrādāts, lai atgūtu datus iOS ierīcēs, tostarp iPhone, iPad un iPod Touch, kas attiecīgi piedāvā trīs atkopšanas moduļus: Atkopšana no iOS ierīces , Atgūt no iTunes dublējuma faila , un Atgūt no iCloud Backup File .
Atbalstāmie atkopjamo datu tipi ietver Safari grāmatzīmes, fotoattēlus, videoklipus, ziņojumus, kontaktpersonas, zvanu vēsturi, kalendāru un citu.
Turklāt individuālai lietošanai ir divas dažādas versijas: Windows versija Windows operētājsistēmai un Mac versija Mac operētājsistēmai. Lūdzu, lejupielādējiet pareizo versiju, kad plānojat izmantot šo programmatūru.
Padoms: MiniTool Mobile Recovery for iOS Free Edition atbalsta visu skenēto Safari grāmatzīmju atkopšanu datorā.Šīs operācijas ir balstītas uz Windows operētājsistēmu, savukārt atkopšanas process Mac operētājsistēmā ir vienāds.
Tagad varat vienkārši noklikšķināt uz šīs pogas, lai iegūtu jaunāko programmatūras versiju.
1. veids: tieši atjaunojiet Safari grāmatzīmes no iPad
Ja jūs nejauši izdzēšat Safari grāmatzīmes, bet iepriekš neesat izveidojis iCloud un iTunes dublējumu vai iestatījis iCloud automātiski arhivēt Safari grāmatzīmes, tad jums ir atļauts pieteikties Atkopšana no iOS ierīces šīs programmatūras modulis, lai atjaunotu izdzēstās Safari grāmatzīmes iPad.
Lai šis atkopšanas modulis darbotos normāli, lūdzu, datorā instalējiet jaunāko iTunes.
Pēc tam vienkārši veiciet nākamās darbības:
1. solis. Savienojiet savu iPad ar datoru un atveriet MiniTool Mobile Recovery for iOS Free Edition. Programmatūra automātiski noteiks ierīci. Kad saskarnē tiek parādīts jūsu iPad, noklikšķiniet uz Skenēt lai programmatūra to skenētu.
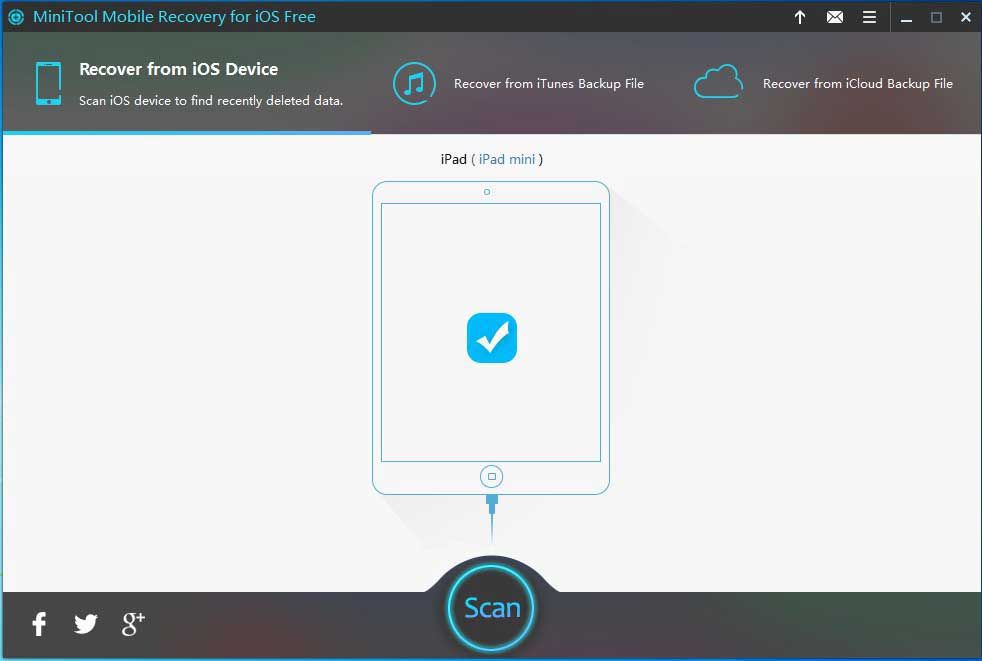
2. solis. IOS datu analīze prasīs zināmu laiku, kas ir atkarīgs no jūsu iPad esošo datu lieluma. Kad skenēšanas process ir pabeigts, saskarnē tiks parādīti visi skenētie dati.
Kreisajā datu sarakstā atlasiet Grāmatzīmes, un visas skenētās Safari grāmatzīmes, ieskaitot esošās un dzēstās, tiek rādītas jūsu priekšā. Izvēlieties tos, kurus vēlaties atgūt, un noklikšķiniet uz labajā apakšējā pusē esošās pogas Atgūt, lai turpinātu.
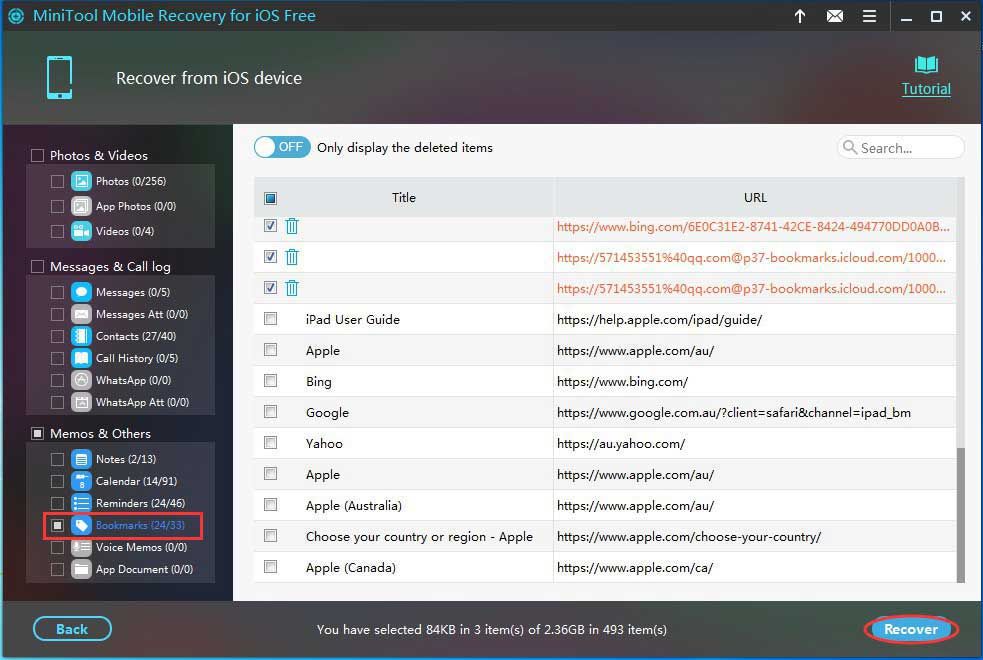
3. solis. Jūs saņemsiet pirmo uznirstošo logu. Ja nevēlaties saglabāt atlasītās Safari grāmatzīmes noklusējuma ceļā, vienkārši noklikšķiniet uz Pārlūkot, lai turpinātu.
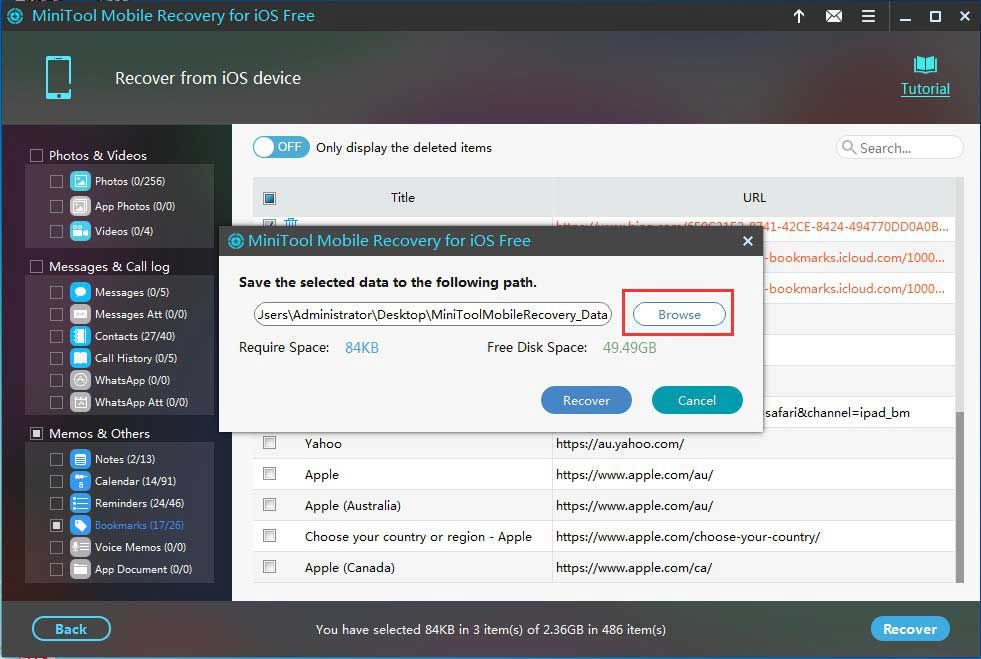
4. solis Pēc noklikšķināšanas uz Pārlūkot ir vēl viens uznirstošais logs. Kad tiek izvēlēts uzglabāšanas ceļš, šajā uznirstošajā logā vienkārši noklikšķiniet uz Atkopšana, un visas atlasītās grāmatzīmes tiek atjaunotas uz norādīto ceļu.
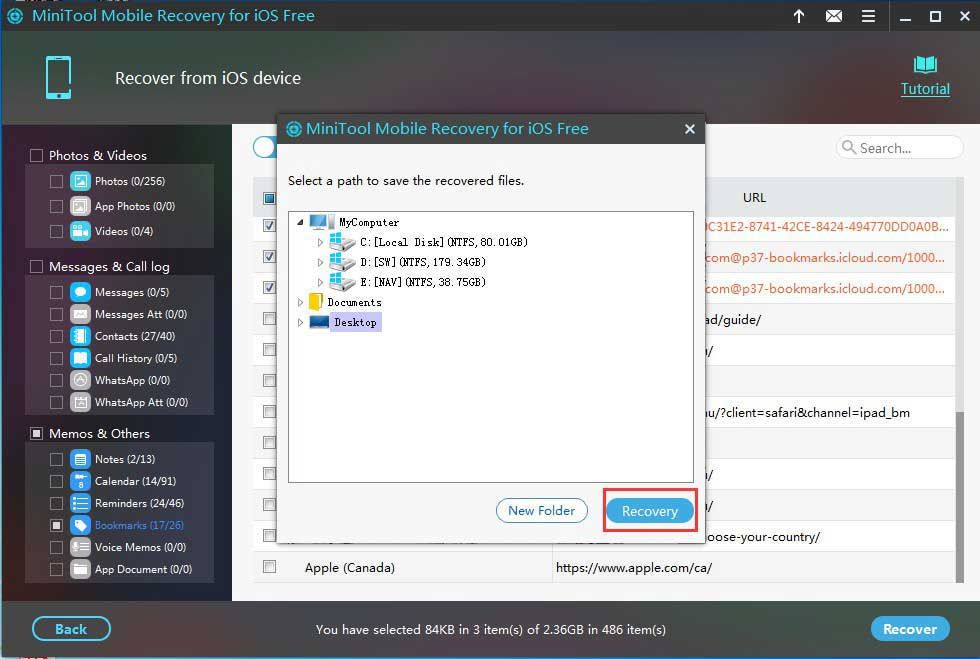
5. solis. Pēc 4. darbības būs trešais uznirstošais logs. Šajā atraitnē varat noklikšķināt uz Skatīt rezultātu, lai pārbaudītu atkopšanas rezultātu.
Lai skatītu Safari grāmatzīmes, norādītajā saglabātajā ceļā varat atrast un atvērt failu ar nosaukumu bookmark.html, un jūs varat apskatīt katru vietni, tieši noklikšķinot uz katras saites.







![Pilnīgi Atikmdag.sys BSoD kļūdas labojumi sistēmā Windows 10/8/7 [MiniTool Tips]](https://gov-civil-setubal.pt/img/backup-tips/26/full-fixes-atikmdag.png)





![Kas ir testa režīms? Kā to iespējot vai atspējot operētājsistēmā Windows 10/11? [Minirīka padomi]](https://gov-civil-setubal.pt/img/news/F0/what-is-test-mode-how-to-enable-or-disable-it-in-windows-10/11-minitool-tips-1.png)
![Kā mainīt Google Chrome meklēšanas iestatījumus [MiniTool News]](https://gov-civil-setubal.pt/img/minitool-news-center/87/how-change-google-chrome-search-settings.png)




![Labākās operētājsistēmas datoriem - kā divkāršot sāknēšanu [MiniTool padomi]](https://gov-civil-setubal.pt/img/disk-partition-tips/84/best-operating-systems.jpg)