3 darbības, lai bez maksas salabotu ārējo cieto disku (USB) MBR
3 Pasos Para Reparar El Mbr Del Disco Duro Externo Gratis
Labākais ceļvedis, kā viegli salabot ārējo cieto disku MBR vai bez maksas salabot USB MBR, veicot 3 vienkāršas darbības. Vai arī jūsu ārējais cietais disks ir bojāts, nedarbojas/reaģē un nav pieejams? Pārbaudiet, kā salabot ārējo cieto disku, nezaudējot datus un neformatējot.
Ātrā navigācija:- Bez maksas salabojiet MBR ārējā cietajā diskā, izmantojot MiniTool Partition Wizard
- 3 vienkāršas darbības, lai bez maksas salabotu USB MBR un labotu ārējo cieto disku MBR
- Ārējā cietā diska labošana — ārējo cieto disku remonta risinājumi
- apkopojot
1. jautājums: ārējais vai USB cietais disks ar bojātu MBR. Kā es varu to atrisināt?
2. jautājums. Manā datorā nevar redzēt ārējo cieto disku. Kā to atrisināt?
3. jautājums: Kā atgūt datus no USB vai ārējā cietā diska?
Daži var nolemt instalēt Windows ārējā cietajā diskā. Piemēram, jūs varat instalēt Windows To Go Microsoft sertificētos USB zibatmiņas diskos vai ārējos cietajos diskos un izmantojiet to, lai palaistu Windows datorus. Iespējams, vēlēsities izmantot trešās puses rīku, piemēram, MiniTool Partition Wizard, lai izveidotu sāknējamu USB dublēšanai un mēģinātu restartēt Windows no USB vai ārējā cietā diska, kad sistēma avarēja.
MBR (galvenais sāknēšanas ieraksts) spēlē izšķirošu lomu Windows palaišanā. Ja ārējā cietā diska vai USB diska MBR ir bojāts vai trūkst, jūs nevarēsit palaist Windows no USB vai ārējā cietā diska. Un jūs nevarēsit piekļūt diskā saglabātajiem datiem.
Uzziniet, kā bez maksas salabot un atjaunot ārējā vai USB cietā diska MBR, veicot 3 vienkāršas darbības.
Turklāt, ja rodas datu zudums vai nodalījuma zudums ārējā cietajā diskā vai USB zibatmiņas diskā bojāta MBR vai citu kļūdu dēļ, mēs piedāvājam arī reālus risinājumus, lai jūs varētu viegli atgūt nodalījumu vai datus no ārējiem diskdziņiem.
Viss, kas Jums nepieciešams, ir 100% tīrs un uzticams rīks ārējā cietā diska MBR remontam un cietā diska/sadaļas pārvaldībai.
Bez maksas salabojiet MBR ārējā cietajā diskā, izmantojot MiniTool Partition Wizard
MiniTool Partition Wizard ir pilnīgs risinājums disku / nodalījumu pārvaldībai un datu atkopšanai operētājsistēmā Windows 10/8/7/Vista/XP.
Ko jūs varat darīt ar MiniTool partition Wizard? Saistībā ar šajā rakstā apspriesto tēmu mēs iepazīstināsim ar dažām MiniTool Partition Wizard funkcijām, kas palīdzēs atrisināt MBR korupcijas problēmas cietajā diskā.
3 vienkāršas darbības, lai bez maksas salabotu USB MBR un labotu ārējo cieto disku MBR
Šis labākais MBR labošanas rīks ļauj ātri salabot MBR ārējos diskos (tostarp ārējos cietajos diskos, USB zibatmiņas diskos utt.), pateicoties tā funkcijai Rebuild MBR. Ja mēģināt palaist sistēmu Windows no ārējā cietā diska vai USB (piemēram, ar iepriekš instalētu Windows To Go), bet konstatējat, ka dators netiks sāknēts, jo ir bojāts MBR, varat veikt tālāk norādītās 3 vienkāršas darbības, lai novērstu problēmas. . ar ārējo disku MBR, piemēram, ārējo cieto disku, USB disku utt. bez maksas.
Turklāt varat arī izmantot šo programmatūru tās Pro versijā, lai izveidotu uz WinPE balstītu sāknēšanas datu nesēju, lai labotu ārējā cietā diska MBR operētājsistēmā Windows 10/8/7 bez operētājsistēmas sāknēšanas.
Lejupielādējiet šo labāko diska/sadaļas pārvaldības programmatūru – MiniTool Partition Wizard Free Edition – un instalējiet to savā Windows 10/8/7/Vista datorā.
MiniTool Partition Wizard bezmaksasNoklikšķiniet, lai lejupielādētu100%Tīrs un drošs

1. darbība. Pievienojiet ārējo cieto disku ar Windows (10) datoru
Pievienojiet ārējo vai USB cieto disku savam Windows 10/8/7 datoram un palaidiet MiniToolPartition Wizard.
2. darbība. Izvēlieties MBR atjaunošanas funkciju
Ar peles labo pogu noklikšķiniet uz ārējā diska, kurā ir bojāts MBR, un noklikšķiniet uz opcijas Atjaunojiet MBR .
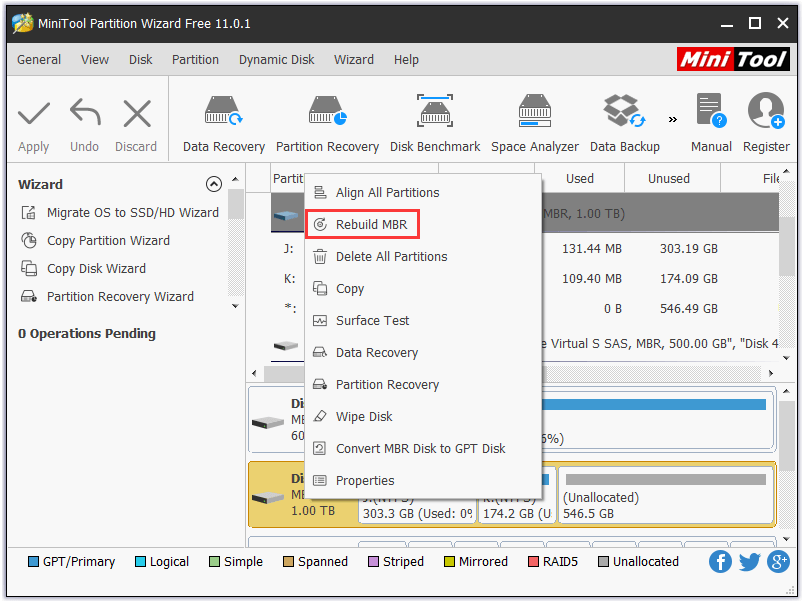
3. darbība — bez maksas atjaunojiet un salabojiet ārējā diska MBR
Pēc tam noklikšķiniet uz pogas pieteikties lai sāktu ārējā cietā diska vai USB diska sāknēšanas sektora labošanu. Pēc tam pārbaudiet, vai varat palaist sistēmu Windows no ārējā diska un piekļūt ārējam cietajam diskam tūlīt.
Ārējā cietā diska labošana — ārējo cieto disku remonta risinājumi
Ja pēc ārējā cietā diska MBR labošanas ārējais cietais disks joprojām nedarbojas vai kāda iemesla dēļ nereaģē, joprojām varat izmantot MiniTool Partition Wizard, lai atgūtu zaudētos nodalījumus un datus, pārbaudītu un labotu ārējā cietā diska failu sistēmas kļūdas. cieto disku un pārbaudiet, vai ārējā cietajā diskā nav bojāti sektori.
1. Sadalījuma atkopšana
Ja ārējais cietais disks vai USB disks joprojām ir bojāts un tam nevar piekļūt, pat ja esat veicis MBR labošanas darbību, varat izmantot šī rīka iebūvēto nodalījumu atkopšanas līdzekli, lai viegli atgūtu pazaudēto/dzēsto nodalījumu no diska. ārējo cieto disku un atgūt visus savus datus.
Padoms: tikai MiniTool Partition Wizard Pro vai citas augstākas versijas ļauj veikt šo funkciju. (Salīdzināt versijas)1. darbība. Savienojiet ārējo cieto disku vai USB disku ar datoru un palaidiet MiniTool Partition Wizard.
2. darbība. Izvēlieties ārējo disku un ar peles labo pogu noklikšķiniet uz tā, pēc tam noklikšķiniet uz opcijas Sadalījuma atkopšana .
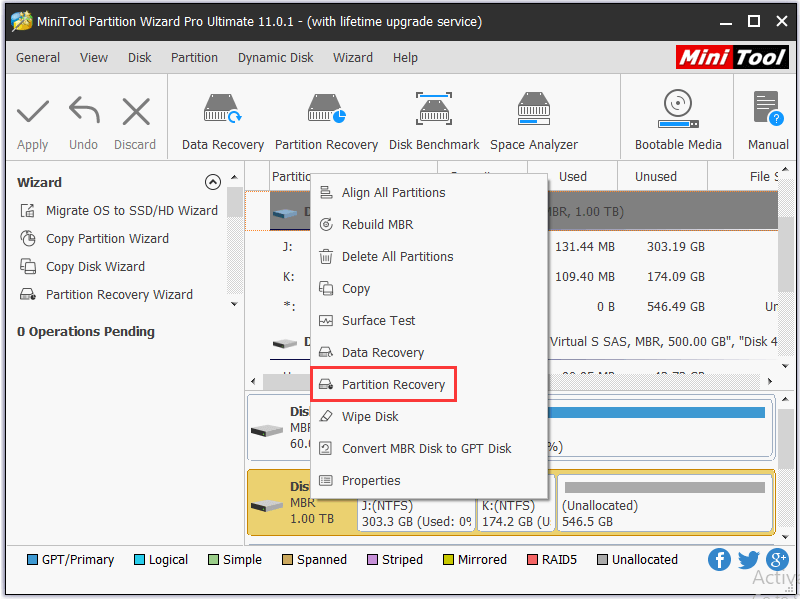
3. darbība. Izvēlieties skenēšanas intervālu: pilns disks, nepiešķirta vieta un norādītais diapazons.
4. darbība. Varat izvēlēties vairākas skenēšanas metodes: ātrā skenēšana vai pilna skenēšana. Pilna skenēšana pārbauda katru sektoru norādītajā skenēšanas diapazonā, un tas prasīs ilgāku laiku.
5. darbība. Izvēlieties visus nepieciešamos nodalījumus. Tātad esošās starpsienas jau ir atzīmētas. Noteikti atzīmējiet zaudēto/dzēsto nodalījumu un noklikšķiniet uz Pabeigt .
6. darbība. Pēc tam varat izvēlēties un ar peles labo pogu noklikšķiniet uz atkoptā nodalījuma un pēc tam noklikšķiniet uz mainīt diska burtu lai pēc tam norādītu diska burtu šim nodalījumam. Kad to izdarīsit, jūs varēsit redzēt nodalījumu programmā Windows Explorer.
Izmantojot nodalījuma atkopšanu, varat atgūt pazaudētu/dzēstu ārējā cietā diska nodalījumu, kā arī tajā esošos datus.
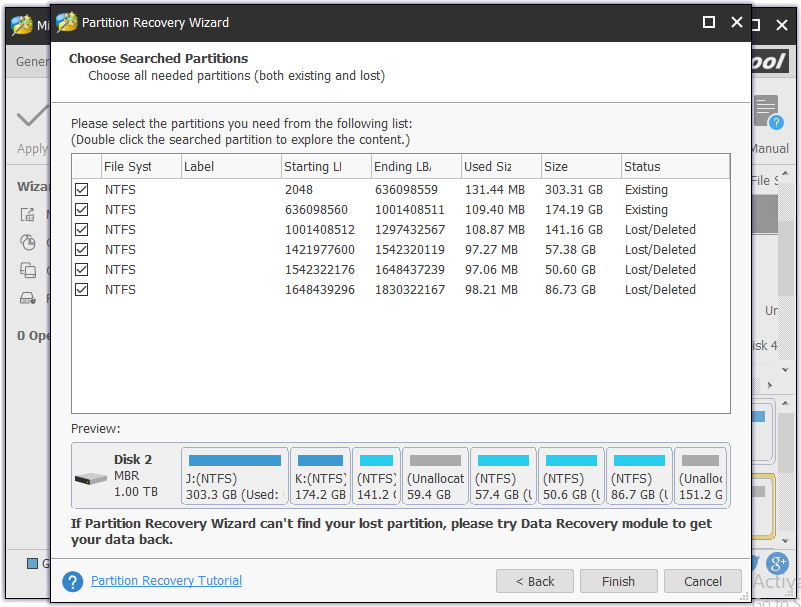
2. Datu atgūšana
Ja ārējo cieto disku nevar atgūt pat tad, ja esat mēģinājis atkopt nodalījumu, iespējams, ka ārējais disks ir pilnībā bojāts.
Varat arī mēģināt izmantot MiniTool Partition Wizard iekļauto datu atkopšanas līdzekli, lai atgūtu svarīgus datus un failus no ārējā diska. Jums ir brīvība izvēlēties atgūt atlasītos failus.
Padoms: tikai MiniTool Partition Wizard Pro Ultimate vai jaunākas versijas atbalsta šo funkciju. 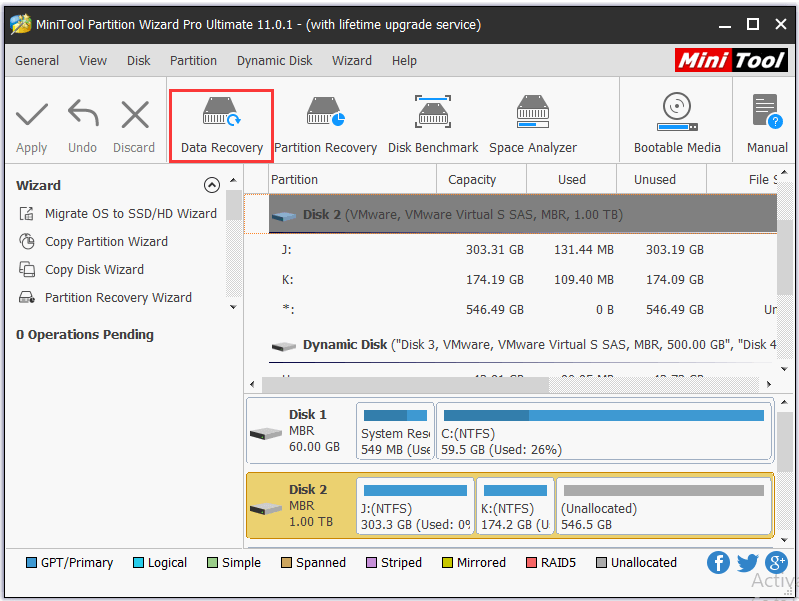
Citas jaudīgas un iespaidīgas MiniTool Partition Wizard Pro Ultimate funkcijas ietver: Pārvietot/Mainīt izmēru/Izvērst/Sadalīt/Pievienoties/Izveidot/Dzēst/Formatēt/Notīrīt/Paslēpt/Rādīt nodalījumu, Kopēt disku/sadalījumu, OS migrēt uz SSD/HD, konvertēt no NTFS uz FAT, dinamiskā diska konvertēšana uz pamata disku, diska vietas analīze, diska mērījumi, dinamiskā diska pārvaldīšana utt.
Pēdējo 10 gadu laikā šī programma ir izpelnījusies daudzu cilvēku uzticību, palīdzot viņiem veikt diska konvertēšanu, nodalījumu pārvaldību, sistēmas migrāciju, datu atkopšanu un apmierināt daudzas citas vajadzības.
3. Pārbaudiet failu sistēmu un labojiet kļūdas
Varat palaist MiniTool Partition Wizard un ar peles labo pogu noklikšķiniet uz ārējā cietā diska vai USB diska nodalījuma, pēc tam noklikšķiniet uz pārbaudiet failu sistēmu . Pēc tam izvēlieties opciju Pārbaudiet un izlabojiet atklātās kļūdas un noklikšķiniet Sāciet . Šī elegantā ārējā cietā diska remonta programmatūra automātiski pārbaudīs un labos nodalījuma kļūdas.
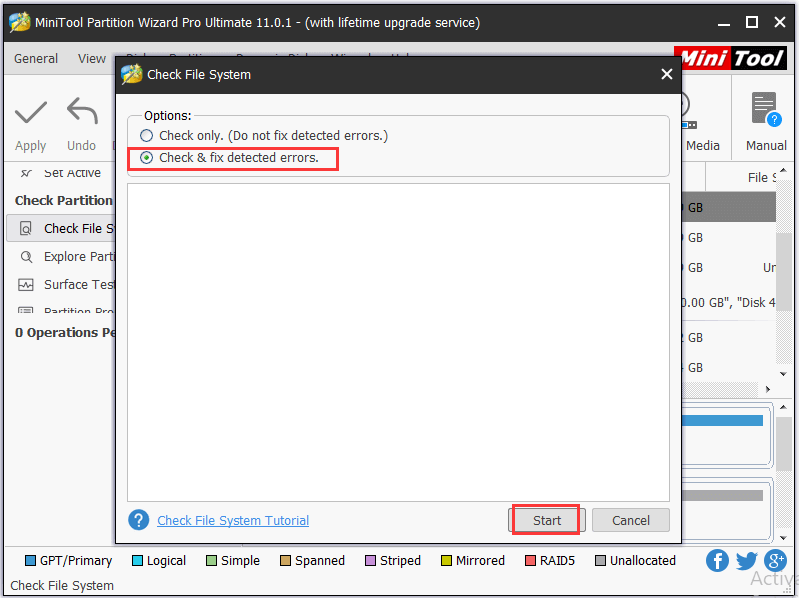
4. Diska virsmas pārbaude
Ārējais cietais disks ar sliktiem sektoriem arī nedarbosies.
Varat palaist MiniTool Partition Wizard un ar peles labo pogu noklikšķiniet uz ārējā cietā diska, kas savienots ar mērķa ierīci. Pēc tam noklikšķiniet Virsmas pārbaude —> Sākt tūlīt lai pārbaudītu, vai diskā nav bojātu sektoru.
Ja programmatūra diskā atrod lasīšanas kļūdas, tā atzīmēs tās sarkanā krāsā. Ja nē, tas atzīmēs tos zaļā krāsā.
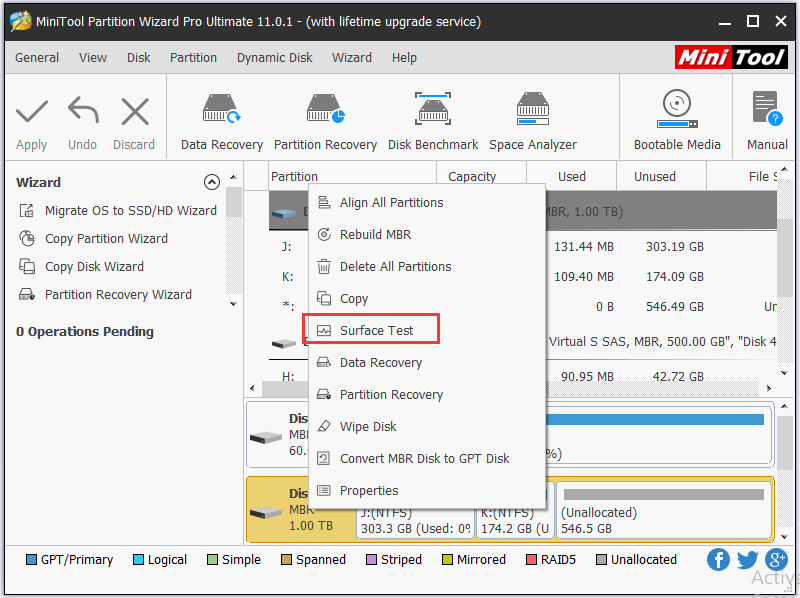
Lai uzzinātu citus risinājumus, kas saistīti ar cietā diska remontu, lūdzu, skatiet: 4 labākie risinājumi cietā diska labošanai ar operētājsistēmu Windows 10
apkopojot
Šis raksts ir ievads par to, kā 3 darbībās bez maksas salabot ārējā atmiņas diskdziņa (ārējā cietā diska, USB diska) MBR, kā arī atkopt nodalījumu un datus, kas saglabāti bojātajos ārējos atmiņas diskos, kā arī metode bojāta ārējā cietā diska labošanai. Es ceru, ka varat labot ārējā cietā diska (MBR) kļūdas un vienmēr nodrošināt savu datu drošību, tagad pateicoties MiniTool Partition Wizard.
Ja jums joprojām ir problēmas ar ārējā diska MBR labošanu, lūdzu, sazinieties ar mums Mēs .

![Fix My (Windows 10) klēpjdators / dators netiks ieslēgts (10 veidi) [MiniTool padomi]](https://gov-civil-setubal.pt/img/data-recovery-tips/12/fix-my-laptop-computer-won-t-turn.jpg)






![Tīkla kabeļa novēršana nav pareizi pievienota vai var tikt salauzta [MiniTool News]](https://gov-civil-setubal.pt/img/minitool-news-center/60/fix-network-cable-is-not-properly-plugged.png)
![Šeit ir 10 padomi, kā optimizēt Windows 10 spēlēšanai [MiniTool padomi]](https://gov-civil-setubal.pt/img/backup-tips/22/here-are-10-tips-optimize-windows-10.png)

![12 veidi, kā novērst sliktu baseina zvanītāja zilā ekrāna kļūdu Windows 10/8/7 [MiniTool padomi]](https://gov-civil-setubal.pt/img/data-recovery-tips/16/12-ways-fix-bad-pool-caller-blue-screen-error-windows-10-8-7.jpg)
![Kā jūs varat viegli atkopt izdzēstās Android īsziņas? [MiniTool padomi]](https://gov-civil-setubal.pt/img/android-file-recovery-tips/59/how-can-you-recover-deleted-text-messages-android-with-ease.jpg)



![Kas ir membrānas tastatūra un kā to atšķirt no mehāniskās [MiniTool Wiki]](https://gov-civil-setubal.pt/img/minitool-wiki-library/39/what-is-membrane-keyboard-how-distinguish-it-from-mechanical.jpg)


